Navigating Windows 11: The Power of the Run Dialog Box
Related Articles: Navigating Windows 11: The Power of the Run Dialog Box
Introduction
With great pleasure, we will explore the intriguing topic related to Navigating Windows 11: The Power of the Run Dialog Box. Let’s weave interesting information and offer fresh perspectives to the readers.
Table of Content
Navigating Windows 11: The Power of the Run Dialog Box
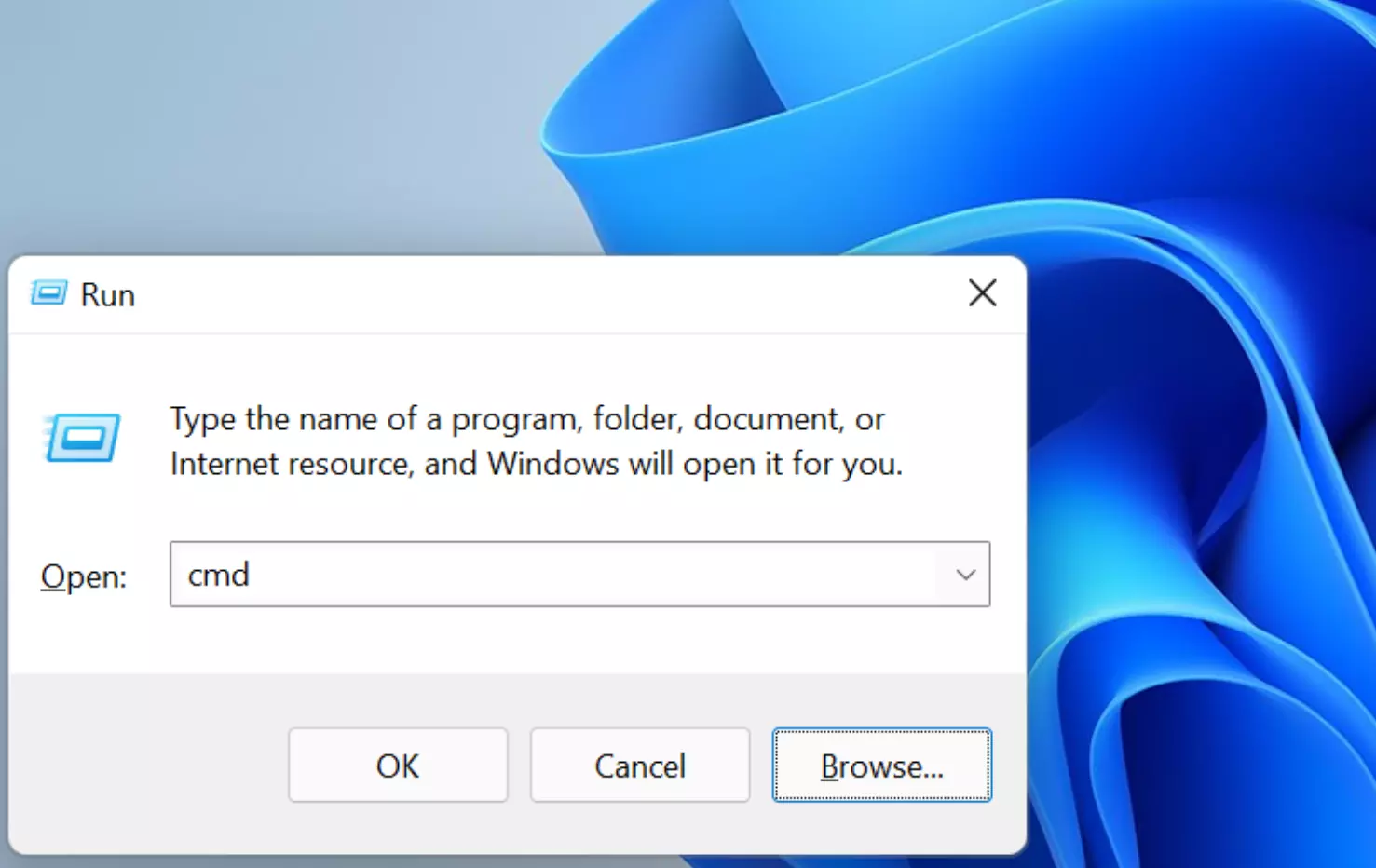
The Windows operating system, with its user-friendly interface, has been a cornerstone of personal computing for decades. Within this interface lies a powerful tool, often overlooked by casual users: the Run dialog box. This seemingly simple feature provides a direct gateway to various system functionalities, applications, and files, streamlining everyday tasks and unlocking advanced options.
Understanding the Run Dialog Box
The Run dialog box, accessed by pressing the Windows key + R, serves as a command prompt for quickly executing commands, opening programs, navigating to specific folders, and accessing system settings. Its simple design, featuring a single text field and a "OK" button, belies its versatility.
Harnessing the Power of Commands
At its core, the Run dialog box functions as a command interpreter. By typing specific commands, users can directly interact with the operating system, bypassing the traditional mouse-driven navigation.
Common Commands and Their Applications:
- Opening Applications: Simply type the name of the desired program, such as "notepad" or "chrome," and press "Enter." This eliminates the need to search through menus or the Start menu.
- Navigating Folders: Use the command "explorer" followed by the path to the desired folder, for instance, "explorer C:UsersPublicDocuments," to directly access the specified location.
- Running System Tools: Commands like "msconfig" (System Configuration) or "taskmgr" (Task Manager) provide immediate access to critical system tools for troubleshooting or performance management.
- Accessing System Settings: Commands like "control" (Control Panel) or "appwiz.cpl" (Programs and Features) allow direct access to specific system settings, simplifying configuration tasks.
- Executing Scripts and Batch Files: The Run dialog box can be used to execute scripts and batch files, automating repetitive tasks and streamlining workflows.
Beyond Basic Commands: Advanced Applications
The Run dialog box’s capabilities extend beyond basic commands, offering a pathway to advanced system functionalities.
Advanced Usage Scenarios:
- Network Connectivity: Commands like "ping" or "tracert" can be used to troubleshoot network connectivity issues, diagnosing problems and identifying potential bottlenecks.
- System Administration: For more experienced users, commands like "netstat" (network statistics) or "ipconfig" (IP configuration) can be used to monitor and manage network settings.
- Customizing the User Experience: The Run dialog box can be used to access hidden system settings and customize the user interface, enabling fine-grained control over the operating system’s behavior.
Benefits of Using the Run Dialog Box
The Run dialog box offers several advantages for both casual and advanced users:
- Efficiency: By eliminating the need for multiple clicks and searches, the Run dialog box significantly speeds up common tasks.
- Accessibility: It provides a quick and easy way to access system tools and settings, regardless of user experience level.
- Flexibility: The Run dialog box supports a wide range of commands, offering versatility for various tasks.
- Power: It allows users to directly interact with the operating system, providing control over system functions and settings.
FAQs: Addressing Common Queries
Q: What are some useful commands for everyday use?
A: "calc" (Calculator), "mspaint" (Paint), "cmd" (Command Prompt), "notepad" (Notepad), and "explorer" (File Explorer) are commonly used commands.
Q: How do I open a specific file using the Run dialog box?
A: Type the full path to the file, for example, "C:UsersPublicDocumentsMyFile.txt," and press "Enter."
Q: Can I use the Run dialog box to access network shares?
A: Yes, by typing "servernamesharename" (replace with the actual server name and share name) you can access network resources.
Q: Is there a way to save commonly used commands?
A: While there isn’t a built-in feature to save commands, you can create batch files (with a ".bat" extension) containing multiple commands, which can then be executed from the Run dialog box.
Tips for Effective Use
- Explore the Command List: Refer to the Windows documentation or online resources to discover a comprehensive list of available commands.
- Utilize AutoComplete: The Run dialog box supports autocompletion, suggesting possible commands as you type, saving time and reducing errors.
- Experiment and Learn: Don’t be afraid to try different commands and explore the possibilities. The Run dialog box is a powerful tool for both beginners and experienced users.
- Use It for Quick Access: For frequently used applications or system tools, consider creating shortcuts on your desktop or taskbar for even faster access.
Conclusion: Embracing the Run Dialog Box
The Run dialog box, while often overlooked, is a powerful and versatile tool within the Windows 11 operating system. It offers a direct pathway to system functionalities, applications, and files, streamlining everyday tasks and empowering users with advanced capabilities. By embracing its potential, users can unlock efficiency, flexibility, and control over their computing experience.



![[Ultimate Guide] Windows 11 Run Commands List – Techzone Online](https://techzoneonline.com/wp-content/uploads/2021/12/search-for-run-1024x955.jpg)
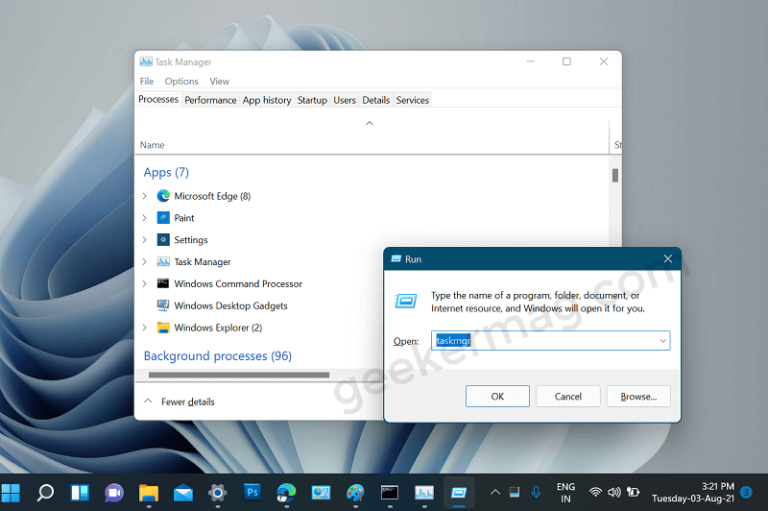
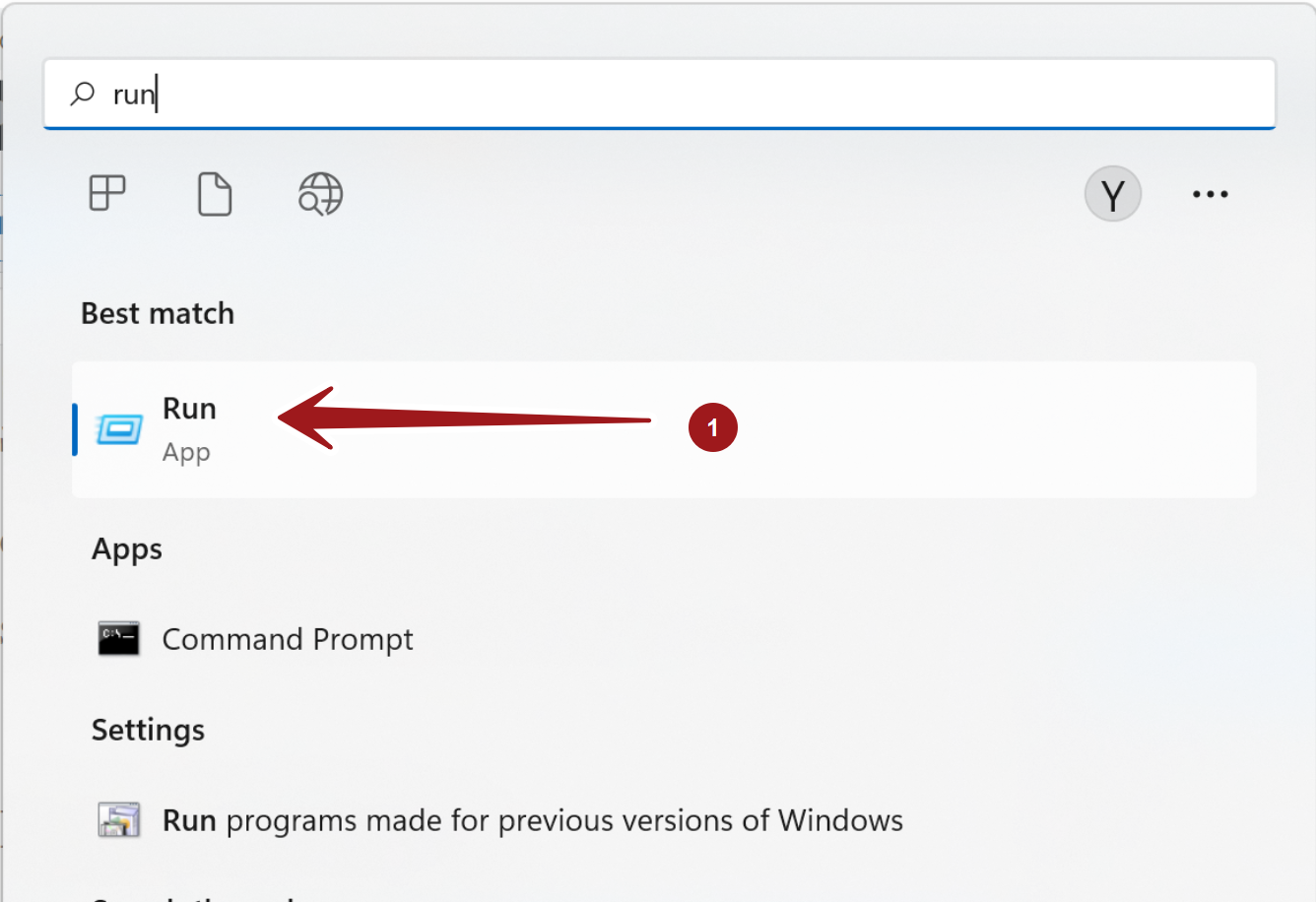

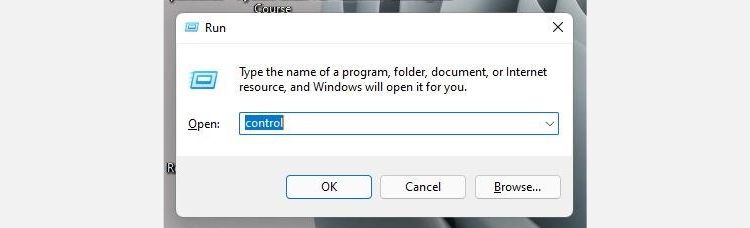
Closure
Thus, we hope this article has provided valuable insights into Navigating Windows 11: The Power of the Run Dialog Box. We thank you for taking the time to read this article. See you in our next article!