Navigating Windows 11: A Comprehensive Guide to the Start Menu
Related Articles: Navigating Windows 11: A Comprehensive Guide to the Start Menu
Introduction
With great pleasure, we will explore the intriguing topic related to Navigating Windows 11: A Comprehensive Guide to the Start Menu. Let’s weave interesting information and offer fresh perspectives to the readers.
Table of Content
Navigating Windows 11: A Comprehensive Guide to the Start Menu
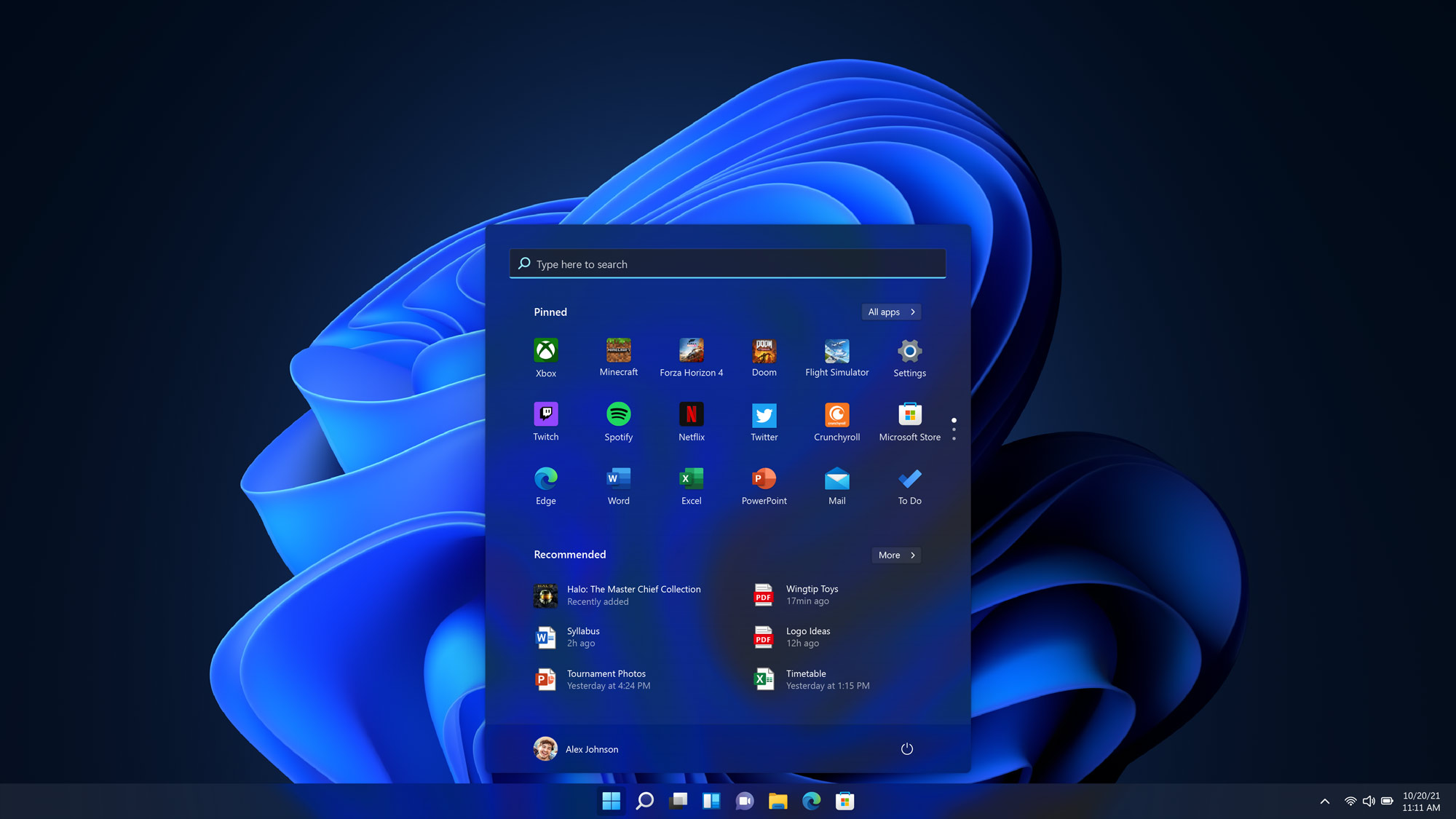
The Start menu has long been the cornerstone of the Windows user experience, providing a central hub for accessing applications, system settings, and files. With Windows 11, this familiar interface has undergone a significant evolution, incorporating a refined design and enhanced functionality. This article delves into the intricacies of the Windows 11 Start menu, highlighting its key features, benefits, and practical applications.
A Modernized Design:
The Windows 11 Start menu adopts a minimalist aesthetic, prioritizing clarity and efficiency. The traditional list of applications has been replaced by a streamlined layout featuring pinned applications, recent files, and recommended content. The menu’s focus on visual hierarchy and intuitive navigation makes it easy for users to locate the desired options.
Pinning for Personalized Access:
The Start menu empowers users to customize their workflow by pinning frequently used applications. This feature allows for quick access to essential tools, eliminating the need for extensive searching. Pinned applications appear prominently at the top of the Start menu, ensuring immediate visibility and convenience.
Recent Files: A Seamless Workflow:
The "Recent Files" section of the Start menu provides a seamless transition between tasks. This feature displays recently accessed documents, images, and other files, enabling users to resume work effortlessly. By eliminating the need to navigate through folders, the "Recent Files" section streamlines productivity and saves valuable time.
Recommended Content: Discover New Possibilities:
Windows 11 utilizes the "Recommended Content" section to suggest relevant applications and documents based on user behavior. This feature leverages AI-driven insights to provide personalized recommendations, helping users explore new possibilities and discover tools that enhance their workflow.
Search Bar: A Powerful Tool for Discovery:
The integrated search bar within the Start menu serves as a powerful tool for finding applications, files, and system settings. Users can quickly locate specific items by entering relevant keywords, enabling efficient navigation and task completion.
System Settings: Direct Access to Configuration:
The Start menu provides direct access to system settings, allowing users to customize their Windows experience. This feature eliminates the need for navigating through multiple menus, streamlining the configuration process.
Live Tiles: Dynamic Information at a Glance:
While not as prominent as in previous versions of Windows, live tiles remain a valuable feature within the Start menu. These interactive tiles provide real-time updates from applications, such as news feeds, weather information, and calendar events.
Power Options: Managing System Operations:
The Start menu offers easy access to power options, allowing users to shut down, restart, or put their system into sleep mode. This convenient feature provides a centralized control point for managing system operations.
Understanding the Importance of the Start Menu:
The Windows 11 Start menu serves as the central hub for user interaction with the operating system. Its streamlined design, enhanced functionality, and personalized features contribute to an efficient and intuitive user experience. By providing quick access to applications, files, settings, and system information, the Start menu empowers users to navigate their Windows environment with ease.
Benefits of the Windows 11 Start Menu:
- Enhanced Productivity: The Start menu’s streamlined design and intuitive navigation facilitate efficient task completion, saving users valuable time and effort.
- Personalized Workflow: The ability to pin applications and access recent files allows for a customized workflow tailored to individual needs.
- Improved Discoverability: The "Recommended Content" section and search bar help users discover new applications and tools, expanding their productivity potential.
- Simplified System Management: Direct access to system settings and power options streamlines the management of the Windows environment.
- Seamless User Experience: The Start menu provides a centralized hub for accessing essential system features, creating a cohesive and intuitive user experience.
Frequently Asked Questions (FAQs)
1. Can I customize the appearance of the Start menu?
Yes, users can customize the Start menu’s appearance to suit their preferences. This includes options to change the background color, adjust the size of tiles, and rearrange pinned applications.
2. How do I pin applications to the Start menu?
To pin an application, right-click its icon in the Start menu and select "Pin to Start."
3. Can I remove the "Recommended Content" section from the Start menu?
Yes, the "Recommended Content" section can be disabled by navigating to "Settings > Personalization > Start" and turning off the "Show recommendations in Start" option.
4. How do I access system settings from the Start menu?
Click the "Settings" icon located at the bottom of the Start menu to access system configuration options.
5. Can I use live tiles in the Windows 11 Start menu?
While live tiles are still available, they are not as prominent as in previous versions of Windows. To enable live tiles for an application, right-click its icon in the Start menu and select "More > Turn live tile on."
Tips for Maximizing the Start Menu’s Potential:
- Pin essential applications: Pin frequently used applications to the Start menu for quick access.
- Organize pinned items: Arrange pinned applications in a logical order to facilitate efficient navigation.
- Utilize the search bar: Leverage the search bar to locate specific applications, files, and system settings.
- Explore "Recommended Content": Browse the "Recommended Content" section to discover new applications and tools.
- Customize the Start menu: Adjust the appearance and layout of the Start menu to suit your preferences.
Conclusion:
The Windows 11 Start menu represents a significant evolution in the user experience, offering a streamlined design, enhanced functionality, and personalized features. Its intuitive navigation, personalized access, and powerful search capabilities empower users to navigate their Windows environment with ease and efficiency. By leveraging the Start menu’s features, users can optimize their workflow, streamline their productivity, and unlock the full potential of their Windows 11 experience.
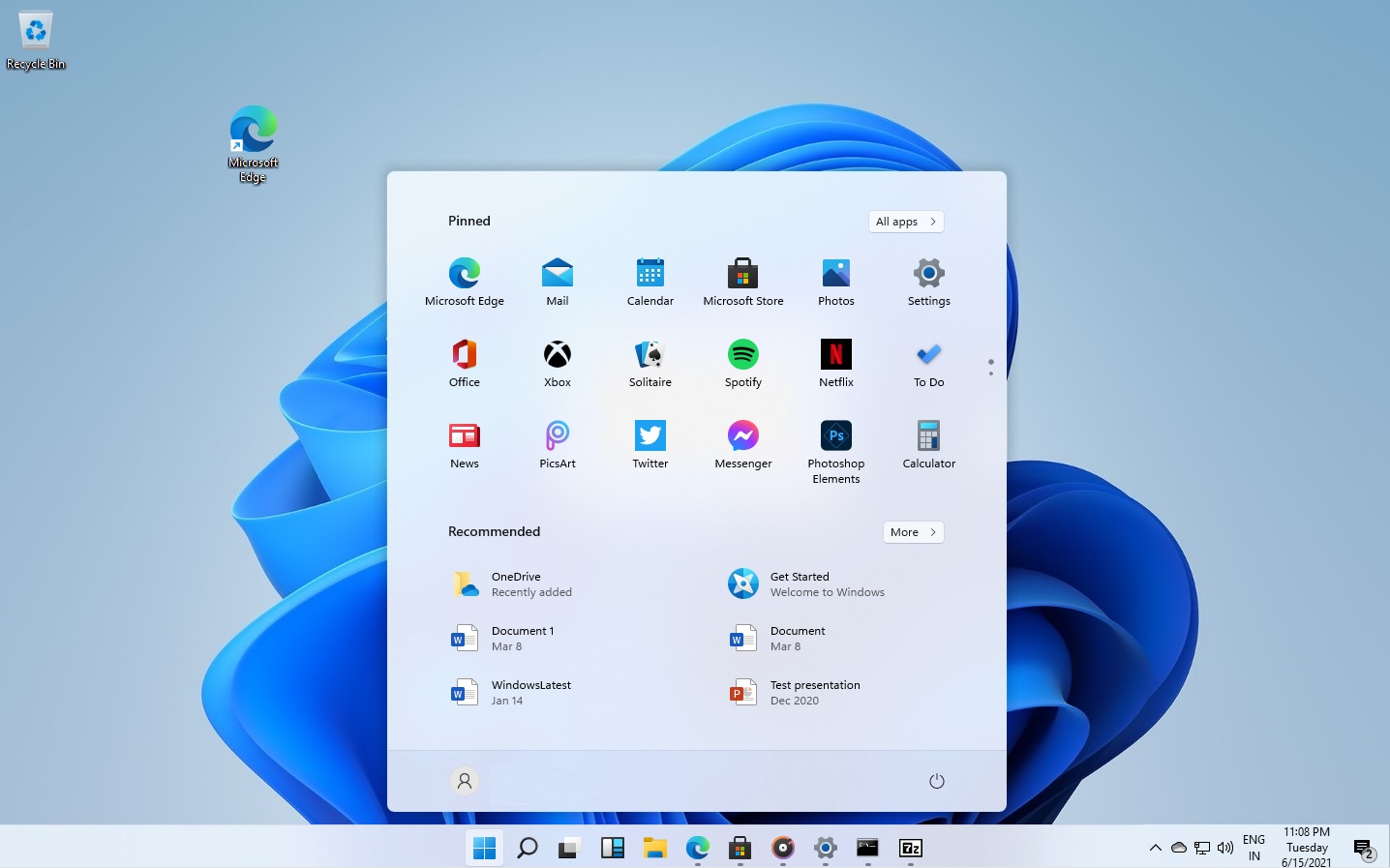
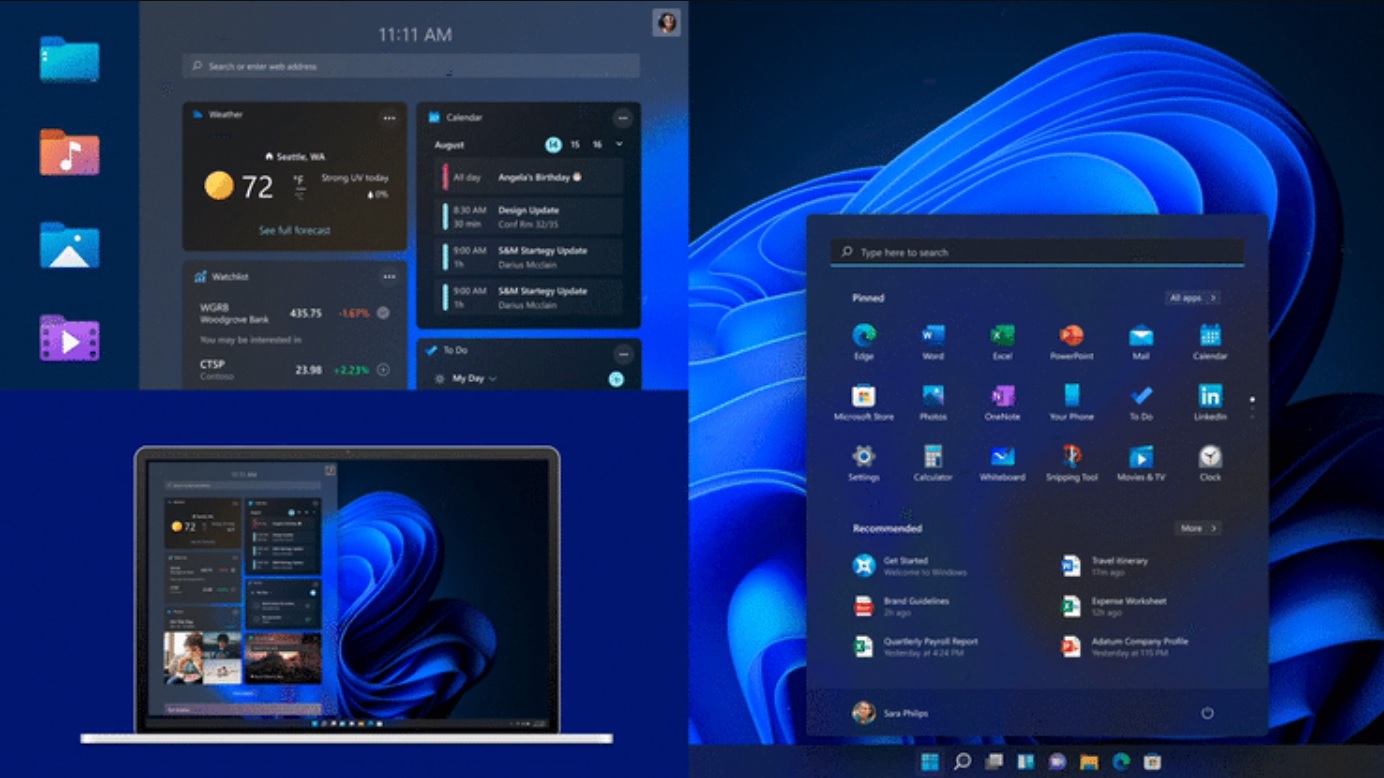

:max_bytes(150000):strip_icc()/001_classic-start-menu-in-windows-11-5189891-dbda6e4cb15e48c390243f8252fb1dc1.jpg)

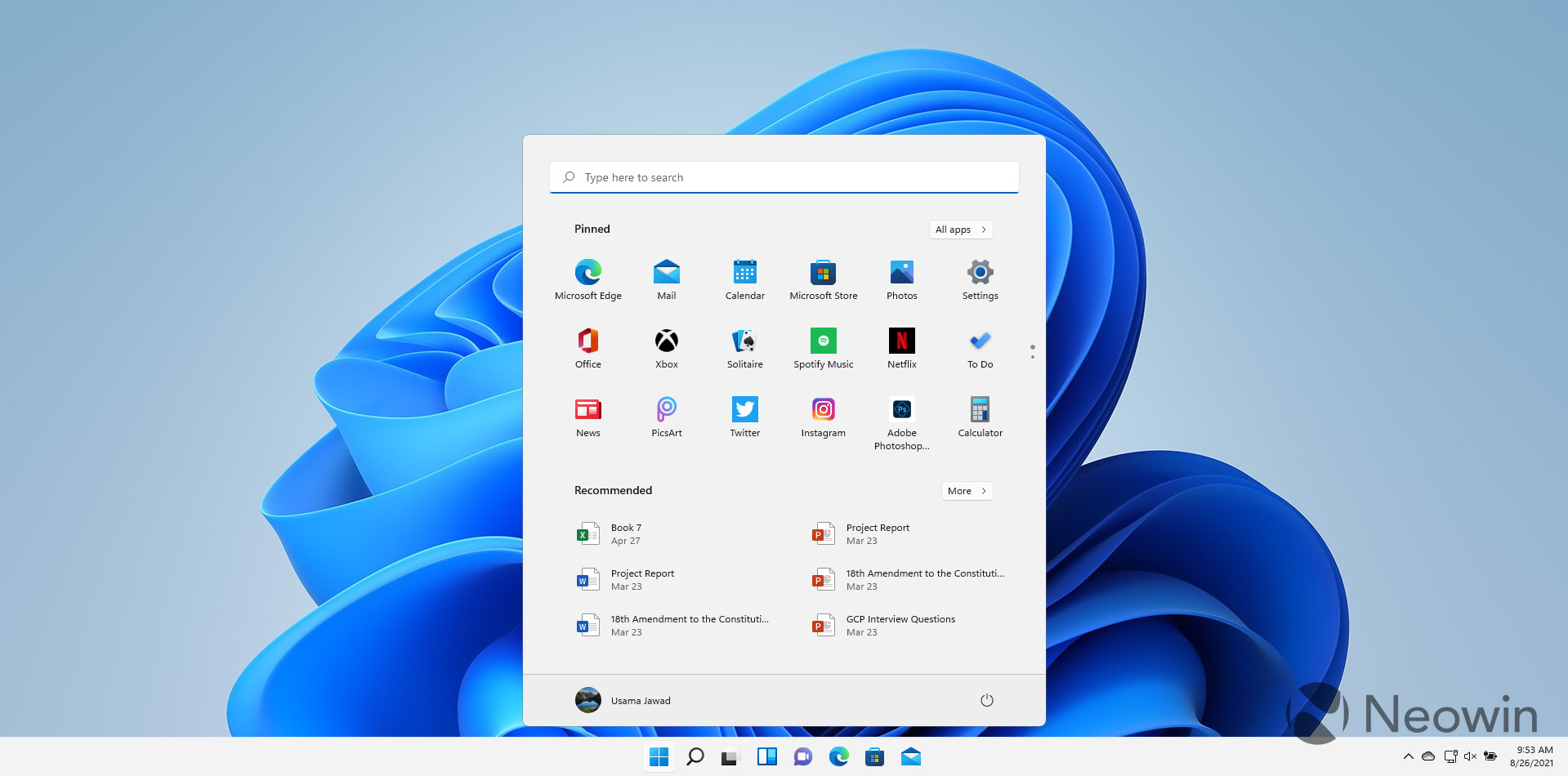
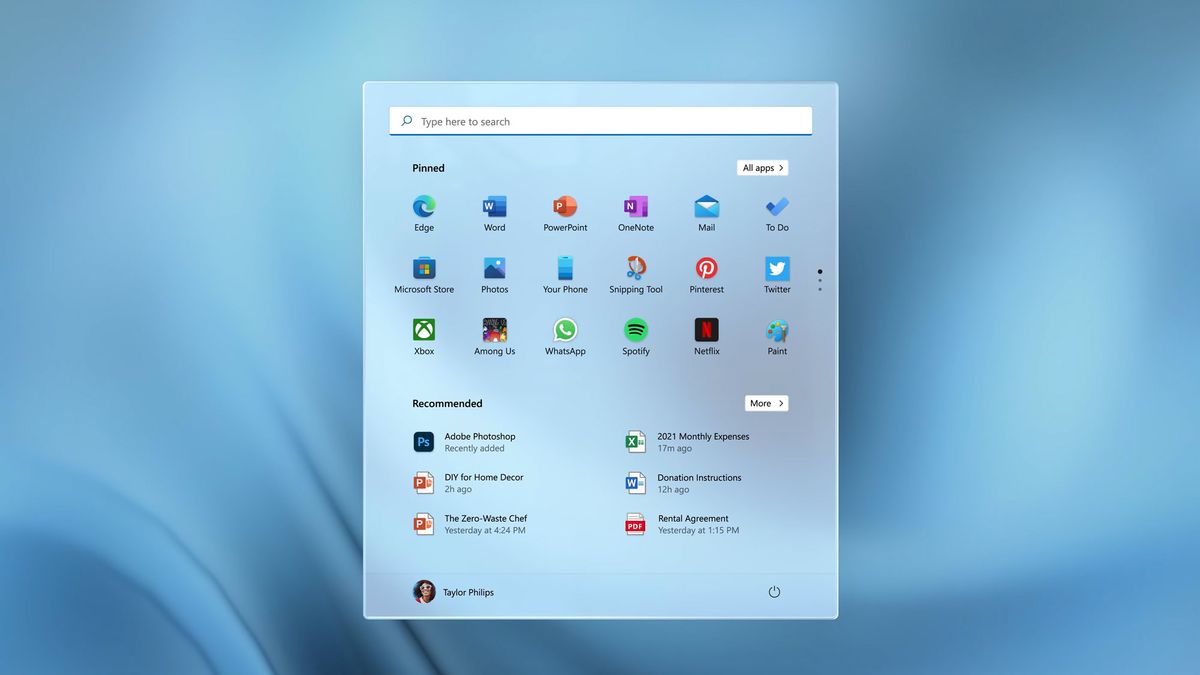
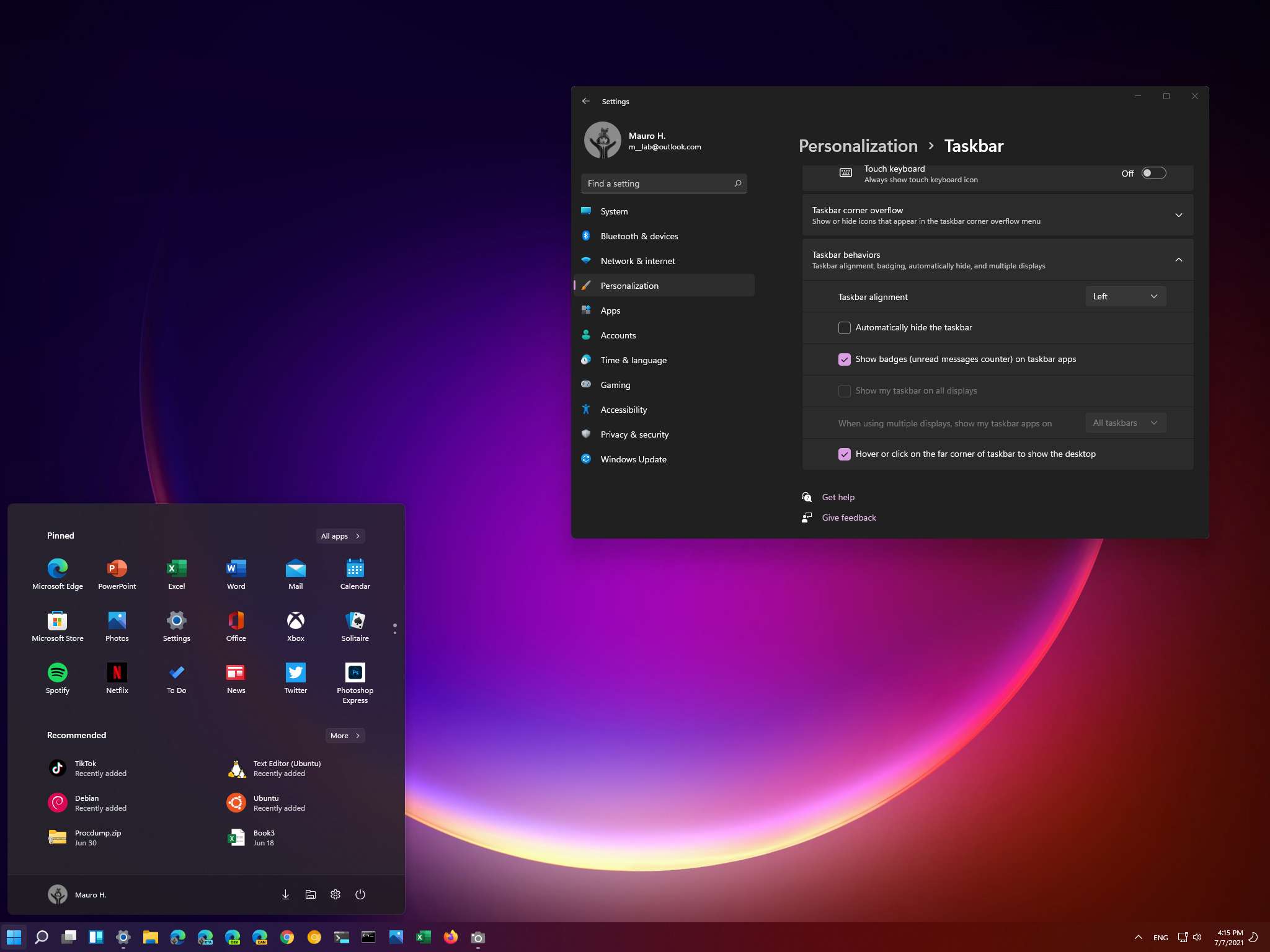
Closure
Thus, we hope this article has provided valuable insights into Navigating Windows 11: A Comprehensive Guide to the Start Menu. We hope you find this article informative and beneficial. See you in our next article!