Navigating the World of Windows 11: A Comprehensive Guide to Obtaining the 64-bit ISO Image
Related Articles: Navigating the World of Windows 11: A Comprehensive Guide to Obtaining the 64-bit ISO Image
Introduction
With enthusiasm, let’s navigate through the intriguing topic related to Navigating the World of Windows 11: A Comprehensive Guide to Obtaining the 64-bit ISO Image. Let’s weave interesting information and offer fresh perspectives to the readers.
Table of Content
Navigating the World of Windows 11: A Comprehensive Guide to Obtaining the 64-bit ISO Image

The Windows 11 operating system represents a significant leap forward in the evolution of Microsoft’s flagship platform. It boasts a refined user interface, enhanced security features, and a focus on modern hardware capabilities. For users seeking a fresh installation or a clean upgrade, obtaining the 64-bit ISO image of Windows 11 is a crucial first step. This guide provides a comprehensive overview of the process, addressing key considerations and potential pitfalls.
Understanding the Importance of the 64-bit ISO Image
The 64-bit ISO image of Windows 11 serves as the foundation for a clean installation. It contains all the necessary files to install the operating system on a computer, effectively wiping out any existing data and configurations. This approach is often preferred for various reasons:
- Fresh Start: A clean installation eliminates any lingering software conflicts, system errors, or performance issues that might have accumulated over time. This provides a fresh canvas for a smoother and more efficient operating environment.
- Troubleshooting and Repair: In scenarios where system errors or malfunctions persist, a clean installation can help pinpoint and resolve the root cause. It allows for a fresh start, eliminating the possibility of corrupted files or incompatible software interfering with the troubleshooting process.
- Hardware Upgrades: When upgrading hardware components, particularly the motherboard or processor, a clean installation ensures compatibility and optimizes performance for the new hardware configuration.
- Software Conflicts: Installing a new operating system without transferring existing software can help avoid potential conflicts with older versions or incompatible applications.
Obtaining the Windows 11 64-bit ISO Image: A Step-by-Step Guide
The official method for obtaining the Windows 11 64-bit ISO image is through the Microsoft website. This ensures the download is legitimate and virus-free. Here’s a step-by-step guide:
- Visit the Microsoft Website: Navigate to the official Microsoft website using a web browser.
- Locate the Windows 11 Download Page: Search for "Windows 11 download" or visit the specific download page for Windows 11 on the Microsoft website.
- Select the "Create Windows 11 Installation Media" Option: Look for a link or button that says "Create Windows 11 Installation Media."
- Accept the License Terms: Read and accept the license terms carefully.
- Choose the Language and Edition: Select the desired language and edition of Windows 11, ensuring it aligns with your system requirements.
- Select the "ISO File" Option: Choose the "ISO File" option to download the Windows 11 64-bit ISO image.
- Download and Save the ISO Image: Click the "Download" button and save the ISO image file to your computer’s hard drive.
Important Considerations Before Downloading
Before embarking on the download process, several factors warrant careful consideration:
-
System Requirements: Verify that your computer meets the minimum system requirements for Windows 11. These include:
- Processor: 1 gigahertz (GHz) or faster with 2 or more cores on a compatible 64-bit processor or System on a Chip (SoC).
- RAM: 4 gigabytes (GB) of RAM.
- Storage: 64 GB or larger storage device.
- Graphics: Compatible with DirectX 12 or later, WDDM 2.x driver.
- Display: High Definition (720p) display with a minimum resolution of 1366 x 768 pixels.
- Internet Connection: Required for some features, including initial setup and updates.
- Product Key: Ensure you have a valid product key for Windows 11. This key is required to activate the operating system after installation.
- Backup: Before proceeding with a clean installation, back up all important data and files. This safeguards against accidental data loss during the installation process.
Using the Windows 11 64-bit ISO Image
Once the ISO image is downloaded, you can use it to install Windows 11 on your computer. There are two primary methods:
-
Using a USB Drive:
- Prepare a USB Drive: Format a USB drive with at least 8 GB of free space.
- Create a Bootable USB Drive: Use a tool like Rufus or the Windows USB/DVD Download Tool to create a bootable USB drive from the ISO image.
- Boot from the USB Drive: Change the boot order in your computer’s BIOS settings to prioritize the USB drive.
- Follow the On-Screen Instructions: Follow the on-screen prompts to install Windows 11 from the USB drive.
-
Using a DVD:
- Burn the ISO Image to DVD: Use a DVD burning software to burn the ISO image to a DVD.
- Boot from the DVD: Change the boot order in your computer’s BIOS settings to prioritize the DVD drive.
- Follow the On-Screen Instructions: Follow the on-screen prompts to install Windows 11 from the DVD.
FAQs: Addressing Common Concerns
Q: Is the Windows 11 64-bit ISO image safe to download?
A: Downloading the ISO image from the official Microsoft website ensures its legitimacy and safety. Microsoft takes measures to protect downloads from malware and viruses.
Q: Do I need a product key to download the ISO image?
A: No, you do not need a product key to download the ISO image. However, you will require a valid product key to activate Windows 11 after installation.
Q: Can I use the ISO image to upgrade my existing Windows 10 installation?
A: While technically possible, it is not recommended. Upgrading from Windows 10 to Windows 11 using the ISO image can lead to unforeseen issues and data loss. Use the official upgrade path provided by Microsoft for a smoother transition.
Q: What happens to my existing data during a clean installation?
A: A clean installation wipes out all existing data on the drive where Windows 11 is installed. It is crucial to back up all important data before proceeding.
Tips for a Successful Windows 11 Installation
- Check System Requirements: Ensure your computer meets the minimum system requirements for Windows 11.
- Back Up Data: Create a complete backup of all important data before starting the installation process.
- Use a Reliable USB Drive: Ensure the USB drive used for the installation is reliable and has sufficient space.
- Disable Antivirus Software: Temporarily disable any antivirus software during the installation process to avoid potential conflicts.
- Follow On-Screen Instructions: Carefully follow the on-screen prompts during the installation process.
Conclusion
Obtaining the Windows 11 64-bit ISO image is a critical step for users seeking a clean installation or a fresh start. By following the outlined steps and taking necessary precautions, users can confidently download and install Windows 11, unlocking its latest features and enhancements. Remember to prioritize data backup and verify system compatibility for a smooth and successful installation experience.

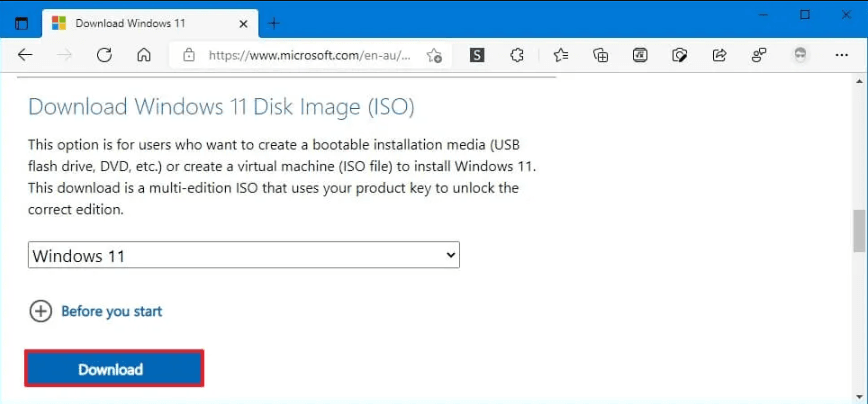


![Download Windows 11 ISO file [32, 64 Bit] - Latest Release Guide](https://repairtofix.com/uploads/2/images/windows-computers/2023/win-11/windows-11.webp)



Closure
Thus, we hope this article has provided valuable insights into Navigating the World of Windows 11: A Comprehensive Guide to Obtaining the 64-bit ISO Image. We appreciate your attention to our article. See you in our next article!