Navigating the World of Email with Windows 11 and Outlook
Related Articles: Navigating the World of Email with Windows 11 and Outlook
Introduction
With great pleasure, we will explore the intriguing topic related to Navigating the World of Email with Windows 11 and Outlook. Let’s weave interesting information and offer fresh perspectives to the readers.
Table of Content
Navigating the World of Email with Windows 11 and Outlook

The digital landscape is undeniably dominated by email, serving as the primary conduit for communication, collaboration, and information exchange. For users of Microsoft’s latest operating system, Windows 11, the integrated email client, Outlook, presents a robust and familiar solution for managing their inbox. This article delves into the intricacies of accessing and utilizing Outlook within the Windows 11 environment, exploring its features, advantages, and considerations for optimal usage.
Understanding the Integration:
Windows 11 seamlessly integrates Outlook as a core component, eliminating the need for separate installations or downloads. This approach streamlines the user experience, ensuring instant accessibility and consistent functionality. Upon launching the application, users are greeted with a familiar interface, replicating the design elements of the desktop version of Outlook, familiar to users accustomed to Microsoft’s productivity suite.
Key Features and Benefits:
Outlook’s integration within Windows 11 unlocks a range of advantages, enhancing email management and communication:
- Unified Inbox Experience: The application consolidates all email accounts into a single, unified inbox, simplifying the management of personal, professional, and other email accounts.
- Seamless Calendar Synchronization: Outlook seamlessly integrates with the Windows Calendar application, allowing users to schedule appointments, manage events, and view their schedule directly within the email client.
- Enhanced Security and Privacy: Windows 11, along with Outlook, boasts robust security measures, including built-in anti-spam filters, password protection, and encryption, ensuring the confidentiality and integrity of user data.
- Seamless Collaboration Features: Outlook facilitates collaborative work through shared calendars, shared inboxes, and the ability to directly attach files from OneDrive and other cloud storage platforms.
- Advanced Search Capabilities: The application empowers users with advanced search filters and keywords, enabling efficient retrieval of specific emails or attachments within a vast inbox.
- Personalized Experience: Outlook allows users to customize their interface, including themes, colors, and font sizes, creating a personalized and comfortable email management environment.
- Integration with Other Microsoft Applications: Outlook seamlessly integrates with other Microsoft applications, such as Word, Excel, and PowerPoint, facilitating efficient document sharing and collaboration.
Accessing and Utilizing Outlook in Windows 11:
Accessing Outlook in Windows 11 is a straightforward process:
- Click on the Start menu: This can be accessed by clicking the Windows logo at the bottom left of the screen.
- Search for "Outlook": Type "Outlook" in the search bar at the bottom of the Start menu.
- Launch the application: Click on the Outlook icon to launch the application.
Setting Up Email Accounts:
Once launched, users can easily set up their email accounts:
- Click on the "File" tab: This is located in the top-left corner of the application window.
- Select "Add Account": This option allows users to add a new email account to Outlook.
- Choose the account type: Select the type of account you wish to add, such as POP3, IMAP, or Exchange.
- Enter your account details: Provide the necessary information, including your email address, password, and server settings.
- Complete the setup: Follow the on-screen prompts to complete the account setup process.
Navigating the Outlook Interface:
The Outlook interface is designed to be user-friendly and intuitive:
- Navigation pane: Located on the left side of the screen, this pane provides access to different email folders, such as Inbox, Sent Items, and Drafts.
- Message list: This area displays all the emails within the selected folder.
- Reading pane: Located on the right side of the screen, this pane displays the contents of the selected email.
- Ribbon: Located at the top of the application window, this toolbar provides access to various commands and functions, such as composing new emails, replying to messages, and managing attachments.
Tips for Optimizing Outlook Usage:
- Utilize folders: Create folders to organize emails into categories, making it easier to find specific messages.
- Use rules: Set up rules to automatically sort incoming emails based on criteria such as sender or subject line.
- Take advantage of search: Utilize the advanced search features to quickly find specific emails or attachments.
- Customize the interface: Adjust the layout, themes, and font sizes to create a personalized and comfortable environment.
- Integrate with other applications: Leverage the seamless integration with other Microsoft applications to streamline workflow and enhance collaboration.
Frequently Asked Questions (FAQs) about Outlook in Windows 11:
Q: Can I use other email clients besides Outlook in Windows 11?
A: Yes, Windows 11 allows users to utilize other email clients, such as Mozilla Thunderbird, Apple Mail, or Gmail’s web interface.
Q: Does Outlook require an internet connection to function?
A: While Outlook can be used offline to access previously downloaded emails, an internet connection is required to send and receive new messages.
Q: How can I manage spam emails in Outlook?
A: Outlook has built-in anti-spam filters, and users can further customize these filters to block specific senders or domains.
Q: Is it possible to import emails from other email clients into Outlook?
A: Yes, Outlook allows users to import emails from other email clients, such as Gmail or Yahoo Mail.
Q: Can I access my Outlook account from multiple devices?
A: Yes, Outlook can be accessed from multiple devices, including computers, smartphones, and tablets.
Conclusion:
Windows 11 and Outlook present a powerful and user-friendly combination for email management and communication. The seamless integration, comprehensive features, and intuitive interface make it a robust solution for both personal and professional users. By understanding the intricacies of accessing and utilizing Outlook within the Windows 11 environment, users can unlock the full potential of this essential productivity tool, enhancing their communication and workflow efficiency.
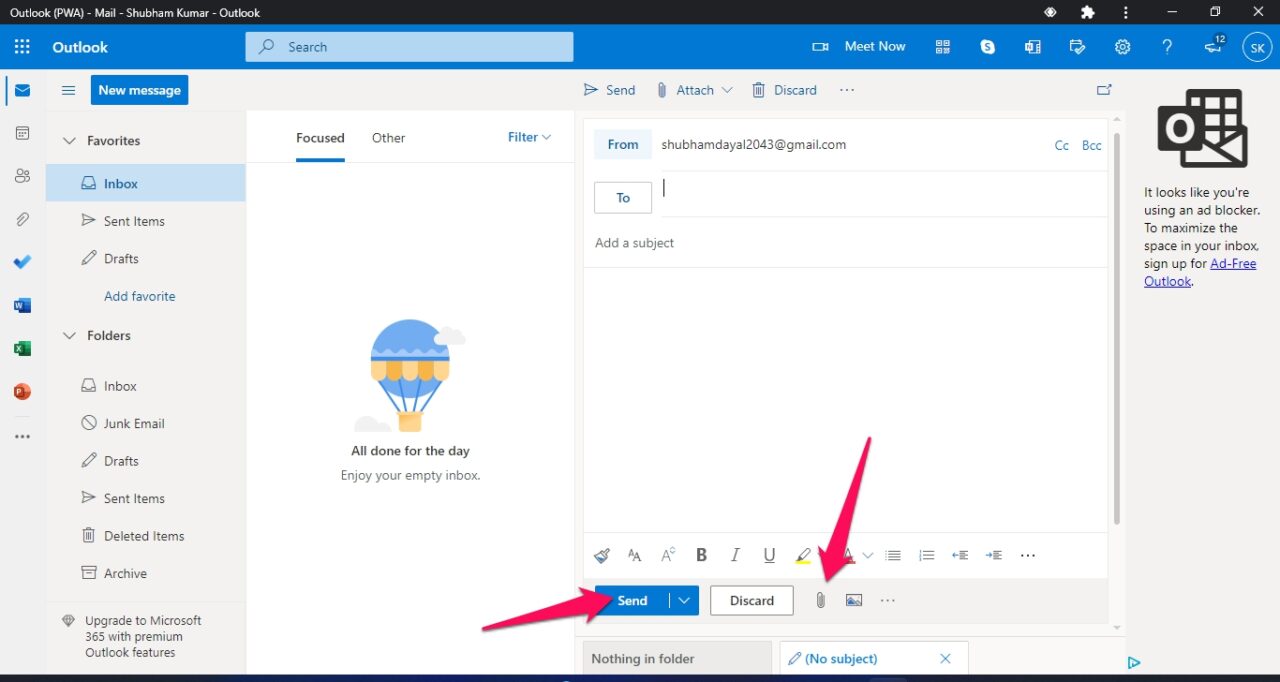
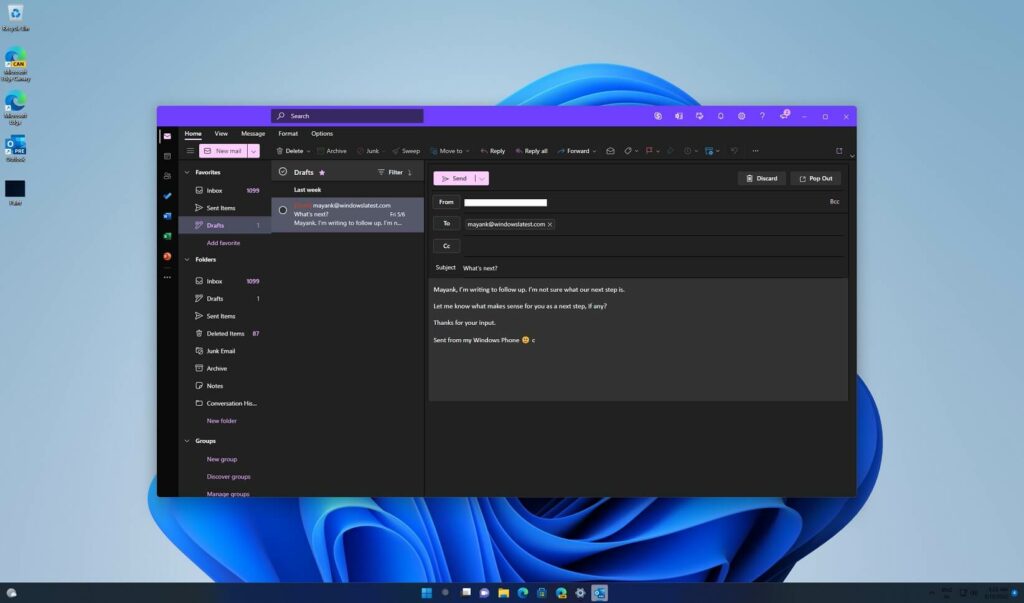
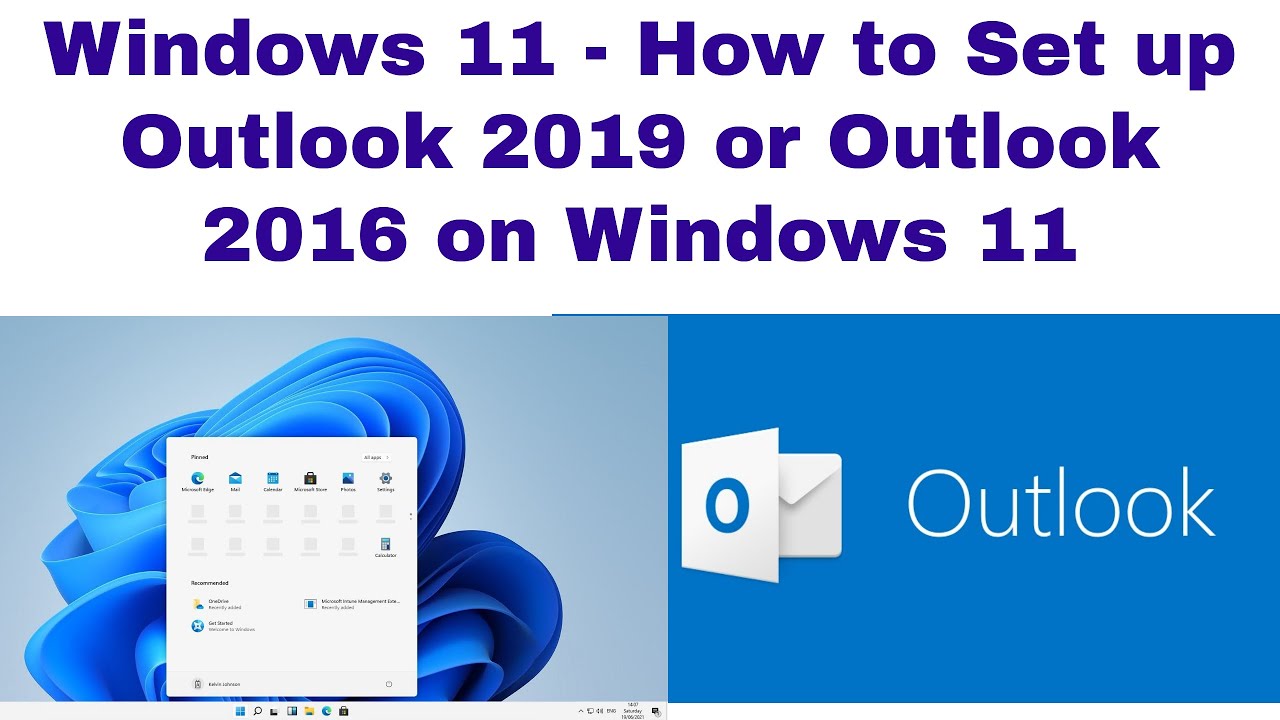

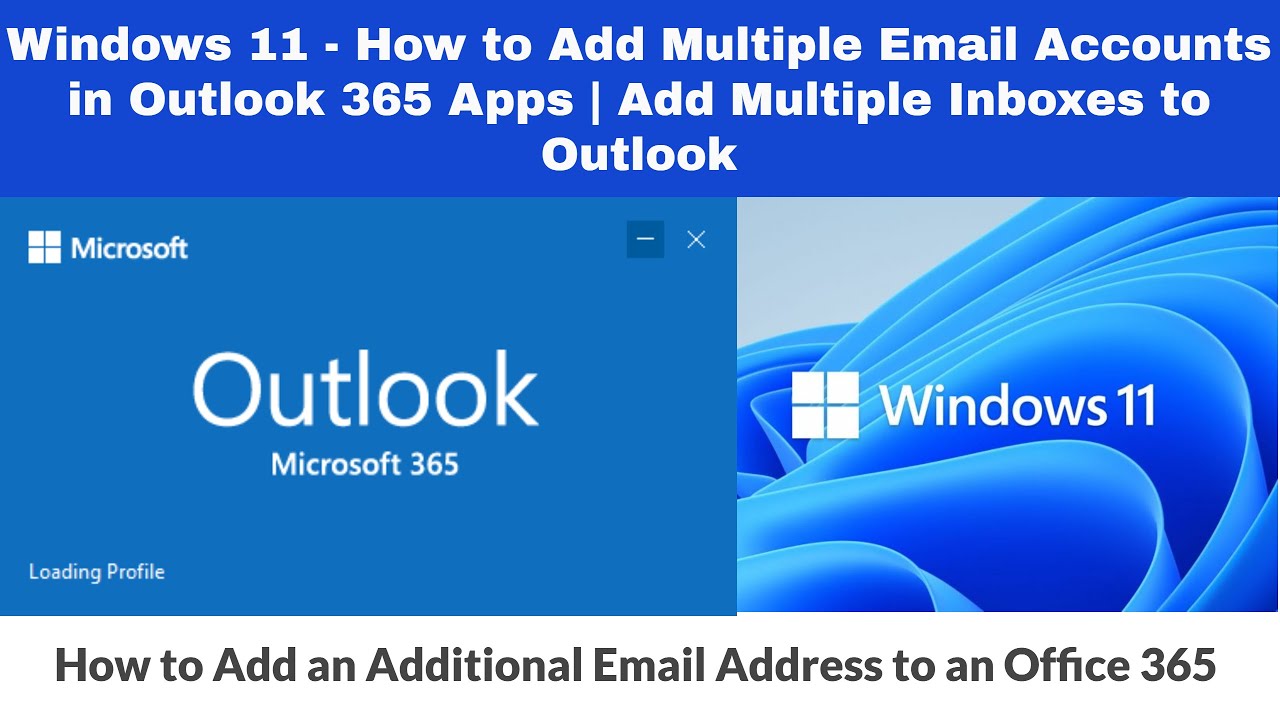

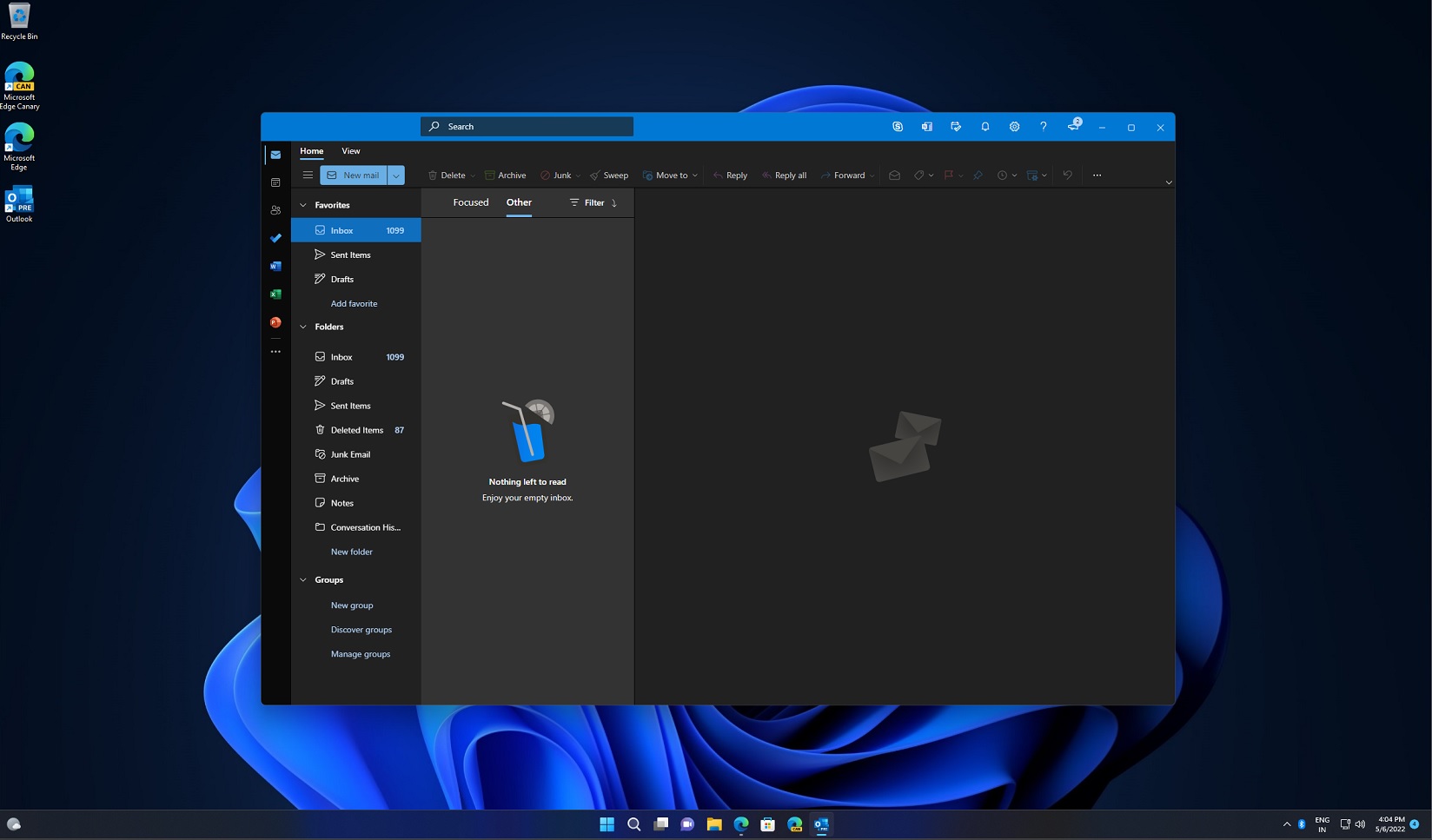
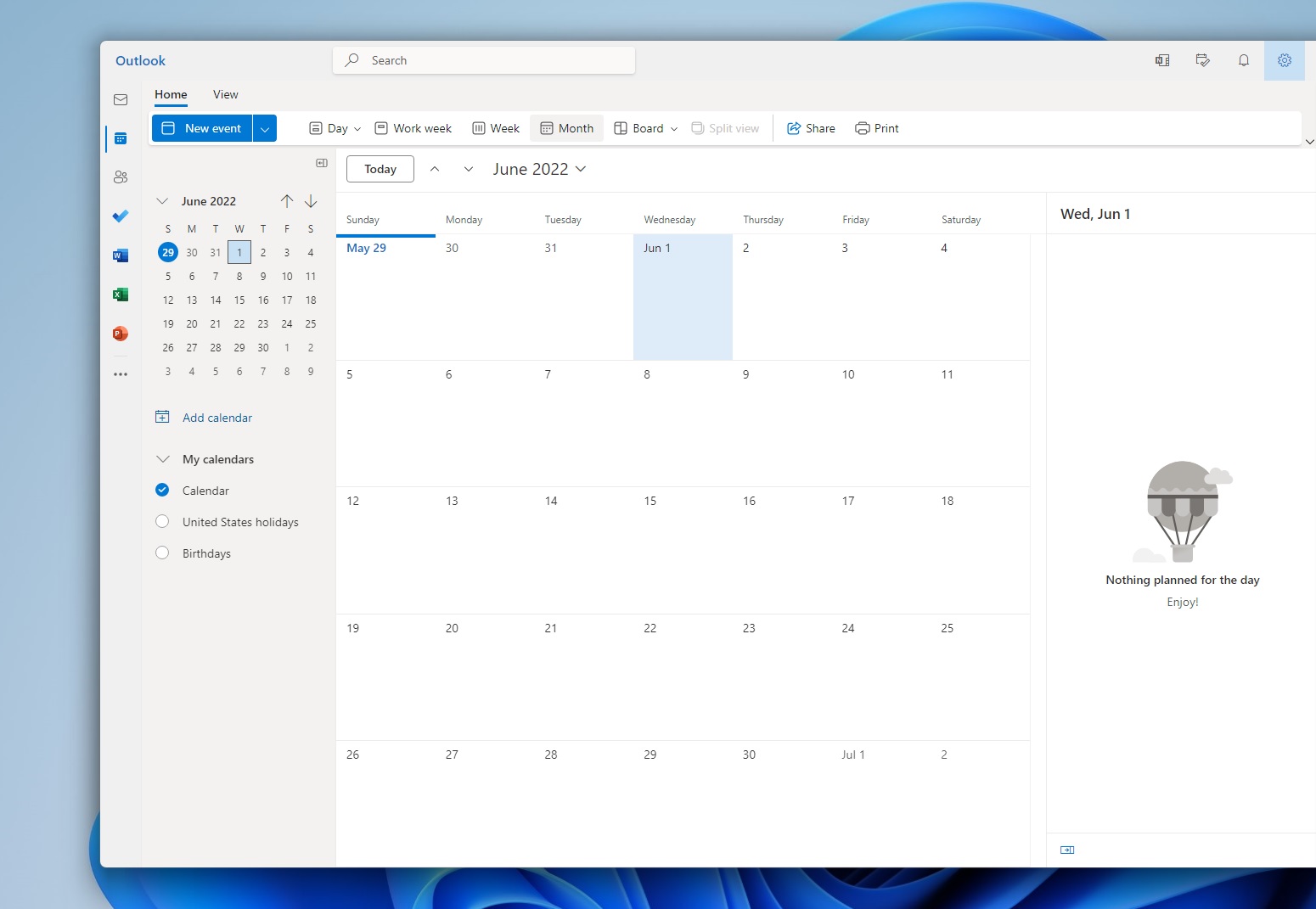
Closure
Thus, we hope this article has provided valuable insights into Navigating the World of Email with Windows 11 and Outlook. We thank you for taking the time to read this article. See you in our next article!