Navigating the Windows 11 Screen Recording Landscape: A Comprehensive Guide
Related Articles: Navigating the Windows 11 Screen Recording Landscape: A Comprehensive Guide
Introduction
With enthusiasm, let’s navigate through the intriguing topic related to Navigating the Windows 11 Screen Recording Landscape: A Comprehensive Guide. Let’s weave interesting information and offer fresh perspectives to the readers.
Table of Content
Navigating the Windows 11 Screen Recording Landscape: A Comprehensive Guide
:max_bytes(150000):strip_icc()/Captureannotated-e128cac9ada949aba4a8322746ac1e0f.jpg)
In today’s digital age, capturing and sharing screen recordings has become an essential skill for a wide range of purposes. Whether for educational demonstrations, technical support, gaming highlights, or simply preserving a memorable online experience, the ability to record screen activity efficiently is invaluable. Windows 11, with its focus on user-friendliness and intuitive design, offers a powerful and accessible screen recording solution, accessible through a simple keyboard shortcut.
Understanding the Power of the Shortcut
The Windows 11 screen recording shortcut, Windows Key + Alt + R, represents a streamlined approach to capturing screen content. This combination of keys, readily available on most keyboards, eliminates the need to navigate through menus, minimizing distractions and maximizing efficiency. It empowers users to initiate recordings with minimal effort, allowing them to focus on the content being captured.
A Deeper Dive into the Shortcut’s Functionality
The Windows Key + Alt + R shortcut triggers a built-in screen recording tool within Windows 11. This tool offers a range of features that cater to diverse recording needs:
-
Automatic Recording: The shortcut initiates a screen recording immediately, capturing the entire screen by default. This feature is ideal for quick and straightforward recordings, where specific areas of the screen do not require selective capture.
-
Sound Recording: The recording tool automatically captures system audio along with the screen content. This feature proves invaluable for tutorials, presentations, or any scenario where audio commentary is required.
-
Webcam Integration: The tool allows users to incorporate their webcam feed into the recording, providing a visual presence alongside the screen content. This option is particularly useful for creating personalized tutorials or demonstrations.
-
Recording Duration: The recording tool does not impose a time limit, allowing users to capture lengthy sessions or events without interruption.
-
File Saving: Upon completion, the recording is automatically saved as a video file in the user’s "Videos" folder, ensuring easy access and organization.
Beyond the Shortcut: Exploring Additional Options
While the Windows Key + Alt + R shortcut provides a convenient and immediate solution for screen recording, Windows 11 offers additional customization options to tailor recordings to specific requirements:
-
Selecting Recording Area: Users can choose to record a specific area of the screen instead of the entire desktop. This feature is particularly useful for capturing specific applications or windows, minimizing extraneous content.
-
Audio Source Selection: Users can select the audio source for their recording, choosing between system audio, microphone audio, or both. This allows for precise control over the audio accompanying the screen recording.
-
Recording Quality: Users can adjust the recording quality to optimize file size and maintain visual clarity based on their specific needs.
-
Cursor Visibility: Users can choose whether to include the cursor in the recording, enhancing clarity for demonstrations or tutorials involving mouse interaction.
-
Annotation Tools: While not directly integrated with the shortcut, Windows 11 offers annotation tools that can be used to enhance recordings after they are completed. These tools allow users to add text, shapes, or arrows to highlight specific elements within the video.
FAQs: Addressing Common Questions
1. Can I use the shortcut to record a specific window or application?
While the shortcut captures the entire screen by default, users can select a specific window or application for recording using the "Record a specific window" option available in the recording tool’s interface.
2. Can I record audio from my microphone while using the shortcut?
Yes, the shortcut automatically captures system audio, but users can choose to record audio from their microphone or both system and microphone audio using the "Audio source" option in the recording tool’s settings.
3. What is the maximum recording duration allowed using the shortcut?
The shortcut does not impose a time limit on recordings, allowing users to capture sessions of any length.
4. Where are the recorded videos saved?
The recording tool automatically saves the videos in the user’s "Videos" folder.
5. Can I edit the recorded videos after they are saved?
While the recording tool does not offer built-in editing capabilities, users can utilize third-party video editing software to modify the recordings as needed.
Tips for Effective Screen Recording
-
Optimize Screen Clarity: Ensure the screen resolution is set to a high quality for optimal visual clarity in the recording.
-
Minimize Distractions: Close unnecessary windows and applications to avoid cluttering the screen and diverting attention from the primary content.
-
Use a Stable Internet Connection: For recordings involving online content, a stable internet connection is essential to avoid buffering or interruptions.
-
Practice Before Recording: Familiarize yourself with the recording process and the shortcut before starting a formal recording.
-
Review and Edit: After recording, review the video for any errors or inconsistencies and consider editing for clarity and conciseness.
Conclusion: A Versatile Tool for Modern Communication
The Windows 11 screen recording shortcut, Windows Key + Alt + R, provides a simple and efficient way to capture screen content, facilitating a wide range of applications. Its user-friendly interface, combined with customizable features, empowers users to create high-quality recordings for diverse purposes, from educational tutorials to gaming highlights. By understanding the shortcut’s capabilities and leveraging its versatility, users can harness the power of screen recording to enhance communication, streamline processes, and effectively convey information in the digital landscape.




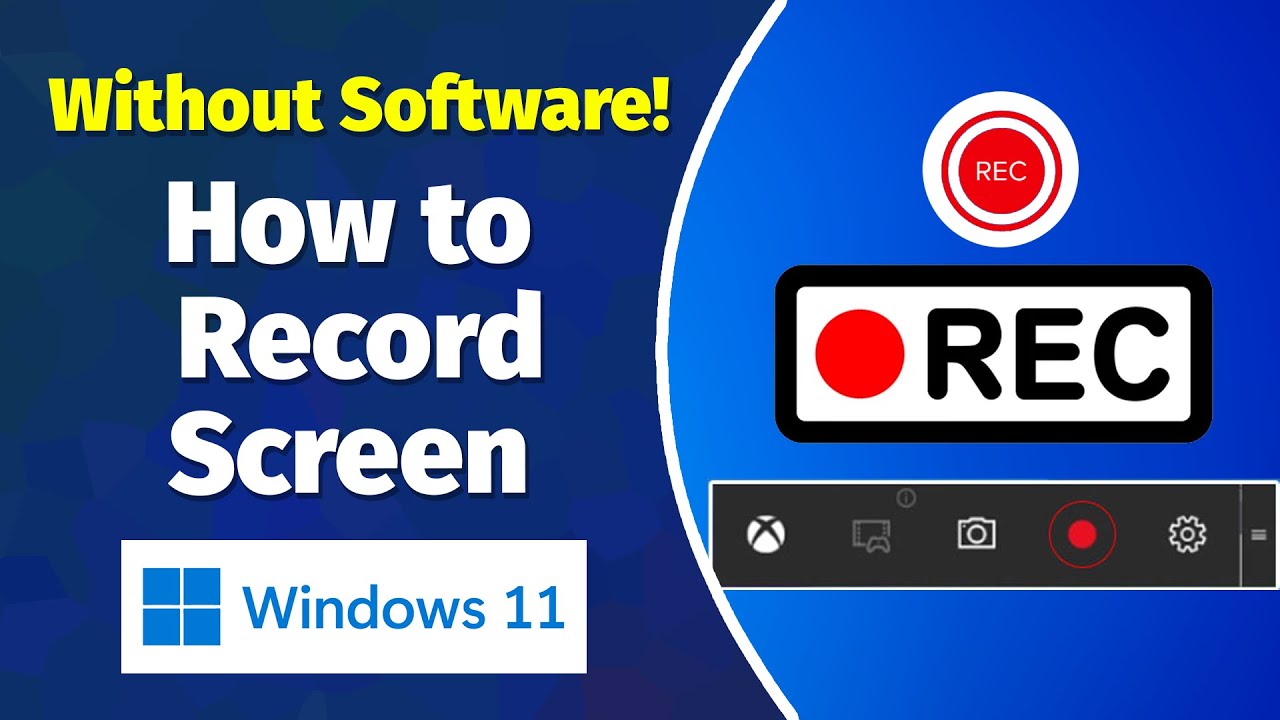



Closure
Thus, we hope this article has provided valuable insights into Navigating the Windows 11 Screen Recording Landscape: A Comprehensive Guide. We appreciate your attention to our article. See you in our next article!