Navigating the Windows 11 Right-Click Menu: A Comprehensive Guide
Related Articles: Navigating the Windows 11 Right-Click Menu: A Comprehensive Guide
Introduction
In this auspicious occasion, we are delighted to delve into the intriguing topic related to Navigating the Windows 11 Right-Click Menu: A Comprehensive Guide. Let’s weave interesting information and offer fresh perspectives to the readers.
Table of Content
Navigating the Windows 11 Right-Click Menu: A Comprehensive Guide
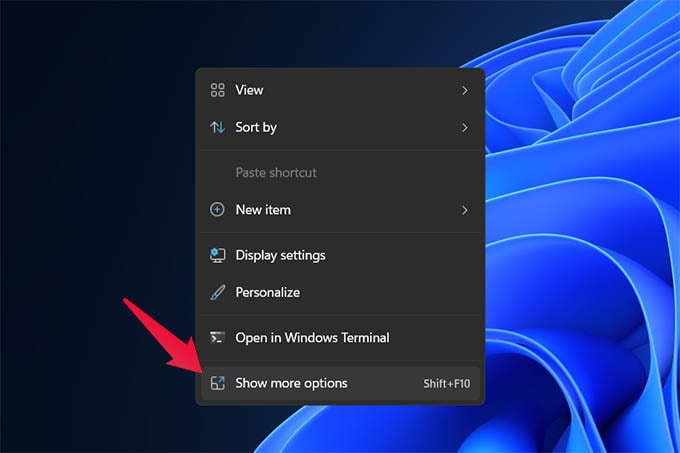
The right-click menu, a ubiquitous feature in Windows operating systems, serves as a gateway to a plethora of actions and options. In Windows 11, this familiar tool has undergone a significant revamp, offering a more streamlined and intuitive user experience. This article delves into the intricacies of the Windows 11 right-click menu, exploring its redesigned structure, functionalities, and the benefits it brings to the user.
Understanding the Evolution of the Right-Click Menu
The right-click menu has evolved alongside Windows, adapting to changing user needs and technological advancements. Early iterations of Windows featured a simple right-click menu with basic options like "Open," "Print," and "Delete." However, as Windows matured and incorporated more features, the right-click menu became increasingly complex, encompassing a wider range of options.
Windows 11 takes a significant step forward in simplifying the right-click menu, focusing on clarity and user-friendliness. The redesigned menu eliminates unnecessary clutter, presenting a more concise and intuitive interface. This streamlined approach ensures that essential options are easily accessible while minimizing distractions.
Dissecting the Windows 11 Right-Click Menu Structure
The Windows 11 right-click menu adheres to a well-defined structure, making it easy for users to navigate and locate the desired options. The menu is typically divided into three distinct sections:
- Top Section: This section displays the most frequently used actions, such as "Open," "Open with," "Copy," "Paste," and "Delete." These options are readily available, allowing for quick and efficient execution of common tasks.
- Middle Section: The middle section houses context-specific options that are relevant to the selected item. For example, right-clicking on a file might reveal options like "Rename," "Properties," and "Share," while right-clicking on a folder might present options like "New," "Paste," and "Delete."
- Bottom Section: The bottom section is reserved for less frequently used actions or advanced options. These options are often grouped under "More options," providing access to a wider range of functionalities.
Key Features and Enhancements
The Windows 11 right-click menu boasts several key features and enhancements that contribute to a more efficient and user-friendly experience:
- Improved Aesthetics: The Windows 11 right-click menu adopts a modern and visually appealing design, aligning with the overall aesthetic of the operating system. The menu utilizes a clean, minimalist layout with clear text and icons, enhancing readability and usability.
- Contextual Awareness: The right-click menu dynamically adjusts its content based on the selected item. For instance, right-clicking on a text file will display options specific to text editing, while right-clicking on a video file will present options relevant to video playback. This contextual awareness ensures that the menu only displays relevant options, minimizing clutter and improving efficiency.
- Enhanced Search Functionality: The Windows 11 right-click menu incorporates a powerful search bar, allowing users to quickly locate specific options within the menu. This feature is particularly useful when dealing with complex menus that contain a large number of options.
- Integrated File Explorer: The Windows 11 right-click menu seamlessly integrates with the File Explorer, enabling users to perform common file management tasks directly from the menu. This eliminates the need to navigate to the File Explorer window, streamlining workflows and improving productivity.
- Accessibility Features: The Windows 11 right-click menu is designed with accessibility in mind, providing features like keyboard navigation and screen reader compatibility. This ensures that all users, regardless of their abilities, can easily access and utilize the menu.
Benefits of the Windows 11 Right-Click Menu
The redesigned right-click menu in Windows 11 offers numerous benefits to users, enhancing their overall experience with the operating system:
- Increased Efficiency: The streamlined structure and enhanced search functionality of the menu allow users to quickly locate and execute desired actions, minimizing time wasted navigating through menus.
- Improved User Experience: The intuitive design and contextual awareness of the menu provide a more pleasant and user-friendly experience, making it easier for users to navigate and interact with the operating system.
- Enhanced Productivity: The integrated File Explorer and other features within the menu streamline workflows, allowing users to perform tasks more efficiently and complete projects faster.
- Accessibility for All: The accessibility features incorporated into the menu ensure that all users, regardless of their abilities, can easily access and utilize the operating system’s functionalities.
FAQs about the Windows 11 Right-Click Menu
Q1. How do I access the right-click menu in Windows 11?
A: To access the right-click menu, simply right-click on any item on your screen, such as a file, folder, or application icon.
Q2. Can I customize the Windows 11 right-click menu?
A: While the Windows 11 right-click menu is designed to be streamlined and efficient, you can customize it to some extent. You can add or remove specific items from the menu using the "More options" section or by modifying the registry.
Q3. How do I use the search bar in the Windows 11 right-click menu?
A: To use the search bar, simply type the name of the option you are looking for. As you type, the menu will filter the options, displaying only those that match your search term.
Q4. Is the Windows 11 right-click menu compatible with older applications?
A: The Windows 11 right-click menu is designed to be compatible with a wide range of applications, including older ones. However, some applications may not fully support all the features of the new menu.
Q5. What are some of the common actions available in the Windows 11 right-click menu?
A: The Windows 11 right-click menu offers a variety of common actions, including:
- Open: Opens the selected item.
- Open with: Opens the selected item using a specific application.
- Copy: Copies the selected item to the clipboard.
- Paste: Pastes the contents of the clipboard.
- Delete: Deletes the selected item.
- Rename: Renames the selected item.
- Properties: Displays information about the selected item.
- Share: Shares the selected item with other users.
- Pin to Start: Pins the selected item to the Start menu.
Tips for Using the Windows 11 Right-Click Menu
- Explore the "More options" section: This section provides access to a wider range of actions and options that may not be immediately visible in the main menu.
- Use the search bar: The search bar is a powerful tool for quickly locating specific options within the menu.
- Customize the menu: If you frequently use certain options, you can customize the menu to include them in the main section.
- Experiment with different actions: The Windows 11 right-click menu offers a wide range of functionalities. Don’t be afraid to experiment with different actions to discover new ways to use the menu.
Conclusion
The Windows 11 right-click menu represents a significant improvement over previous iterations, offering a streamlined, intuitive, and user-friendly experience. Its redesigned structure, enhanced features, and focus on accessibility contribute to a more efficient and productive workflow, empowering users to navigate and interact with the operating system with ease. By embracing the changes introduced in the Windows 11 right-click menu, users can unlock a more seamless and enjoyable computing experience.
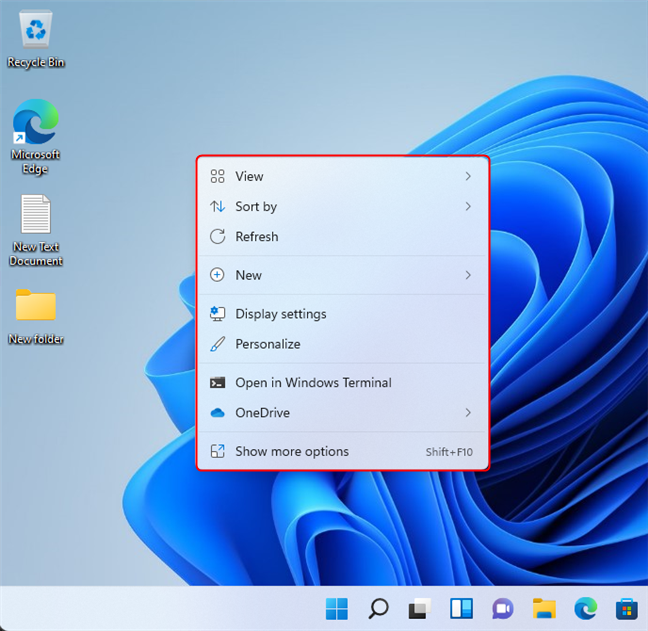
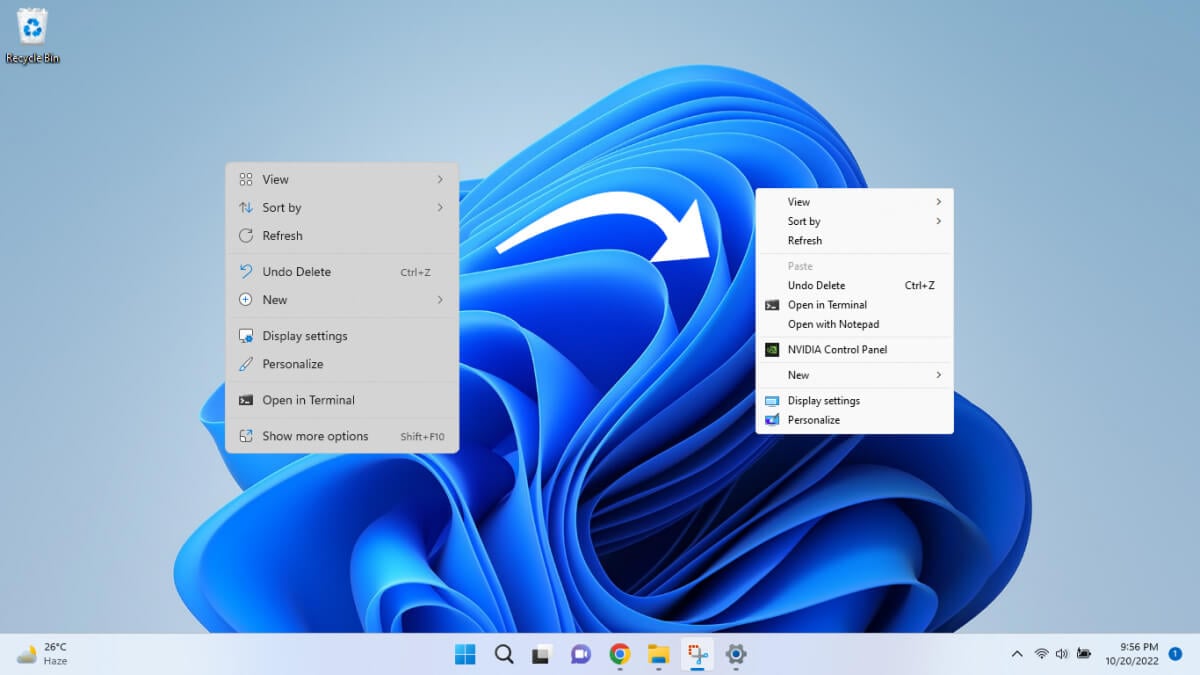
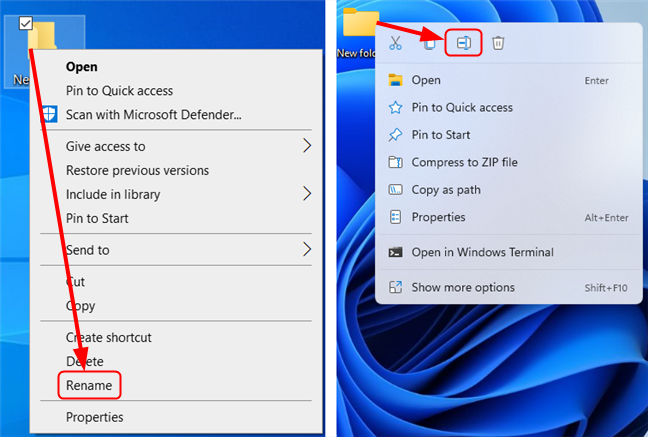
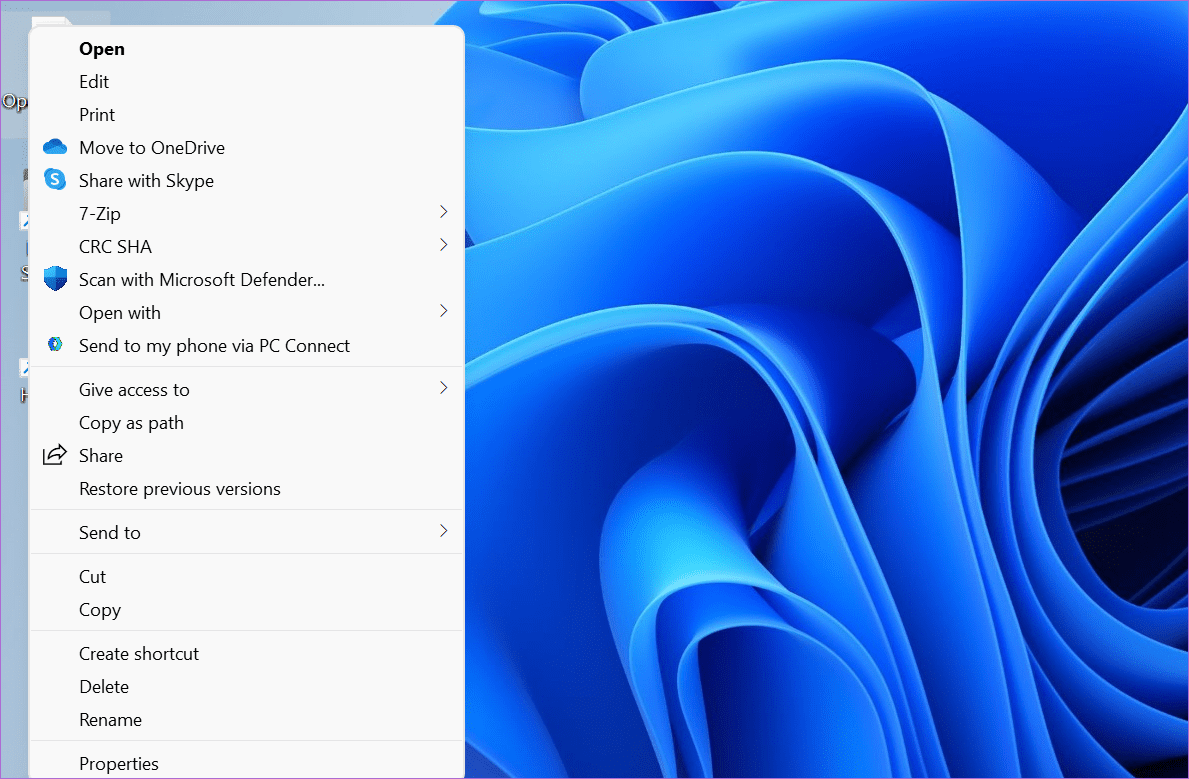




Closure
Thus, we hope this article has provided valuable insights into Navigating the Windows 11 Right-Click Menu: A Comprehensive Guide. We hope you find this article informative and beneficial. See you in our next article!