Navigating the Windows 11 Reset Stalemate: A Comprehensive Guide
Related Articles: Navigating the Windows 11 Reset Stalemate: A Comprehensive Guide
Introduction
With great pleasure, we will explore the intriguing topic related to Navigating the Windows 11 Reset Stalemate: A Comprehensive Guide. Let’s weave interesting information and offer fresh perspectives to the readers.
Table of Content
Navigating the Windows 11 Reset Stalemate: A Comprehensive Guide
![How to Reset Windows 11? [Step-by-Step Guide] - MiniTool Partition Wizard](https://www.partitionwizard.com/images/uploads/articles/2021/07/how-to-reset-windows-11/how-to-reset-windows-11-2.png)
The Windows 11 reset process, designed to rejuvenate your operating system and address performance issues, can sometimes encounter unexpected roadblocks. One such obstacle is the infamous "62% stuck" scenario, where the reset process abruptly halts, leaving users in a state of frustration and uncertainty. This article delves into the intricacies of this issue, providing a comprehensive understanding of its causes, troubleshooting techniques, and potential solutions.
Understanding the Reset Process: A Foundation for Troubleshooting
Before diving into the specifics of the "62% stuck" issue, it’s crucial to grasp the fundamental workings of the Windows 11 reset process. This process, often referred to as a "fresh start," essentially re-installs the operating system while preserving user data, including files, documents, and settings. This is achieved through a series of steps, including:
- Data Backup: The process begins by creating a system image, effectively capturing the current state of your system. This backup is crucial for restoring your system if the reset process encounters unforeseen problems.
- System Files Removal: The next step involves removing existing system files, clearing the way for a clean installation of Windows 11.
- Operating System Installation: The reset process then proceeds to install the latest version of Windows 11, ensuring a fresh and optimized operating system.
- Data Restoration: Finally, the reset process restores the previously backed-up user data, ensuring a seamless transition back to your personalized environment.
The 62% Stalemate: Causes and Implications
The "62% stuck" scenario signifies a breakdown in the reset process, typically occurring during the data restoration phase. This can be attributed to several factors, each requiring a distinct troubleshooting approach:
1. Hardware Malfunctions: Faulty hardware components, particularly hard drives and RAM, can disrupt the data transfer process, leading to the reset process stalling at 62%. This is often indicated by other system issues like slow performance, frequent crashes, or unexpected shutdowns.
2. File System Errors: Corrupted file systems, the organizational structure of your hard drive, can hinder the data restoration process, causing the reset to become stuck. This can arise from sudden power outages, improper shutdowns, or malware infections.
3. Storage Space Limitations: Insufficient storage space on your hard drive can create a bottleneck during the data restoration phase, leading to the "62% stuck" scenario. This is more likely to occur if your hard drive is nearing its capacity.
4. Software Conflicts: Incompatible or corrupted software applications can interfere with the reset process, leading to the 62% stall. This is particularly relevant for drivers, antivirus software, and system optimization tools.
5. System Image Corruption: If the initial system image backup is corrupted or incomplete, the reset process may fail to restore data properly, resulting in the 62% stall.
Navigating the Stalemate: Troubleshooting Strategies
Addressing the "62% stuck" issue requires a systematic approach, starting with the most straightforward solutions and progressing to more advanced techniques:
1. Patience and Time: The first step is to exercise patience. The reset process can sometimes take longer than expected, especially on older or less powerful computers. Allow the process to run for an extended period before resorting to troubleshooting.
2. Force Restart: If the reset process remains stuck for an extended duration, a force restart might be necessary. This involves holding down the power button for several seconds, forcing the computer to shut down. However, this can lead to data loss, so it should be used as a last resort.
3. Safe Mode Boot: Booting into Safe Mode, a diagnostic mode that loads only essential drivers and services, can help isolate software conflicts that might be causing the reset issue. Access Safe Mode by repeatedly pressing F8 during startup.
4. Disk Cleanup: Freeing up disk space can alleviate storage space limitations that might be contributing to the reset process stalling. Use the built-in Disk Cleanup tool to remove temporary files, system files, and unnecessary programs.
5. System File Checker (SFC): The SFC tool scans and repairs corrupted system files, which can resolve file system errors that might be causing the reset issue. Access SFC by typing "sfc /scannow" in the Command Prompt.
6. Check for Hardware Issues: If the "62% stuck" scenario persists despite the above steps, suspect hardware problems. Run hardware diagnostics to check for faulty drives, RAM, or other components.
7. Reinstall Windows 11: If all else fails, a clean installation of Windows 11 might be necessary. This involves formatting your hard drive, erasing all data, and installing a fresh copy of the operating system. This is a drastic measure, but it can effectively resolve most reset issues.
8. Seek Professional Help: If you are unable to resolve the "62% stuck" issue using the above methods, consider seeking assistance from a qualified computer technician. They can diagnose the problem and recommend the most appropriate solution.
FAQs: Addressing Common Queries
Q: What should I do if the reset process is stuck at 62% for an extended period?
A: If the reset process remains stalled for an extended period, try a force restart by holding down the power button for several seconds. However, be aware that this can lead to data loss. If the issue persists, consider booting into Safe Mode to isolate software conflicts or use the System File Checker to repair corrupted system files.
Q: Can I cancel the reset process once it’s stuck at 62%?
A: Unfortunately, once the reset process has begun, you cannot directly cancel it. However, if you have a backup of your system, you can restore your computer to its previous state, effectively canceling the reset process.
Q: Will I lose all my data if the reset process gets stuck at 62%?
A: The potential for data loss depends on the cause of the stall and the troubleshooting steps you take. If the issue is resolved without resorting to a force restart or a clean installation, your data should be preserved. However, if you need to perform a force restart or a clean installation, data loss is likely.
Q: Is there a way to prevent the reset process from getting stuck at 62%?
A: While there’s no foolproof method to prevent the "62% stuck" issue, you can minimize the risk by regularly backing up your data, keeping your system updated, and ensuring sufficient storage space on your hard drive.
Tips for Avoiding the 62% Stalemate
1. Regular Data Backups: Implementing a regular backup strategy is crucial for protecting your data from unforeseen issues, including reset process failures.
2. System Updates: Keep your Windows 11 system updated with the latest patches and security updates to minimize the risk of software conflicts that could lead to the "62% stuck" scenario.
3. Disk Space Management: Monitor your hard drive space and ensure sufficient space is available for the reset process. Regularly delete temporary files, unnecessary programs, and large files to free up storage space.
4. Hardware Maintenance: Perform periodic hardware checks to ensure all components are functioning correctly. This can help identify potential hardware issues that might disrupt the reset process.
5. Software Compatibility: Before initiating a reset, ensure that all installed software applications are compatible with Windows 11. This can minimize the risk of software conflicts that could lead to the "62% stuck" issue.
Conclusion: A Path Forward
The "62% stuck" scenario during a Windows 11 reset can be frustrating, but it’s not insurmountable. By understanding the causes, employing the right troubleshooting strategies, and adopting preventive measures, you can navigate this obstacle and achieve a successful reset. Remember to prioritize data backup, maintain a clean system, and seek professional help when necessary. With a proactive approach, you can minimize the risk of encountering this issue and enjoy a smooth and efficient Windows 11 reset experience.
![How to Reset Windows 11? [Step-by-Step Guide] - MiniTool Partition Wizard](https://www.partitionwizard.com/images/uploads/articles/2021/07/how-to-reset-windows-11/how-to-reset-windows-11-3.png)
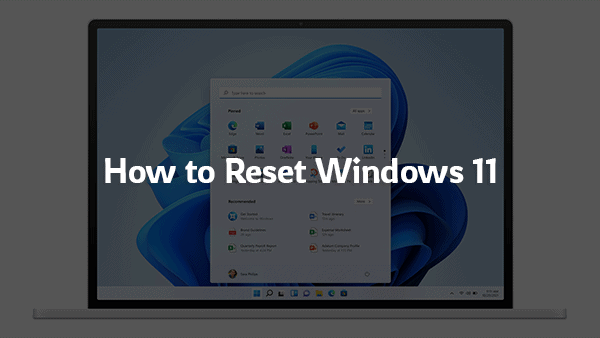

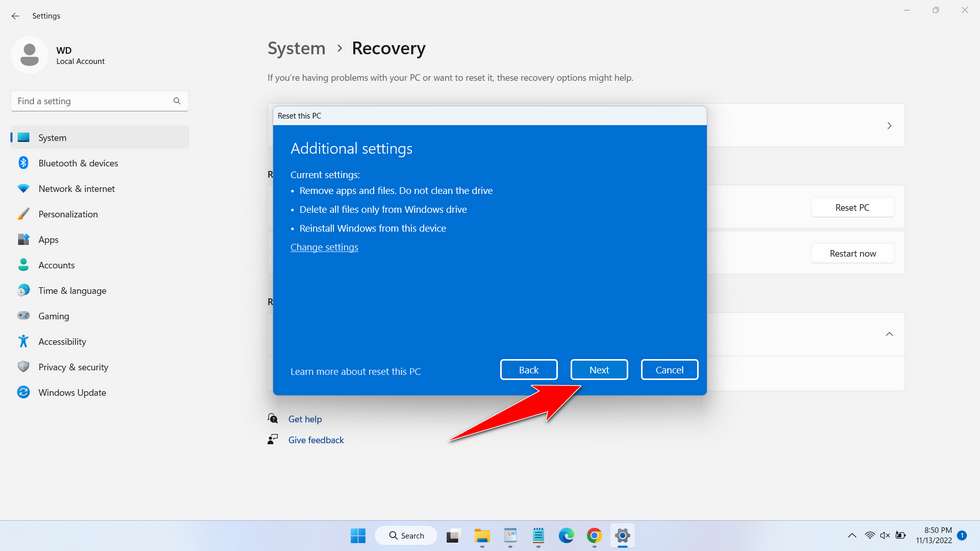

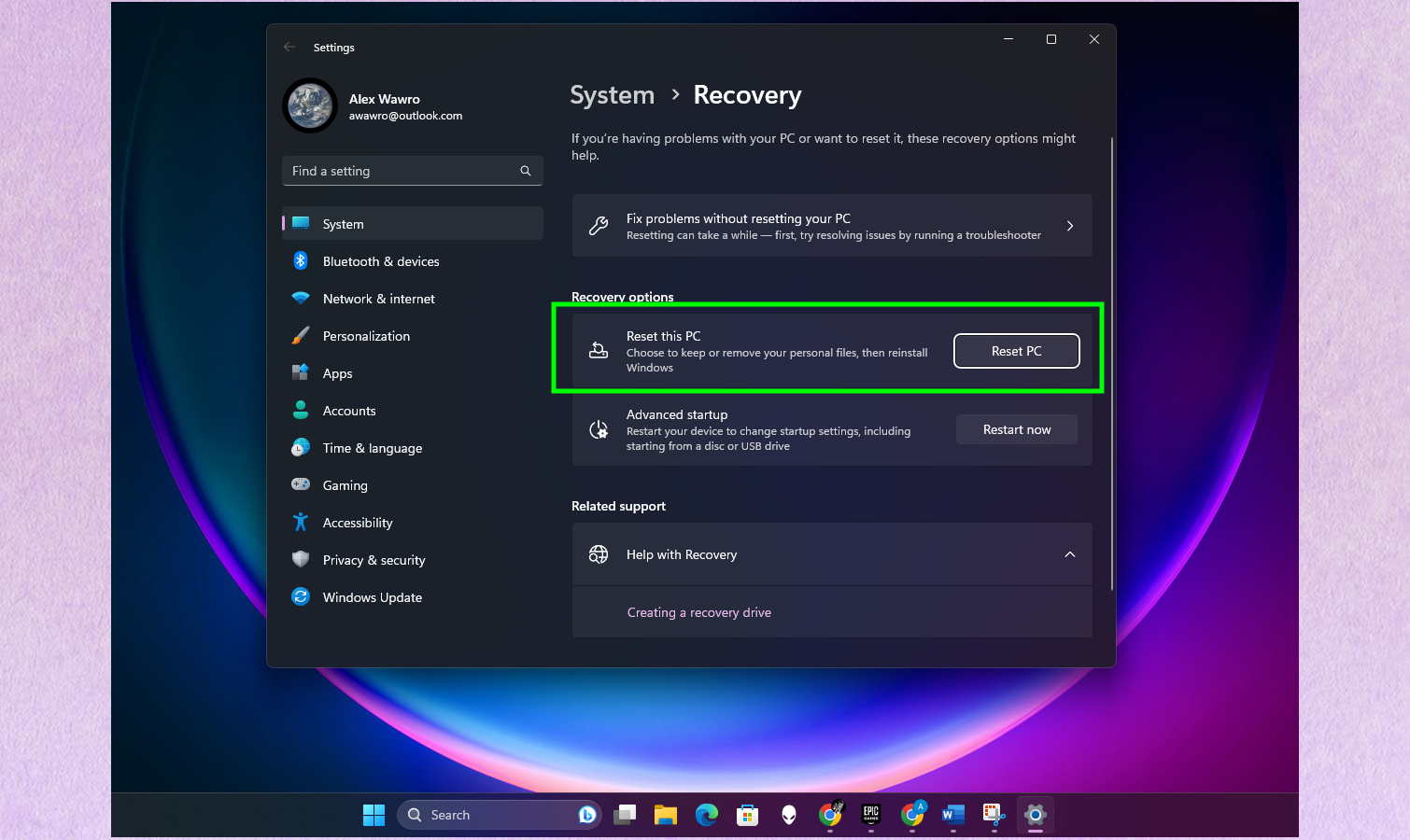
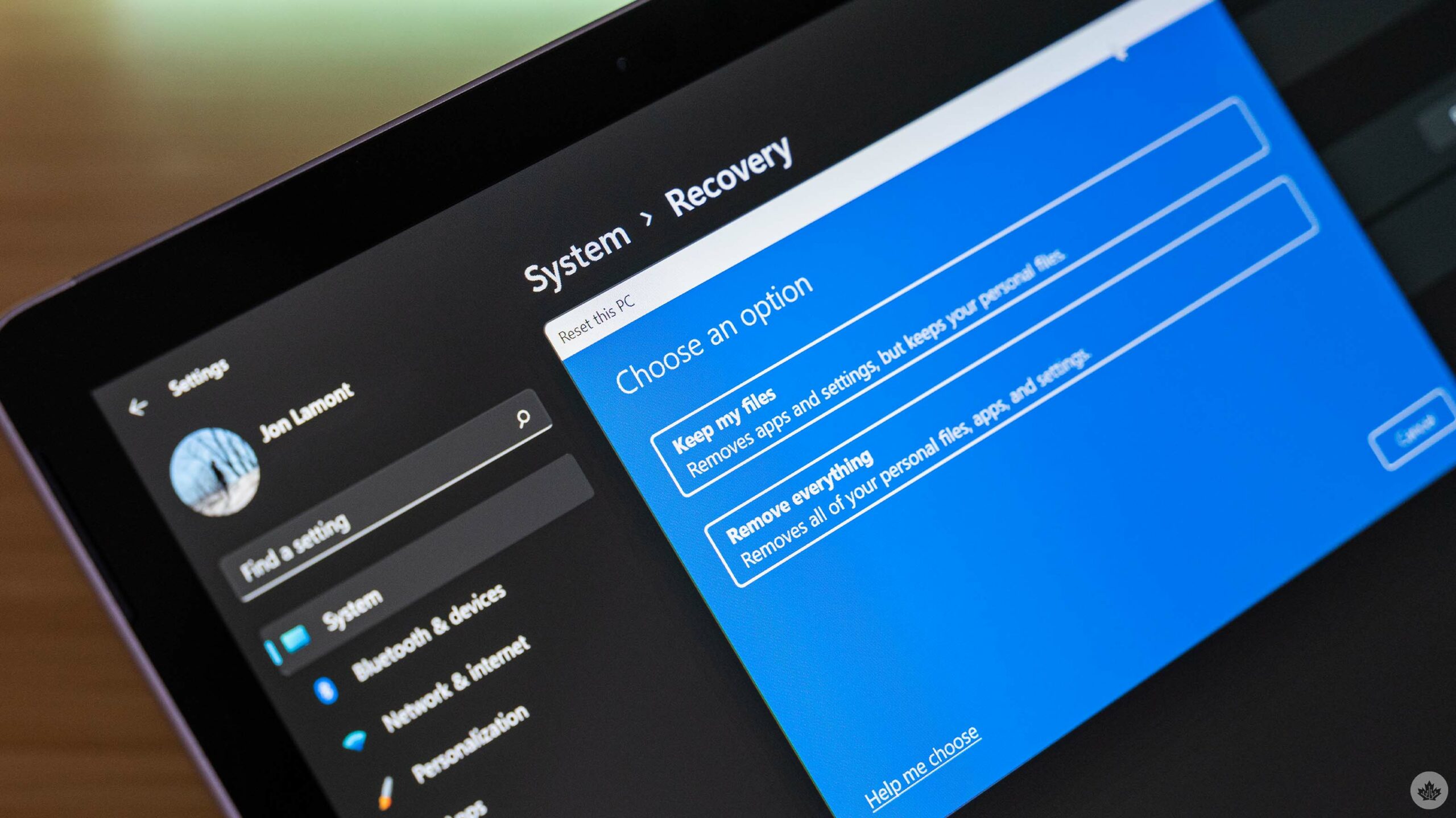

Closure
Thus, we hope this article has provided valuable insights into Navigating the Windows 11 Reset Stalemate: A Comprehensive Guide. We hope you find this article informative and beneficial. See you in our next article!