Navigating the Windows 11 Quick Access Registry: A Comprehensive Guide
Related Articles: Navigating the Windows 11 Quick Access Registry: A Comprehensive Guide
Introduction
In this auspicious occasion, we are delighted to delve into the intriguing topic related to Navigating the Windows 11 Quick Access Registry: A Comprehensive Guide. Let’s weave interesting information and offer fresh perspectives to the readers.
Table of Content
Navigating the Windows 11 Quick Access Registry: A Comprehensive Guide

The Windows 11 Quick Access feature, while seemingly simple, relies on a sophisticated system of registry entries to function. Understanding these entries can empower users to customize their experience, troubleshoot issues, and gain deeper insight into how the feature operates. This article delves into the intricate workings of the Quick Access registry, examining its structure, purpose, and implications for users.
Understanding the Windows 11 Quick Access Feature
Quick Access, a cornerstone of file management in Windows 11, provides users with a curated list of frequently accessed files and folders. This list is dynamically updated based on user activity, making it a convenient starting point for accessing commonly used data. The feature goes beyond mere file listing, employing a combination of algorithms and user behavior to prioritize and display the most relevant files.
The Registry’s Role in Quick Access
The Windows Registry, a hierarchical database storing system configuration settings, plays a crucial role in shaping the behavior of Quick Access. Several registry keys govern the feature’s functionality, including:
- HKEY_CURRENT_USERSoftwareMicrosoftWindowsCurrentVersionExplorerRecentDocs: This key stores the list of recently accessed files, providing the foundation for the Quick Access list.
- HKEY_CURRENT_USERSoftwareMicrosoftWindowsCurrentVersionExplorerRecentFolders: This key maintains a record of recently accessed folders, further enriching the Quick Access experience.
- HKEY_CURRENT_USERSoftwareMicrosoftWindowsCurrentVersionExplorerPinnedRecent: This key stores the list of files and folders pinned to the Quick Access area, allowing users to manually control the displayed content.
- HKEY_CURRENT_USERSoftwareMicrosoftWindowsCurrentVersionExplorerAdvanced: This key contains settings related to Quick Access behavior, such as the number of recent items displayed and the option to show or hide specific file types.
Exploring the Registry Entries
Each registry key mentioned above contains a series of subkeys and values that define specific aspects of the Quick Access feature. For instance, the RecentDocs key contains entries for each recently accessed file, including its name, path, and timestamp. Similarly, the RecentFolders key stores information about accessed folders.
Benefits of Understanding the Quick Access Registry
Understanding the registry entries related to Quick Access offers several advantages:
- Customization: Users can modify registry values to tailor the Quick Access experience to their preferences. This includes changing the number of recent items displayed, hiding specific file types, or controlling the pinning behavior.
- Troubleshooting: If Quick Access malfunctions, examining the registry can help identify and resolve the issue. Incorrect values or corrupted entries may lead to unexpected behavior.
- Data Recovery: In the event of data loss, the registry entries can provide valuable clues about recently accessed files, potentially aiding in recovery efforts.
Navigating the Registry: A Step-by-Step Guide
- Access the Registry Editor: Press Windows key + R to open the Run dialog. Type regedit and press Enter.
- Navigate to the Relevant Key: Use the left-hand pane of the Registry Editor to navigate to the desired key, such as HKEY_CURRENT_USERSoftwareMicrosoftWindowsCurrentVersionExplorerRecentDocs.
- Examine the Entries: The right-hand pane displays the values associated with the selected key. These values represent specific settings and data related to Quick Access.
- Modify Values (with caution): Right-click on a value to modify it. Be extremely cautious when making changes to the registry, as incorrect modifications can lead to system instability.
Frequently Asked Questions (FAQs)
Q: Can I manually add files or folders to the Quick Access list?
A: While there is no direct way to manually add items to the Quick Access list, pinning files or folders using the context menu achieves a similar effect. Pinned items are permanently displayed in the Quick Access area, regardless of recent access.
Q: Can I disable Quick Access altogether?
A: While there is no explicit option to disable Quick Access, removing the RecentDocs and RecentFolders keys from the registry effectively prevents the feature from displaying recent files and folders. However, this is not recommended as it may lead to unintended consequences.
Q: How do I clear the Quick Access history?
A: Clearing the Quick Access history involves deleting the entries under the RecentDocs and RecentFolders keys. However, it is generally recommended to use the "Clear recent files and folders" option in the Quick Access settings, as this method ensures a cleaner and more reliable removal of the history.
Q: What happens to Quick Access entries when I log out or shut down my computer?
A: The Quick Access entries are preserved across user sessions. However, they are specific to the user profile and are not shared between different accounts.
Tips for Effective Quick Access Management
- Pin frequently used files and folders: This ensures they are always readily available in the Quick Access area.
- Use the "Clear recent files and folders" option: Regularly clear the Quick Access history to maintain privacy and reduce clutter.
- Monitor the Quick Access list: Regularly check the Quick Access list to ensure it displays relevant and useful files and folders.
- Consider using third-party file management tools: These tools can provide more granular control over Quick Access behavior and offer additional features like file syncing and backup.
Conclusion
The Windows 11 Quick Access registry provides a valuable resource for users seeking to customize, troubleshoot, and gain a deeper understanding of this essential file management feature. By carefully examining and, when necessary, modifying these entries, users can optimize their Quick Access experience and ensure efficient access to their most important files and folders. However, it is crucial to exercise caution when interacting with the registry, as incorrect modifications can have adverse effects on system stability.


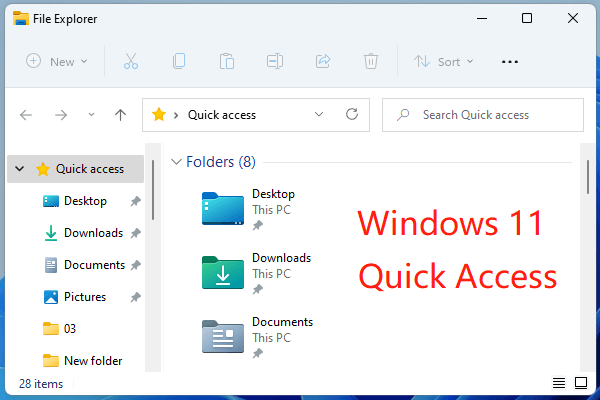
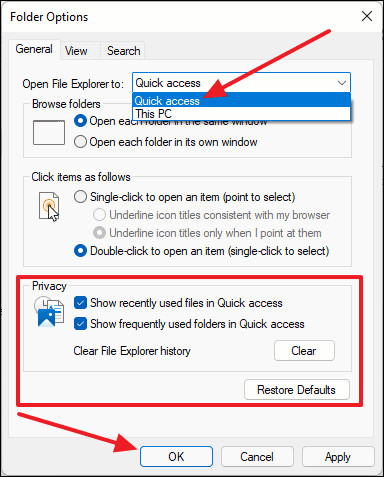

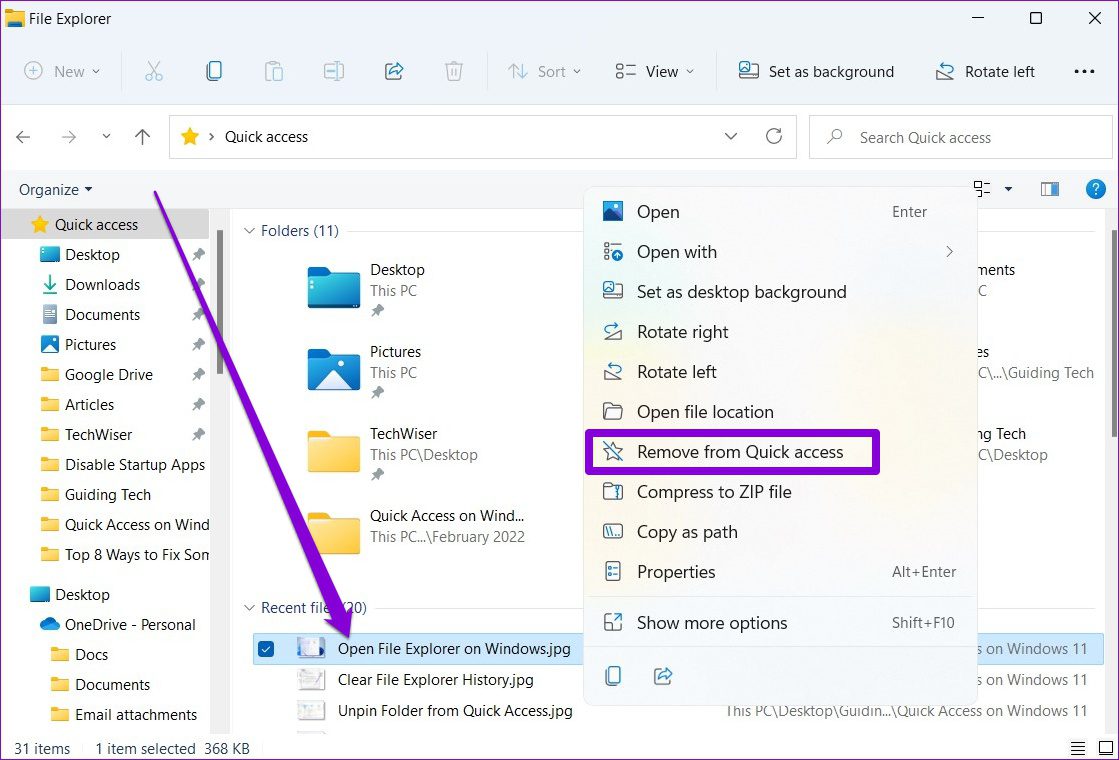


Closure
Thus, we hope this article has provided valuable insights into Navigating the Windows 11 Quick Access Registry: A Comprehensive Guide. We thank you for taking the time to read this article. See you in our next article!