Navigating the Windows 11 Quick Access Feature: A Comprehensive Guide
Related Articles: Navigating the Windows 11 Quick Access Feature: A Comprehensive Guide
Introduction
In this auspicious occasion, we are delighted to delve into the intriguing topic related to Navigating the Windows 11 Quick Access Feature: A Comprehensive Guide. Let’s weave interesting information and offer fresh perspectives to the readers.
Table of Content
Navigating the Windows 11 Quick Access Feature: A Comprehensive Guide

Windows 11, with its sleek interface and enhanced functionality, introduces a feature designed to streamline user experience: Quick Access. This feature, effectively a curated collection of frequently accessed files and folders, offers a shortcut to essential content, saving users valuable time and effort. Understanding the location and functionality of this feature is crucial for maximizing productivity within the Windows 11 environment.
Understanding the Essence of Quick Access
Quick Access functions as a personalized gateway to frequently used files and folders, offering a user-friendly alternative to navigating through the labyrinthine structure of file systems. It operates on a principle of intelligent selection, prioritizing recently accessed files and frequently used folders, thereby presenting a streamlined view of essential content.
The Location of the Quick Access Folder
The Quick Access folder itself does not reside in a singular, physical location within the Windows file system. Instead, it functions as a virtual representation, dynamically compiling content based on user activity. This dynamic nature ensures that the Quick Access folder remains relevant and responsive to individual usage patterns.
Components of the Quick Access Folder
The Quick Access folder is comprised of two distinct components:
- Recent Files: This section showcases files accessed recently, regardless of their location within the file system. This ensures quick access to files that were actively used, regardless of their original storage location.
- Frequent Folders: This section displays folders frequently accessed by the user, providing a shortcut to commonly used locations within the file system.
Benefits of Utilizing Quick Access
Employing the Quick Access feature offers numerous advantages, enhancing user experience and promoting efficient workflow:
- Time Savings: Quick Access eliminates the need for extensive navigation through complex file system hierarchies, saving valuable time and effort.
- Enhanced Productivity: By providing direct access to frequently used files and folders, Quick Access streamlines workflow, enabling users to focus on tasks rather than searching for files.
- Personalized Experience: The dynamic nature of Quick Access adapts to individual usage patterns, ensuring that the displayed content remains relevant and useful.
- Easy File Management: Quick Access offers a centralized location for managing frequently used files, simplifying file organization and retrieval.
Customization Options for Quick Access
Windows 11 provides users with the ability to customize the Quick Access folder, tailoring its behavior to meet individual preferences:
- Pinning Files and Folders: Users can pin specific files or folders to the Quick Access folder, ensuring their persistent presence regardless of recent access. This is particularly useful for essential files or folders that require frequent access.
- Removing Entries: Users can easily remove unwanted files or folders from the Quick Access folder, maintaining its relevance and clarity.
- Clearing the History: Users can clear the recent files and frequent folders history, effectively resetting the Quick Access folder to a blank slate. This is helpful for maintaining privacy or when starting a new project.
Frequently Asked Questions
Q: What is the difference between Quick Access and This PC?
A: Quick Access is a dynamic, user-centric view of frequently accessed files and folders, while This PC provides a hierarchical view of all drives and folders within the system. Quick Access focuses on user-specific data, while This PC offers a comprehensive overview of the entire file system.
Q: Can I customize the Quick Access folder’s appearance?
A: While you cannot directly customize the Quick Access folder’s visual appearance, you can adjust the Windows 11 theme to alter the overall aesthetic, including the Quick Access folder’s appearance.
Q: How do I access the Quick Access folder?
A: The Quick Access folder is readily accessible from the left sidebar of the File Explorer window in Windows 11. It is typically the first entry, clearly marked with the Quick Access icon.
Q: Can I disable the Quick Access feature?
A: While you cannot completely disable the Quick Access feature, you can disable the "Show recently used files in Quick Access" and "Show frequently used folders in Quick Access" options in the File Explorer settings. This will effectively remove the dynamic content and present a blank Quick Access folder.
Tips for Optimizing Quick Access
- Pin Essential Files and Folders: Pinning frequently used files and folders ensures their presence in the Quick Access folder, simplifying access.
- Regularly Clear the History: Clearing the recent files and frequent folders history periodically maintains the relevance of the Quick Access folder, removing outdated entries.
- Utilize the Search Bar: The Quick Access folder includes a search bar, enabling users to quickly find specific files or folders within the curated collection.
Conclusion
The Quick Access feature in Windows 11 serves as a valuable tool for enhancing user productivity and streamlining file management. By providing a dynamic and personalized view of frequently used files and folders, Quick Access eliminates the need for extensive navigation, saving time and effort. Understanding the location and functionality of this feature, along with its customization options, empowers users to leverage its advantages fully, maximizing their efficiency within the Windows 11 environment.






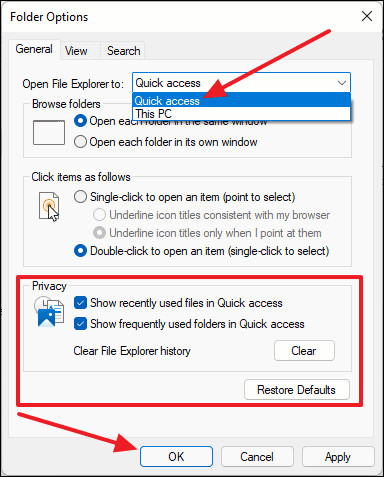

Closure
Thus, we hope this article has provided valuable insights into Navigating the Windows 11 Quick Access Feature: A Comprehensive Guide. We hope you find this article informative and beneficial. See you in our next article!