Navigating the Windows 11 Pro Landscape: A Comprehensive Guide to Download and Installation
Related Articles: Navigating the Windows 11 Pro Landscape: A Comprehensive Guide to Download and Installation
Introduction
With enthusiasm, let’s navigate through the intriguing topic related to Navigating the Windows 11 Pro Landscape: A Comprehensive Guide to Download and Installation. Let’s weave interesting information and offer fresh perspectives to the readers.
Table of Content
Navigating the Windows 11 Pro Landscape: A Comprehensive Guide to Download and Installation
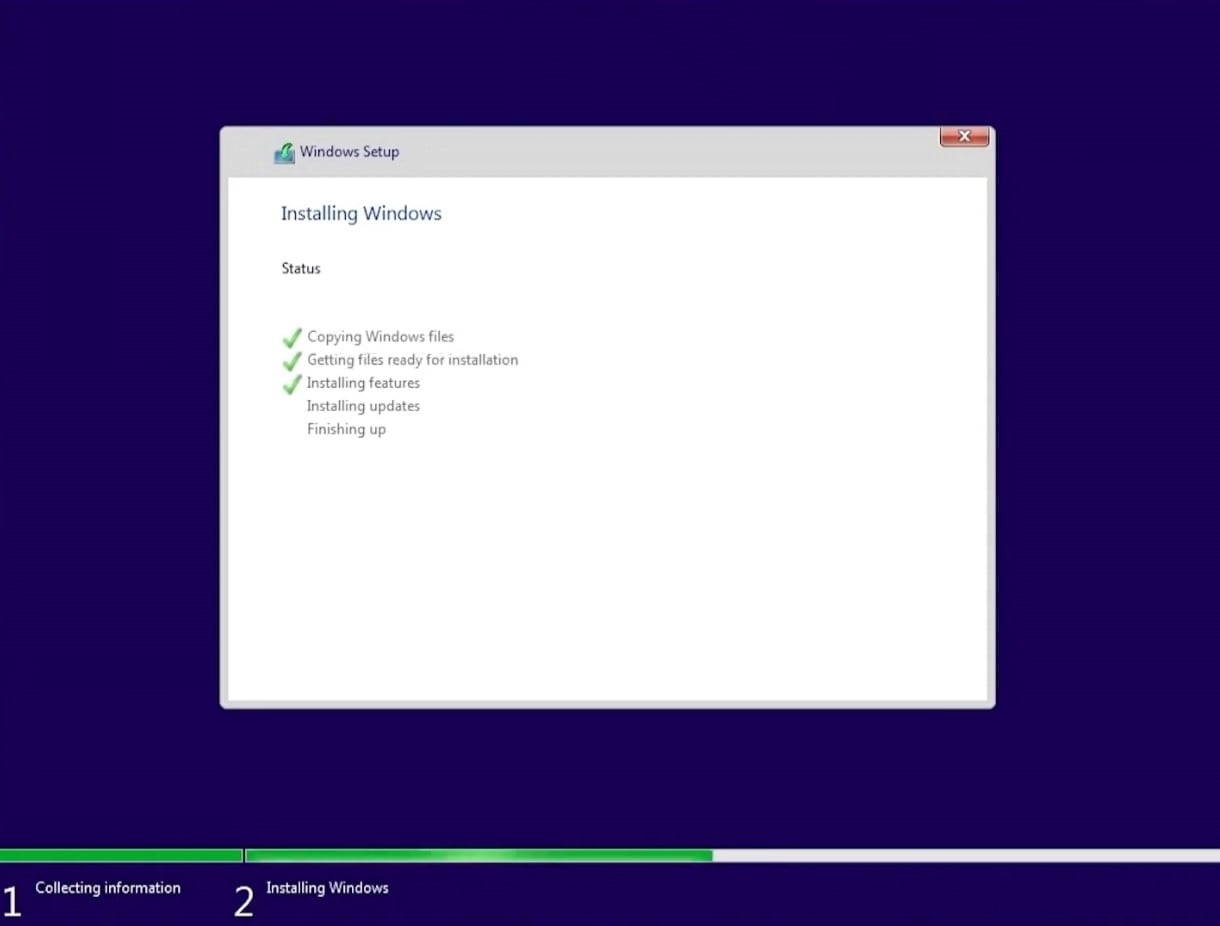
Windows 11 Pro, the latest iteration of Microsoft’s flagship operating system, offers a compelling suite of features designed to enhance productivity, security, and overall user experience. Its adoption has steadily increased, driven by its sleek interface, improved performance, and focus on modern computing needs. This comprehensive guide delves into the intricacies of downloading and installing Windows 11 Pro, offering a step-by-step approach to ensure a smooth and successful transition.
Understanding the Prerequisites
Before embarking on the installation process, it is crucial to ensure your system meets the minimum requirements. Windows 11 Pro has specific hardware specifications that must be met to guarantee optimal performance and stability. These include:
- Processor: 1 gigahertz (GHz) or faster with 2 or more cores.
- RAM: 4 gigabytes (GB).
- Storage: 64 GB or larger storage device.
- System Firmware: UEFI, Secure Boot capable.
- TPM: Trusted Platform Module (TPM) version 2.0.
- Graphics Card: Compatible with DirectX 12 or later with WDDM 2.x driver.
- Display: High definition (720p) display with at least 9 inches in diagonal size.
- Internet Connectivity: Required for initial setup and some features.
The Download Process: A Step-by-Step Guide
-
Check System Compatibility: Before initiating the download, it is essential to verify your system’s compatibility with Windows 11 Pro. Microsoft provides a dedicated tool for this purpose, available on their official website. This tool will assess your hardware configuration and inform you whether your computer meets the minimum requirements.
-
Accessing the Download Link: Once compatibility is confirmed, proceed to the Microsoft website and locate the Windows 11 Pro download page. This page typically houses the latest version of the operating system, along with instructions for installation.
-
Choosing the Right Edition: Carefully select the appropriate Windows 11 Pro edition. There are various versions available, including the standard edition and the Education edition, each tailored to specific user needs.
-
Initiating the Download: Click the download button and choose the desired download method. The download file will be an ISO image, which can be burned to a DVD or saved to a USB drive.
Installation: A Detailed Walkthrough
-
Preparing the Installation Media: If you opted for a DVD, burn the ISO image to a blank DVD. If you chose a USB drive, format the drive to FAT32 or NTFS and use a tool like Rufus or the Windows USB/DVD Download Tool to create a bootable USB drive.
-
Booting from the Installation Media: Restart your computer and access the BIOS settings. Navigate to the boot order and prioritize the installation media (DVD or USB drive) as the primary boot device. Save the changes and exit the BIOS.
-
Starting the Installation: The Windows 11 Pro setup will launch automatically. Follow the on-screen instructions, selecting your preferred language and region.
-
Accepting the License Terms: Carefully read and accept the license agreement.
-
Choosing the Installation Type: You can choose to perform a clean install, which wipes your hard drive and installs Windows 11 Pro from scratch, or an upgrade, which retains your existing data and settings.
-
Partitioning the Hard Drive: If you are performing a clean install, you will be prompted to partition your hard drive. Allocate sufficient space for the operating system and other files.
-
Installing Windows 11 Pro: The installation process will begin, which may take some time depending on your system’s configuration. During this phase, your computer will restart several times.
-
Completing the Setup: After the installation is complete, you will be asked to create a user account and configure basic settings, such as your preferred language, time zone, and network connection.
Essential Considerations
-
Backup Your Data: Prior to any major system changes, including a clean install of Windows 11 Pro, it is crucial to back up all your important data. This can be achieved using external hard drives, cloud storage services, or other backup solutions.
-
Driver Compatibility: After installing Windows 11 Pro, ensure you have the latest drivers for all your hardware components, including your graphics card, network adapter, and other peripherals. These drivers can be downloaded from the manufacturer’s website.
-
Software Compatibility: While Windows 11 Pro offers excellent compatibility with most existing software, some applications may require updates or may not be compatible with the new operating system. Check the software developer’s website for compatibility information.
Frequently Asked Questions (FAQs)
-
Q: Can I upgrade from Windows 10 to Windows 11 Pro without a clean install?
A: Yes, you can upgrade from Windows 10 to Windows 11 Pro using the Windows Update feature. However, a clean install is recommended for a more streamlined and optimized experience.
-
Q: What are the benefits of using Windows 11 Pro over the standard edition?
A: Windows 11 Pro offers enhanced security features, including BitLocker drive encryption and Windows Defender Application Guard, as well as advanced management capabilities for IT professionals.
-
Q: Is Windows 11 Pro compatible with my existing hardware?
A: To determine compatibility, use the Windows 11 Pro compatibility tool provided by Microsoft.
-
Q: Can I install Windows 11 Pro on a virtual machine?
A: Yes, you can install Windows 11 Pro on a virtual machine using software like VMware Workstation or Oracle VirtualBox.
-
Q: What are the system requirements for Windows 11 Pro?
A: Refer to the list of hardware specifications provided earlier in this guide.
Tips for a Successful Installation
-
Ensure a Stable Internet Connection: A stable internet connection is essential for downloading the installation files and completing the setup process.
-
Disable Antivirus Software: Temporarily disable your antivirus software during the installation to avoid potential conflicts.
-
Disconnect External Devices: Disconnect any unnecessary external devices, such as printers and USB drives, during the installation to minimize potential issues.
-
Check for System Updates: Before proceeding with the installation, ensure your system is up-to-date with the latest Windows updates.
-
Review the System Requirements: Thoroughly review the system requirements to ensure your computer meets the minimum specifications.
Conclusion
Installing Windows 11 Pro can be a rewarding experience, offering a modern and efficient computing environment. By following the steps outlined in this guide and considering the essential considerations, users can confidently navigate the installation process and enjoy the benefits of this latest operating system. Remember to back up your data, ensure driver compatibility, and check for software compatibility to ensure a smooth transition. With proper planning and preparation, the installation of Windows 11 Pro can be a seamless and successful endeavor.
![[GUIDE] How to Windows 11 Pro Download Very Easily & Quickly](https://i.ytimg.com/vi/0r5zIkRJynk/maxresdefault.jpg)







Closure
Thus, we hope this article has provided valuable insights into Navigating the Windows 11 Pro Landscape: A Comprehensive Guide to Download and Installation. We thank you for taking the time to read this article. See you in our next article!