Navigating the Windows 11 Download for Laptops: A Comprehensive Guide
Related Articles: Navigating the Windows 11 Download for Laptops: A Comprehensive Guide
Introduction
In this auspicious occasion, we are delighted to delve into the intriguing topic related to Navigating the Windows 11 Download for Laptops: A Comprehensive Guide. Let’s weave interesting information and offer fresh perspectives to the readers.
Table of Content
Navigating the Windows 11 Download for Laptops: A Comprehensive Guide

The latest iteration of the ubiquitous Windows operating system, Windows 11, offers a range of enhancements designed to elevate the user experience on laptops. Whether you are seeking a smoother workflow, improved performance, or a visually captivating interface, the upgrade to Windows 11 presents a compelling opportunity. However, embarking on the download and installation process necessitates a thorough understanding of the requirements, procedures, and potential considerations.
This guide serves as a comprehensive resource, providing detailed insights into the Windows 11 download for laptops, encompassing essential aspects such as system compatibility, download methods, installation steps, and troubleshooting tips.
Understanding Windows 11 Compatibility
Before embarking on the download process, it is crucial to ascertain whether your laptop meets the minimum system requirements for Windows 11. This ensures a seamless installation and optimal performance. Key specifications to consider include:
- Processor: A 1 gigahertz (GHz) or faster with 2 or more cores.
- RAM: 4 gigabytes (GB) of RAM.
- Storage: 64 GB or larger storage device.
- Graphics card: Compatible with DirectX 12 or later with WDDM 2.x driver.
- Display: High definition (720p) display with at least 9 inches diagonally.
- Internet connection: Required for initial setup and some features.
Verifying System Compatibility
Windows 11 offers a dedicated tool to determine if your current system meets the necessary requirements. To access this tool, follow these steps:
- Open Settings: Click the Start button and select "Settings."
- Navigate to System: Click on "System" in the left-hand menu.
- Select "About": Scroll down and click on "About."
- Check for Compatibility: Look for the "Windows 11 Compatibility" section. If your system meets the requirements, you will see a message confirming compatibility.
Accessing the Windows 11 Download
Several methods exist for obtaining the Windows 11 installation files. The most common options include:
- Microsoft Website: The official Microsoft website provides a dedicated download page for Windows 11. This option offers the most reliable and secure source for the installation files.
- Media Creation Tool: Microsoft offers a convenient Media Creation Tool that allows users to create a bootable USB drive or ISO file containing the Windows 11 installation files.
- Windows Update: If your system meets the compatibility requirements, you may receive a notification through Windows Update prompting you to upgrade to Windows 11.
Downloading Windows 11 via the Microsoft Website
- Navigate to the Microsoft Website: Open your preferred web browser and visit the official Windows 11 download page.
- Select Language and Edition: Choose the desired language and edition of Windows 11.
- Download the Installation Files: Click the download button to initiate the download process.
- Save the Files: Select a location on your computer to save the downloaded files.
Downloading Windows 11 Using the Media Creation Tool
- Download the Media Creation Tool: Visit the official Microsoft website and download the Media Creation Tool.
- Run the Tool: Execute the downloaded file to launch the tool.
- Select "Create installation media for another PC": Choose this option if you are installing Windows 11 on a different computer.
- Choose Language and Edition: Select the desired language and edition of Windows 11.
- Choose USB Drive or ISO File: Select either a USB drive or an ISO file as the destination for the installation files.
- Create Installation Media: Follow the on-screen instructions to create the installation media.
Installing Windows 11 on Your Laptop
Once you have obtained the installation files, you can proceed with installing Windows 11 on your laptop. The installation process can be broadly divided into two methods:
1. Clean Installation: A clean installation involves erasing all existing data and reinstalling Windows 11 from scratch. This method is recommended if you are experiencing system issues or wish to start fresh with a clean slate.
2. Upgrade Installation: An upgrade installation allows you to upgrade your existing operating system to Windows 11 without losing your data. This method is ideal for users who want to enjoy the benefits of Windows 11 while preserving their existing files and settings.
Steps for a Clean Installation:
- Back Up Your Data: Before proceeding with a clean installation, it is crucial to back up all important data to an external storage device.
- Boot from Installation Media: Insert the bootable USB drive or ISO file into your laptop and restart it. Access the boot menu and select the USB drive or ISO file as the boot device.
- Follow Installation Instructions: The Windows 11 installation wizard will guide you through the installation process.
- Choose Language and Region: Select your desired language and region.
- Format the Hard Drive: Choose the hard drive where you want to install Windows 11 and format it.
- Install Windows 11: The installation process will take some time.
- Set Up Your Account: Once the installation is complete, you will be prompted to set up your account and personalize your settings.
Steps for an Upgrade Installation:
- Check System Compatibility: Ensure your system meets the minimum requirements for Windows 11.
- Download Windows 11: Download the Windows 11 installation files using the methods described earlier.
- Run the Installation File: Execute the downloaded file to initiate the installation process.
- Follow Installation Instructions: The Windows 11 installation wizard will guide you through the upgrade process.
- Accept License Agreement: Review and accept the license agreement.
- Choose Installation Options: Select the desired installation options, such as keeping personal files and apps or starting fresh.
- Complete Installation: The upgrade process will take some time.
- Set Up Your Account: Once the upgrade is complete, you will be prompted to set up your account and personalize your settings.
Troubleshooting Common Installation Issues
During the download or installation process, you may encounter certain issues. Here are some common problems and their potential solutions:
- Error Message: If you encounter an error message during the installation process, carefully read the message for specific details. The error message often provides clues about the issue and potential solutions.
- Slow Download Speed: If the download speed is slow, try restarting your computer, checking your internet connection, or choosing a different download server.
- Installation Stuck: If the installation process becomes stuck, try restarting your computer, checking your hard drive space, or running the installation from a different USB drive.
- Compatibility Issues: If your system does not meet the minimum requirements for Windows 11, you may encounter compatibility issues during the installation process. Consider upgrading your hardware or using an older version of Windows.
Frequently Asked Questions (FAQs)
Q1: What is the difference between a clean installation and an upgrade installation?
A1: A clean installation erases all existing data and installs Windows 11 from scratch, while an upgrade installation upgrades your existing operating system to Windows 11 without losing your data.
Q2: Can I upgrade from Windows 7 or Windows 8.1 to Windows 11?
A2: No, direct upgrades from Windows 7 or Windows 8.1 to Windows 11 are not supported. You will need to perform a clean installation.
Q3: Do I need a product key to install Windows 11?
A3: Yes, you will need a valid product key to activate Windows 11. If you are upgrading from a previous version of Windows, your existing product key should work.
Q4: What are the benefits of upgrading to Windows 11?
A4: Windows 11 offers a range of enhancements, including a redesigned user interface, improved performance, enhanced security features, and new productivity tools.
Q5: How do I back up my data before installing Windows 11?
A5: You can back up your data using various methods, such as external hard drives, cloud storage services, or system image backups.
Tips for a Successful Windows 11 Download and Installation
- Ensure System Compatibility: Verify that your laptop meets the minimum system requirements for Windows 11 before proceeding with the download or installation.
- Back Up Your Data: Before performing a clean installation, back up all important data to an external storage device.
- Use a Reliable Download Source: Download the Windows 11 installation files from the official Microsoft website or using the Media Creation Tool.
- Check Internet Connection: Ensure a stable internet connection throughout the download and installation process.
- Free Up Disk Space: Ensure sufficient disk space on your laptop before proceeding with the installation.
- Follow Installation Instructions: Carefully read and follow the on-screen instructions during the installation process.
- Troubleshoot Issues: If you encounter any issues during the download or installation, refer to the troubleshooting tips provided earlier.
Conclusion
Downloading and installing Windows 11 on your laptop can be a straightforward process when approached with a structured approach. By understanding the compatibility requirements, choosing the appropriate download method, and carefully following the installation instructions, you can seamlessly upgrade your laptop to the latest version of Windows. Remember to prioritize data backup, troubleshoot any issues promptly, and leverage the resources available through the official Microsoft website and support channels. With these steps in place, you can confidently embrace the benefits of Windows 11 and enjoy a more streamlined, efficient, and visually appealing computing experience on your laptop.
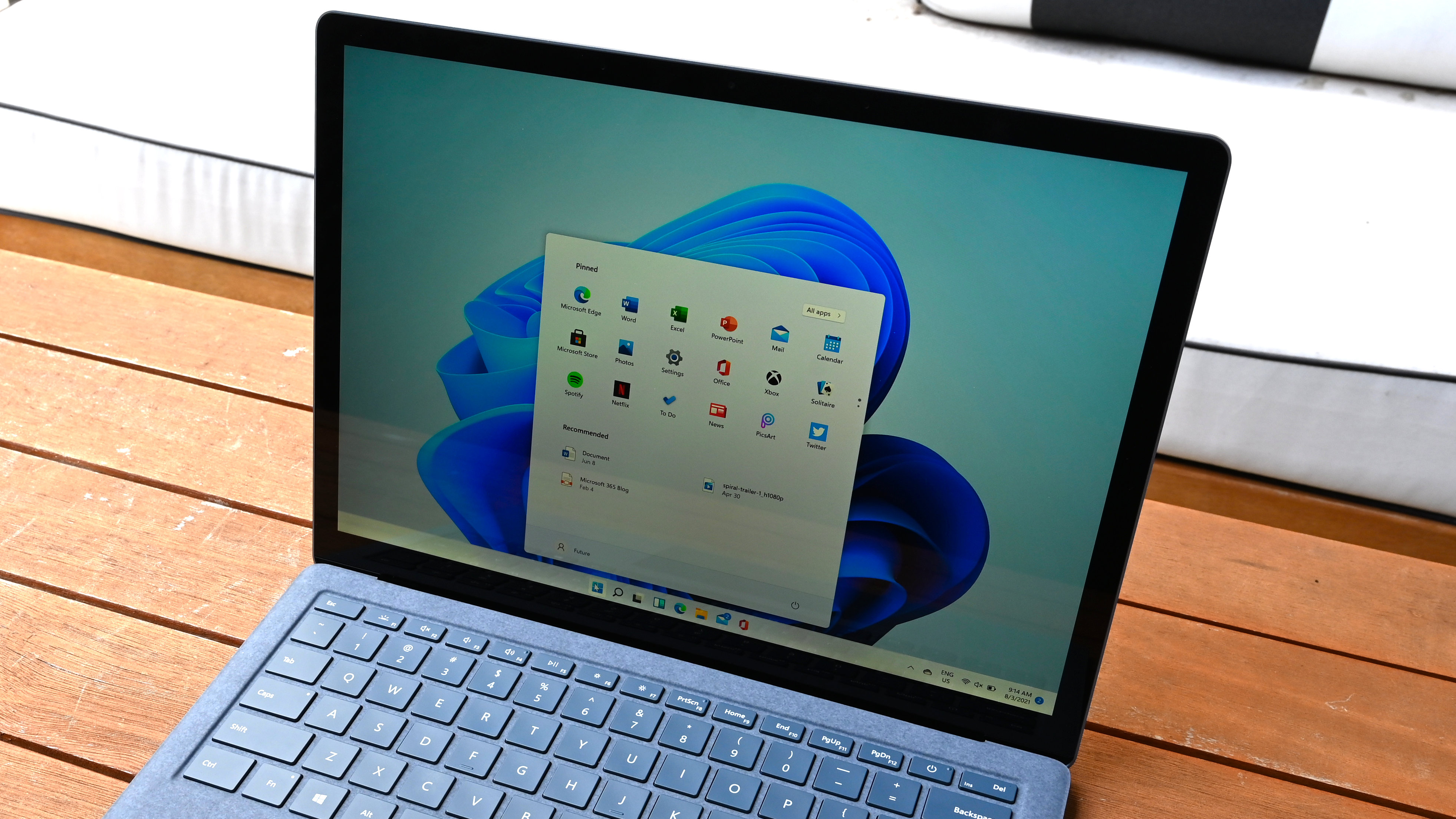






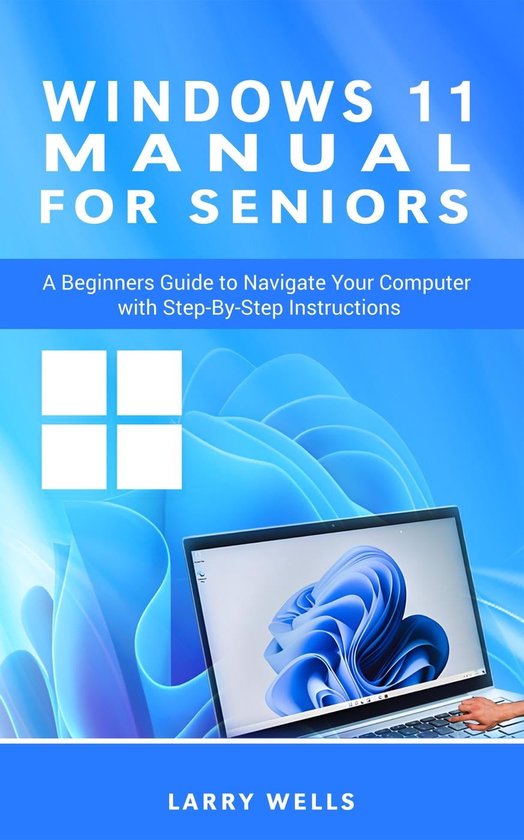
Closure
Thus, we hope this article has provided valuable insights into Navigating the Windows 11 Download for Laptops: A Comprehensive Guide. We appreciate your attention to our article. See you in our next article!