Navigating the Windows 11 Download: A Comprehensive Guide
Related Articles: Navigating the Windows 11 Download: A Comprehensive Guide
Introduction
With enthusiasm, let’s navigate through the intriguing topic related to Navigating the Windows 11 Download: A Comprehensive Guide. Let’s weave interesting information and offer fresh perspectives to the readers.
Table of Content
Navigating the Windows 11 Download: A Comprehensive Guide

The release of Windows 11 marked a significant step forward in Microsoft’s operating system journey. It introduced a host of new features, design elements, and performance enhancements, prompting many users to consider upgrading. This comprehensive guide provides a detailed breakdown of the Windows 11 download process, addressing key considerations and potential challenges.
Eligibility and System Requirements
Before embarking on the download process, it is crucial to ensure your computer meets the minimum system requirements. Windows 11 demands a specific hardware configuration to function optimally, including:
- Processor: 1 gigahertz (GHz) or faster with 2 or more cores.
- RAM: 4 gigabytes (GB).
- Storage: 64 GB or larger storage device.
- System Firmware: UEFI, Secure Boot capable.
- Graphics Card: Compatible with DirectX 12 or later with WDDM 2.x driver.
- Display: High Definition (720p) display that is at least 9 inches diagonally.
- Internet Connection: Required for initial setup and ongoing updates.
Checking Compatibility
Microsoft offers a dedicated tool to assess your computer’s compatibility with Windows 11. This tool, accessible via the official Windows website, scans your system for essential components and provides a clear indication of whether your device meets the minimum requirements. If your system fails to meet the requirements, you may encounter issues installing and running Windows 11 smoothly.
Download Options
There are two primary methods for acquiring the Windows 11 operating system:
-
Windows Update: This is the recommended method for users with compatible devices running Windows 10. Windows Update automatically checks for available updates, including major operating system upgrades like Windows 11. If your device meets the requirements, the update will be offered as an option.
-
Media Creation Tool: For users who prefer a more direct approach or require a clean installation, the Media Creation Tool is an excellent option. This tool can be downloaded from the official Microsoft website and allows users to create a bootable USB drive or an ISO file containing the Windows 11 installation files. This method is particularly useful for users who wish to perform a clean install, removing all existing data and applications.
Installation Process
The installation process for Windows 11 is relatively straightforward, whether using Windows Update or the Media Creation Tool. However, there are a few key steps to be aware of:
-
Backup: Before proceeding with the installation, it is highly recommended to back up all important data and files. This includes documents, photos, videos, and any other essential information. This step ensures data protection in case of unexpected issues during the installation process.
-
Download and Run: Download the appropriate installation files, either through Windows Update or the Media Creation Tool. Once downloaded, run the installation program and follow the on-screen instructions.
-
Compatibility Check: The installation process includes a compatibility check to ensure your device meets the minimum requirements. If any issues are detected, the installation may be halted.
-
License Agreement: Agree to the Windows 11 license agreement and proceed with the installation.
-
Installation: The installation process may take some time, depending on your system’s specifications and the chosen installation method. During this phase, your computer will restart multiple times.
-
Customization: Once the installation is complete, you will be prompted to customize your Windows 11 experience. This includes setting up your account, choosing your preferred settings, and connecting to the internet.
Post-Installation Considerations
After successfully installing Windows 11, it is essential to perform a few post-installation tasks:
-
Updates: Ensure your system is up-to-date by installing the latest Windows updates. This step ensures you have the most recent security patches and performance improvements.
-
Drivers: Install the latest drivers for your hardware components. This step guarantees optimal performance and compatibility with the new operating system.
-
Software: Install any necessary software applications. This may include productivity tools, creative software, or gaming applications.
Potential Challenges
While the Windows 11 installation process is generally smooth, users may encounter some challenges:
-
Compatibility Issues: Some older hardware components may not be fully compatible with Windows 11. This can lead to performance issues or driver conflicts.
-
Installation Errors: Errors during the installation process can occur due to various factors, including insufficient storage space, hardware conflicts, or corrupted installation files.
-
Activation Issues: Activating Windows 11 may require a valid product key or a linked Microsoft account.
Troubleshooting Tips
If you encounter any challenges during the download or installation process, consider these troubleshooting tips:
-
Check System Requirements: Ensure your computer meets the minimum system requirements for Windows 11.
-
Run Compatibility Tool: Utilize the dedicated compatibility tool provided by Microsoft to assess your system’s suitability.
-
Free Up Storage Space: Ensure sufficient storage space is available on your hard drive.
-
Update BIOS: Update your computer’s BIOS to the latest version.
-
Restart Your Computer: Restart your computer and try the installation process again.
-
Contact Microsoft Support: If you encounter persistent issues, contact Microsoft support for assistance.
FAQs
Q: Is Windows 11 free to download and install?
A: Windows 11 is generally free to download and install if you are upgrading from a compatible Windows 10 device. However, for new installations or installations on devices not eligible for free upgrades, a valid product key may be required.
Q: Can I install Windows 11 on a virtual machine?
A: Yes, Windows 11 can be installed on a virtual machine. However, it is essential to ensure the virtual machine software meets the minimum system requirements and that you have a valid product key.
Q: What is the difference between a clean install and an upgrade?
A: A clean install involves formatting your hard drive and installing Windows 11 from scratch. This process removes all existing data and applications. An upgrade installs Windows 11 over your existing Windows 10 installation, preserving your data and applications.
Q: Can I downgrade from Windows 11 to Windows 10?
A: Yes, it is possible to downgrade from Windows 11 to Windows 10. However, this process may require reinstalling Windows 10 from scratch, potentially leading to data loss.
Conclusion
Navigating the Windows 11 download process requires careful consideration of system requirements, compatibility, and installation methods. By following the steps outlined in this guide, users can confidently upgrade to Windows 11, leveraging its new features and enhanced performance. Remember to back up your data, ensure compatibility, and troubleshoot any potential issues to ensure a smooth and successful installation.






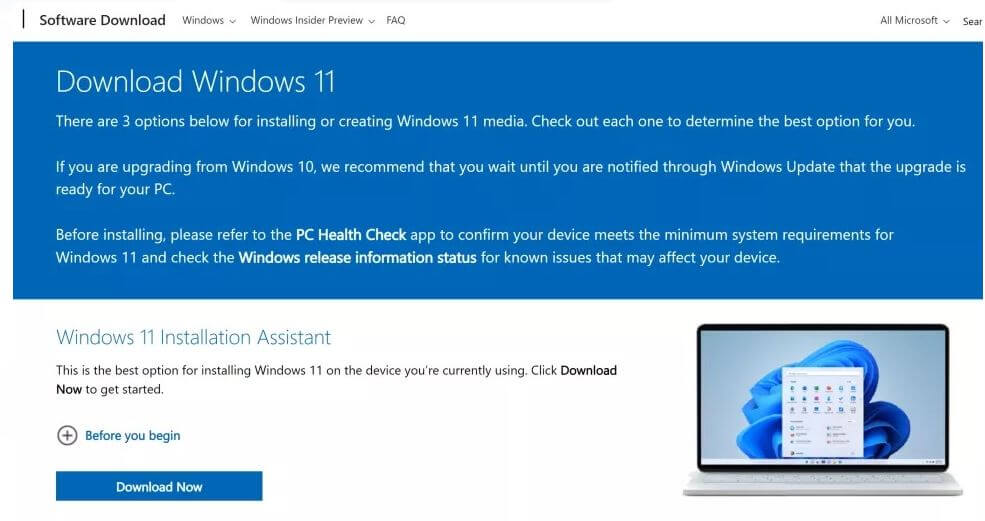

Closure
Thus, we hope this article has provided valuable insights into Navigating the Windows 11 Download: A Comprehensive Guide. We thank you for taking the time to read this article. See you in our next article!