Navigating the Windows 11 App Ecosystem: A Guide to Removing Unwanted Applications
Related Articles: Navigating the Windows 11 App Ecosystem: A Guide to Removing Unwanted Applications
Introduction
In this auspicious occasion, we are delighted to delve into the intriguing topic related to Navigating the Windows 11 App Ecosystem: A Guide to Removing Unwanted Applications. Let’s weave interesting information and offer fresh perspectives to the readers.
Table of Content
Navigating the Windows 11 App Ecosystem: A Guide to Removing Unwanted Applications
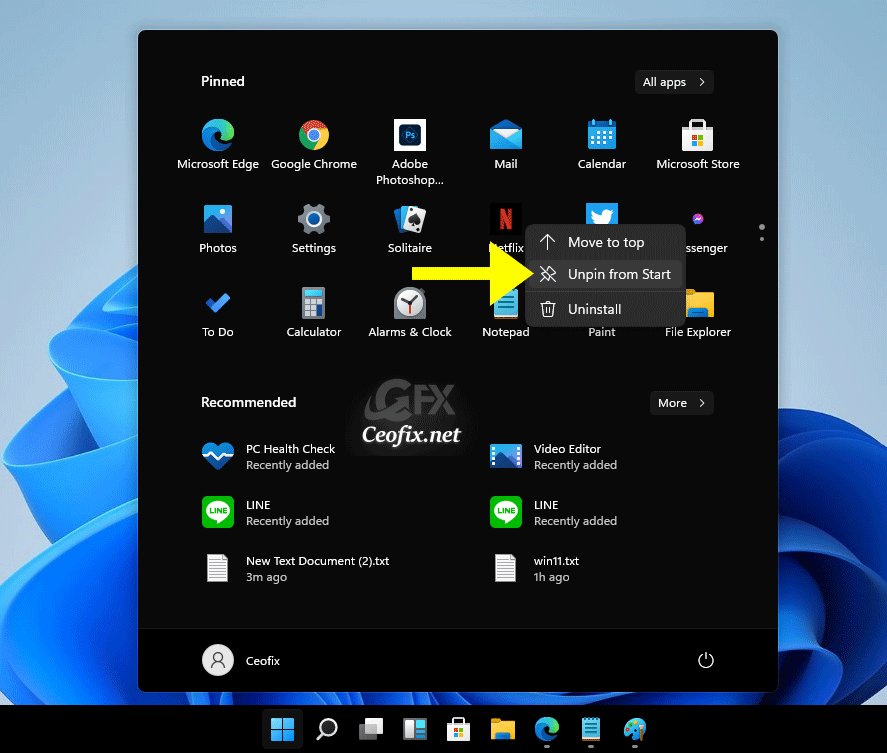
Windows 11, with its sleek interface and enhanced features, offers a vast array of applications, both pre-installed and user-downloaded. While this abundance provides a wide range of functionalities, it can also lead to clutter and inefficiency if not managed effectively. Removing unwanted applications from the "All Apps" list in Windows 11 is a crucial step in streamlining your user experience, optimizing system performance, and ensuring a cleaner, more personalized environment.
Understanding the "All Apps" List
The "All Apps" list, accessible through the Start Menu or by pressing the Windows key, serves as a central hub for all installed applications on your Windows 11 device. It displays a comprehensive list, encompassing both pre-installed apps and those downloaded from the Microsoft Store or other sources. This list can become cluttered over time, particularly with applications that are no longer needed or desired.
The Importance of Managing Your App Ecosystem
Managing your app ecosystem, including removing unwanted applications, offers several key benefits:
- Enhanced System Performance: Unnecessary applications can consume system resources, leading to slower performance, increased boot times, and reduced responsiveness. Removing these applications frees up valuable resources, allowing your system to operate more efficiently.
- Improved User Experience: A cluttered "All Apps" list can be overwhelming and frustrating, making it difficult to find the applications you need. Removing unwanted applications creates a cleaner, more organized environment, making it easier to navigate and locate desired apps.
- Security Enhancement: Some applications, especially those downloaded from untrusted sources, can pose security risks. Removing these applications reduces the potential for malware infections and other security threats.
- Increased Storage Space: Applications occupy storage space on your device. Removing unused applications frees up valuable storage space, which can be used for other files, applications, or system updates.
Methods for Removing Applications in Windows 11
Windows 11 offers multiple methods for removing unwanted applications:
1. The "All Apps" List:
- Right-click on the application: This will display a context menu.
- Select "Uninstall": This will initiate the uninstallation process.
2. Settings App:
- Navigate to "Apps": This section provides a comprehensive list of installed applications.
- Locate the application you want to remove: You can use the search bar to quickly find the desired application.
- Click on the application: This will display a detailed view of the application.
- Select "Uninstall": This will initiate the uninstallation process.
3. Control Panel:
- Open the "Control Panel": You can access it through the search bar or by navigating through the Start Menu.
- Select "Programs": This will display a list of installed programs.
- Choose "Programs and Features": This will open a window displaying all installed applications.
- Locate the application you want to remove: Use the search bar or scroll through the list.
- Right-click on the application: This will display a context menu.
- Select "Uninstall": This will initiate the uninstallation process.
4. Using the Microsoft Store:
- Open the Microsoft Store: This can be accessed through the Start Menu or the search bar.
- Go to "My Library": This section displays all your installed apps from the Microsoft Store.
- Locate the application you want to remove: Use the search bar or scroll through the list.
- Click on the three dots next to the application’s name: This will open a context menu.
- Select "Uninstall": This will initiate the uninstallation process.
5. Third-Party Uninstaller Tools:
- Use a specialized uninstaller: Several third-party uninstaller tools are available, offering advanced features like complete removal of application files and registry entries.
- Ensure the tool is reputable and safe: Download only from trusted sources.
- Follow the tool’s instructions carefully: These tools often offer additional options for removing residual files and cleaning up the system.
Important Considerations:
- Pre-installed applications: Some applications, especially those pre-installed by the manufacturer, may not be removable through traditional methods. These applications may be essential for the system’s functionality.
- System stability: Removing essential system applications can compromise system stability. It is recommended to research the application before removing it to ensure it is not critical for the system’s operation.
- Data backup: Before removing any application, it is advisable to back up any important data associated with the application. This will ensure that you can restore the data if necessary.
FAQs
Q: Can I remove all pre-installed applications from Windows 11?
A: While some pre-installed applications can be removed, others are considered essential for system functionality and cannot be uninstalled. It is recommended to avoid removing pre-installed applications unless you are certain of their function and are confident they are not critical for system operation.
Q: What happens to my data when I uninstall an application?
A: Data associated with the application, such as settings, documents, and saved files, may be removed during the uninstallation process. However, some applications may offer options to retain data or export it before uninstallation. It is recommended to review the uninstallation process and options carefully to ensure data preservation if desired.
Q: Can I remove applications without administrator privileges?
A: In most cases, removing applications requires administrator privileges. If you do not have administrator privileges, you may be unable to uninstall applications or may encounter errors during the process.
Q: What are the potential risks of removing applications?
A: Removing essential system applications can compromise system stability and functionality. It is crucial to research the application before removing it to ensure it is not critical for the system’s operation. Additionally, removing applications from untrusted sources may pose security risks.
Tips for Efficient App Management
- Regularly review your "All Apps" list: Identify applications you no longer use or need and remove them.
- Utilize the search function: Quickly locate and remove specific applications.
- Consider using a third-party uninstaller: These tools offer advanced features for complete removal and system cleanup.
- Prioritize security: Only download applications from trusted sources.
- Keep your system updated: Regular updates often include security patches and performance improvements.
Conclusion
Managing your app ecosystem in Windows 11 is crucial for maintaining a clean, efficient, and secure computing environment. By removing unwanted applications, you optimize system performance, enhance user experience, and reduce security risks. Regularly reviewing your "All Apps" list and removing unnecessary applications will contribute to a smoother, more enjoyable Windows 11 experience. Remember to exercise caution and research applications before removing them to avoid compromising system stability.




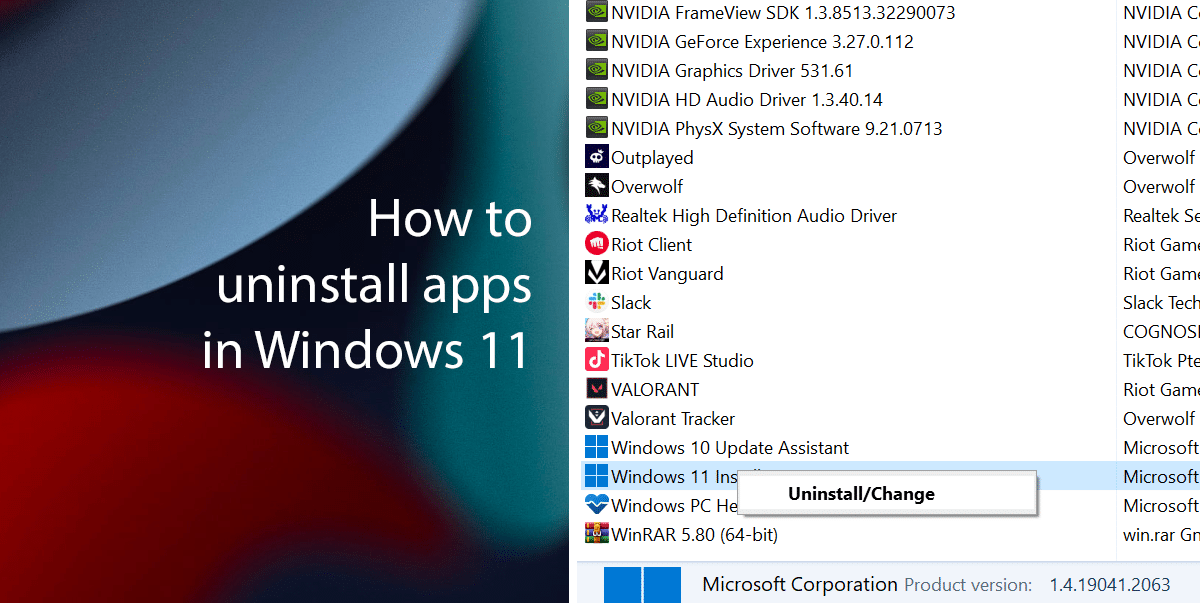
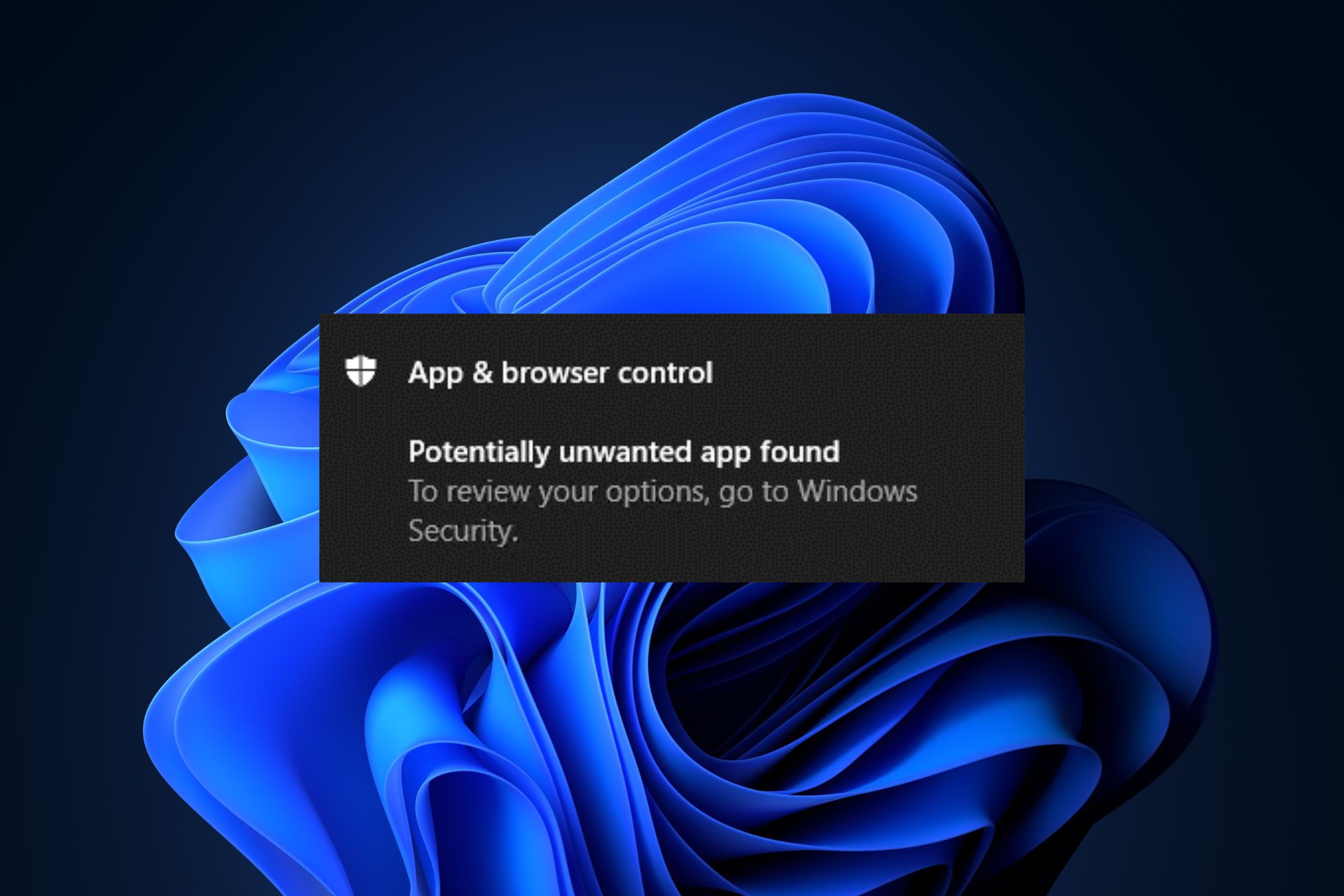


Closure
Thus, we hope this article has provided valuable insights into Navigating the Windows 11 App Ecosystem: A Guide to Removing Unwanted Applications. We thank you for taking the time to read this article. See you in our next article!