Navigating the Upgrade: A Comprehensive Guide to Installing Windows 11 Pro
Related Articles: Navigating the Upgrade: A Comprehensive Guide to Installing Windows 11 Pro
Introduction
With enthusiasm, let’s navigate through the intriguing topic related to Navigating the Upgrade: A Comprehensive Guide to Installing Windows 11 Pro. Let’s weave interesting information and offer fresh perspectives to the readers.
Table of Content
Navigating the Upgrade: A Comprehensive Guide to Installing Windows 11 Pro

Windows 11 Pro, the latest iteration of Microsoft’s flagship operating system, offers a suite of enhancements designed to elevate the user experience. From a visually refined interface to advanced security features, Windows 11 Pro caters to both individual users and businesses seeking a robust and reliable platform. Embarking on the installation process requires a methodical approach, ensuring a smooth transition and maximizing the benefits of this powerful operating system.
Preparing for the Installation:
The first step involves ensuring your system meets the minimum requirements for Windows 11 Pro. These specifications guarantee optimal performance and compatibility.
System Requirements:
- Processor: 1 gigahertz (GHz) or faster with 2 or more cores
- RAM: 4 GB
- Storage: 64 GB or larger SSD
- Graphics Card: Compatible with DirectX 12 or later, WDDM 2.x driver
- Display: High Definition (720p) display, 9 inches or greater
- Internet Connection: Required for initial setup and some features
Backup and Data Transfer:
Before initiating the installation, it is crucial to create a backup of your existing data. This safeguards against any unforeseen issues during the process. Data transfer can be accomplished through external hard drives, cloud storage services, or file transfer software.
Choosing the Installation Method:
Windows 11 Pro can be installed through two primary methods:
-
Clean Install: This method involves a complete format of the hard drive, erasing all existing data. It provides a fresh installation of Windows 11 Pro, ideal for users seeking a clean slate or resolving system issues.
-
Upgrade: This method allows users to upgrade their existing Windows 10 installation to Windows 11 Pro. This preserves existing data and settings, simplifying the transition.
Obtaining the Installation Media:
To proceed with the installation, you require a bootable media containing the Windows 11 Pro installation files. This can be obtained through the following methods:
- Microsoft Website: Download the Windows 11 Pro ISO file from the official Microsoft website.
- USB Drive: Create a bootable USB drive using the downloaded ISO file. Tools like Rufus or the Windows Media Creation Tool can facilitate this process.
Initiating the Installation:
Clean Install:
-
Boot from USB Drive: Restart your computer and access the boot menu. Select the USB drive containing the Windows 11 Pro installation files.
-
Installation Wizard: Follow the on-screen instructions presented by the Windows 11 Pro setup wizard. Choose the desired language, keyboard layout, and time zone.
-
Partitioning the Hard Drive: Select the hard drive where you wish to install Windows 11 Pro. You can choose to format the entire drive or create partitions for specific purposes.
-
Installation Process: The installation process begins, copying files and configuring the system. This may take some time.
-
Finalization: Once the installation is complete, you will be prompted to create a user account and configure basic settings.
Upgrade:
-
Windows Update: Access Windows Update settings and check for available updates. Windows 11 Pro may be offered as an optional update.
-
Upgrade Process: Follow the on-screen instructions provided by the Windows Update process. This will download and install Windows 11 Pro.
-
Finalization: Upon completion of the upgrade, your system will restart, and you will be presented with the Windows 11 Pro desktop.
Post-Installation:
After completing the installation, several essential steps are recommended:
- Install Drivers: Ensure all necessary drivers for your hardware components are installed. These can be obtained from the manufacturer’s website.
- Software Updates: Check for and install the latest software updates for Windows 11 Pro to ensure optimal security and performance.
- Activate Windows: Activate your copy of Windows 11 Pro using a valid product key.
Troubleshooting Common Installation Issues:
- Compatibility Errors: Ensure your system meets the minimum requirements for Windows 11 Pro.
- Boot Issues: If the system fails to boot from the USB drive, check the BIOS settings to ensure the USB drive is selected as the boot priority.
- Installation Errors: Refer to the official Microsoft documentation or contact their support team for assistance with specific installation errors.
Exploring the Benefits of Windows 11 Pro:
Windows 11 Pro offers a range of features and enhancements that elevate the user experience:
- Modernized Interface: A visually refreshed user interface with rounded corners, a centered taskbar, and improved icons.
- Enhanced Security: Robust security features, including Windows Hello for biometric authentication, BitLocker for data encryption, and Windows Defender for malware protection.
- Improved Performance: Optimized for modern hardware, delivering faster boot times, smoother multitasking, and enhanced gaming performance.
- Focus on Productivity: Integrated features like Snap Layouts for efficient multi-tasking, virtual desktops for organized workspaces, and a redesigned File Explorer for streamlined navigation.
- Enhanced Gaming Experience: Support for DirectX 12 Ultimate, Auto HDR, and other features designed to enhance gaming performance and visual fidelity.
Frequently Asked Questions (FAQs):
Q: Can I upgrade from Windows 7 or Windows 8.1 to Windows 11 Pro?
A: No, direct upgrades from Windows 7 or Windows 8.1 are not supported. It is recommended to upgrade to Windows 10 first and then proceed to Windows 11 Pro.
Q: What happens to my existing data during an upgrade?
A: During an upgrade, your existing data and settings will be preserved. However, it is still recommended to create a backup before proceeding.
Q: Can I use the same product key for both Windows 10 and Windows 11 Pro?
A: No, a separate product key is required for Windows 11 Pro.
Q: What are the key differences between Windows 11 Home and Windows 11 Pro?
A: Windows 11 Pro offers additional features and functionalities targeted towards business users, including:
- Enhanced Security: BitLocker encryption, Azure Active Directory integration, and Windows Defender Application Guard.
- Remote Desktop: Connect to and control your computer remotely.
- Domain Join: Join a corporate network domain.
- Hyper-V: Create and manage virtual machines.
Tips for a Successful Installation:
- Check System Requirements: Ensure your system meets the minimum requirements before proceeding with the installation.
- Create a Backup: Back up your data before initiating a clean install.
- Use a Bootable USB Drive: Create a bootable USB drive using a reliable tool.
- Follow Installation Instructions: Carefully read and follow the on-screen instructions provided by the setup wizard.
- Install Drivers: Install necessary drivers for your hardware components after the installation is complete.
- Activate Windows: Activate your copy of Windows 11 Pro using a valid product key.
Conclusion:
Installing Windows 11 Pro is a straightforward process that can be accomplished with careful planning and execution. By following the steps outlined in this guide, users can successfully install and leverage the powerful features and functionalities offered by this modern operating system. Whether seeking a clean slate or a seamless upgrade, Windows 11 Pro provides a robust and user-friendly platform for individuals and businesses alike. The benefits extend beyond aesthetics, encompassing enhanced security, improved performance, and streamlined productivity features, empowering users to achieve their digital goals with greater efficiency and confidence.







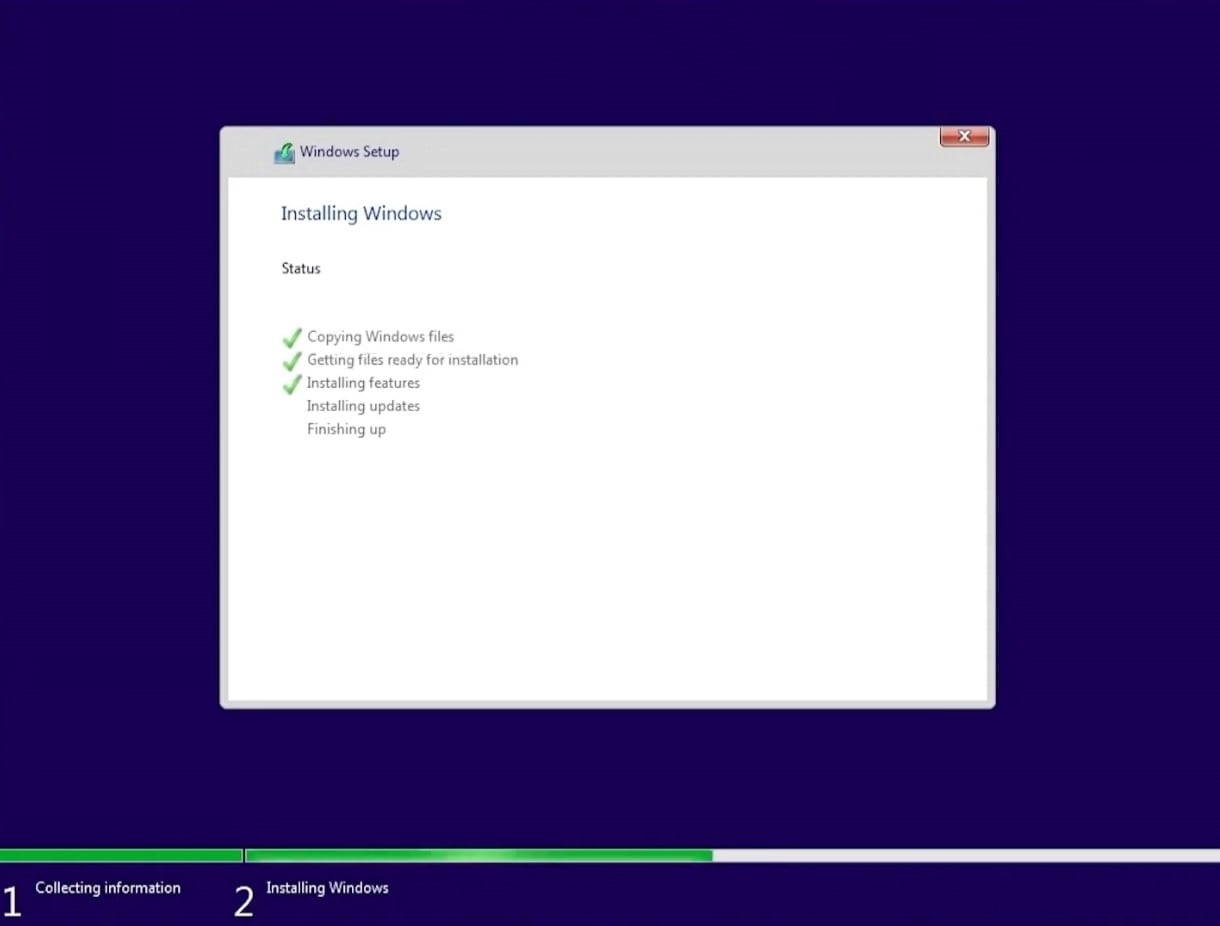
Closure
Thus, we hope this article has provided valuable insights into Navigating the Upgrade: A Comprehensive Guide to Installing Windows 11 Pro. We hope you find this article informative and beneficial. See you in our next article!