Navigating the Textual Landscape: A Comprehensive Guide to Font Size in Windows 11 Outlook
Related Articles: Navigating the Textual Landscape: A Comprehensive Guide to Font Size in Windows 11 Outlook
Introduction
With enthusiasm, let’s navigate through the intriguing topic related to Navigating the Textual Landscape: A Comprehensive Guide to Font Size in Windows 11 Outlook. Let’s weave interesting information and offer fresh perspectives to the readers.
Table of Content
Navigating the Textual Landscape: A Comprehensive Guide to Font Size in Windows 11 Outlook
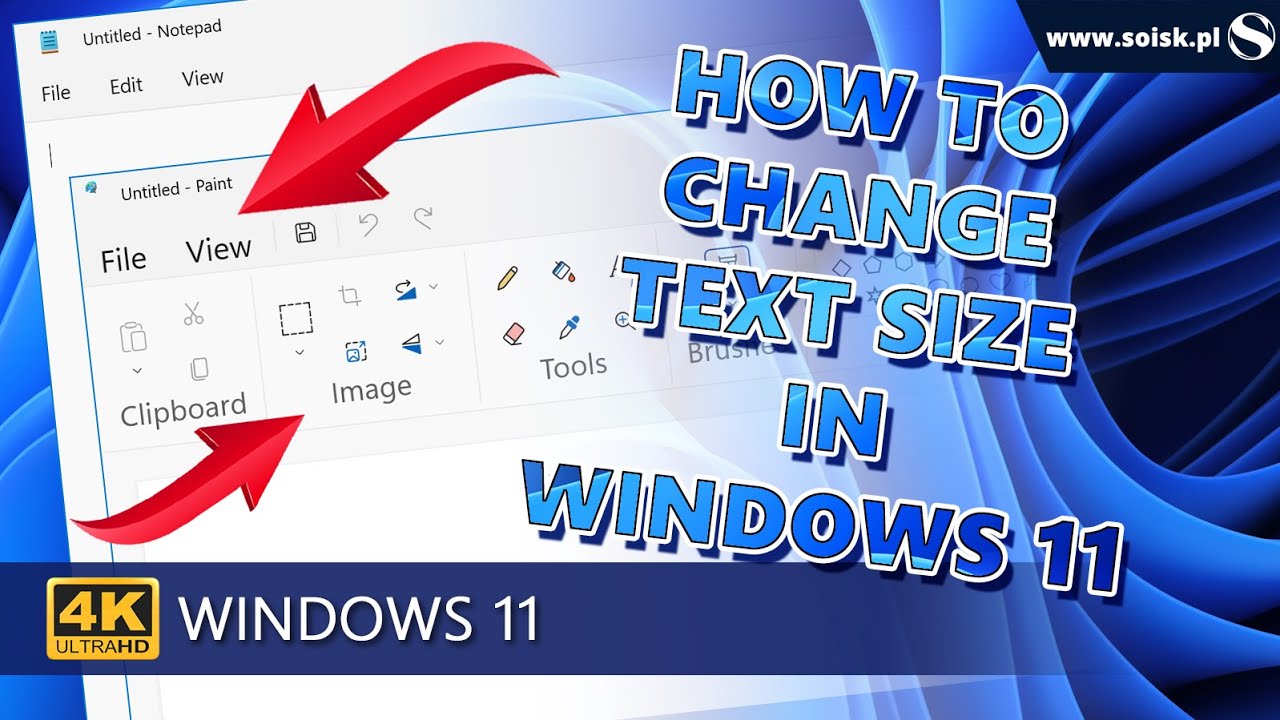
In the digital age, where communication predominantly occurs through screens, the ability to customize the visual experience is paramount. One crucial aspect of this customization is the font size, particularly within email clients like Windows 11 Outlook. While seemingly minor, the appropriate font size significantly impacts readability, accessibility, and overall user experience. This article delves into the intricacies of font size within Windows 11 Outlook, exploring its importance, customization options, and potential benefits.
Understanding the Significance of Font Size
Font size, measured in points (pt), directly influences the visual prominence and readability of text. A larger font size makes text more prominent and easier to read, especially for individuals with visual impairments or those who prefer a less taxing reading experience. Conversely, a smaller font size can make text appear cramped and difficult to discern, leading to fatigue and potential errors in reading comprehension.
The Impact on User Experience
The choice of font size within Windows 11 Outlook impacts several aspects of the user experience:
- Readability: A well-chosen font size ensures clear and comfortable reading, minimizing eye strain and enhancing comprehension.
- Accessibility: Larger font sizes cater to users with visual impairments, ensuring they can easily access and comprehend email content.
- Professionalism: A consistent and appropriate font size reflects professionalism and attention to detail in email communication.
- Aesthetic Appeal: While functionality is paramount, a visually appealing font size contributes to a more pleasing and user-friendly interface.
Navigating Font Size Customization in Windows 11 Outlook
Windows 11 Outlook offers several avenues for customizing the font size, catering to diverse user preferences and needs:
1. Default Font Size Settings:
-
Within Outlook:
- Navigate to File > Options > Mail > Compose messages.
- Locate the Font section and select the desired font size from the drop-down menu.
- Click OK to save the changes.
-
System-wide:
- Access Settings > Accessibility > Display.
- Adjust the Text size slider to modify the system-wide default font size, impacting Outlook’s display as well.
2. In-Message Customization:
- Font Size Toolbar: The toolbar within the message composition window provides immediate access to font size adjustment.
- Keyboard Shortcuts: Utilize keyboard shortcuts like Ctrl + Shift + > (increase font size) and Ctrl + Shift + < (decrease font size) for quick adjustments.
3. Customizing for Specific Emails:
- Select text: Highlight the specific text within an email that requires a different font size.
- Font Toolbar: Use the font size options within the toolbar to adjust the selected text.
4. Utilizing Zoom Functionality:
- Ctrl + Scroll Wheel: Hold down the Ctrl key and use the mouse scroll wheel to zoom in or out, effectively adjusting the overall font size within the email window.
5. Employing High-Contrast Themes:
- Settings > Accessibility > High Contrast: Activate the High Contrast theme to increase the contrast between text and background, enhancing readability for users with visual impairments.
Beyond Basic Customization: Advanced Tips for Optimal Font Size
While the above methods provide a foundation for font size management, certain advanced tips can further enhance the user experience:
- Font Choice: Consider the specific font used alongside the font size. Serif fonts (with small lines at the ends of letters) generally offer better readability for longer texts, while sans-serif fonts are often preferred for headings and shorter texts.
- Line Spacing: Adjusting the line spacing (leading) can improve readability, especially for larger font sizes.
- Contrast: Ensure sufficient contrast between the text color and background for optimal visibility.
- Email Content: Consider the nature of the email content. Formal emails may require a more conservative font size, while informal emails might allow for greater flexibility.
Frequently Asked Questions
Q1: Why is font size important in email communication?
A: Font size directly impacts readability, accessibility, and the overall impression conveyed in emails. A well-chosen font size ensures clarity, caters to diverse visual needs, and reflects professionalism.
Q2: How can I ensure optimal font size for all recipients?
A: While personal preferences vary, using a standard font size (between 10pt and 12pt) generally ensures readability for most users. Consider using a larger font size for headings or sections that require emphasis.
Q3: Is there a recommended font size for emails?
A: While there is no universally accepted standard, a font size between 10pt and 12pt is generally recommended for optimal readability. However, the specific font size may vary depending on the email content and recipient preferences.
Q4: Can I change the font size in specific parts of an email?
A: Yes, you can change the font size for specific sections of text within an email using the font size options in the toolbar or by using keyboard shortcuts.
Q5: How can I make my emails more accessible for users with visual impairments?
A: Consider using larger font sizes, sufficient contrast between text and background, and avoid using complex or unusual fonts.
Conclusion
Mastering the art of font size in Windows 11 Outlook is essential for optimizing the user experience. It is about striking a balance between readability, accessibility, and visual appeal. By understanding the significance of font size and utilizing the customization options available, users can create emails that are both visually pleasing and easily accessible, ensuring clear communication and a positive user experience.



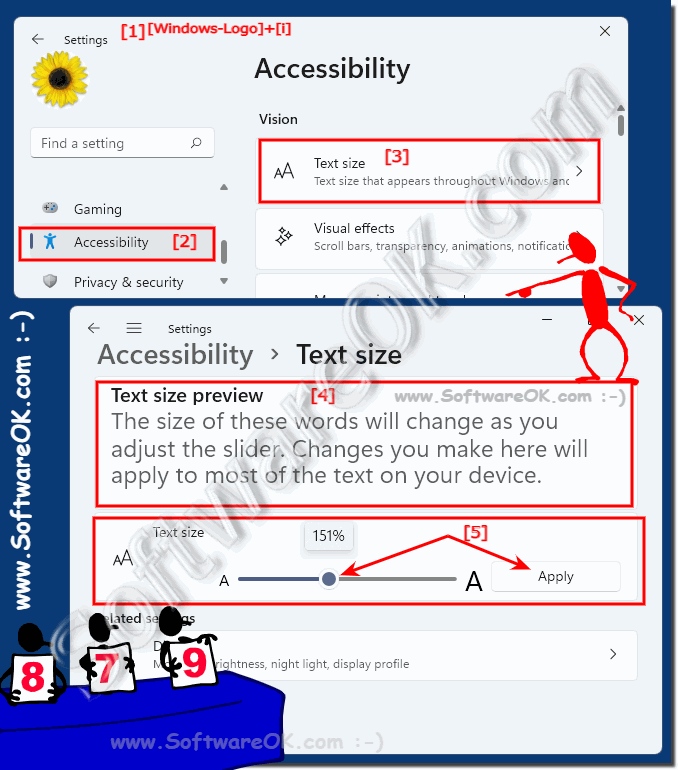
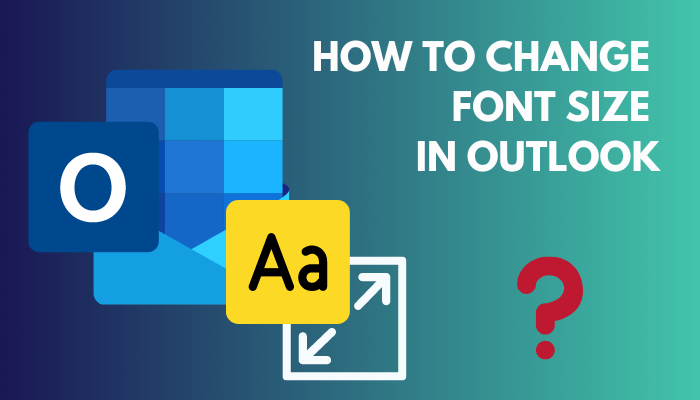
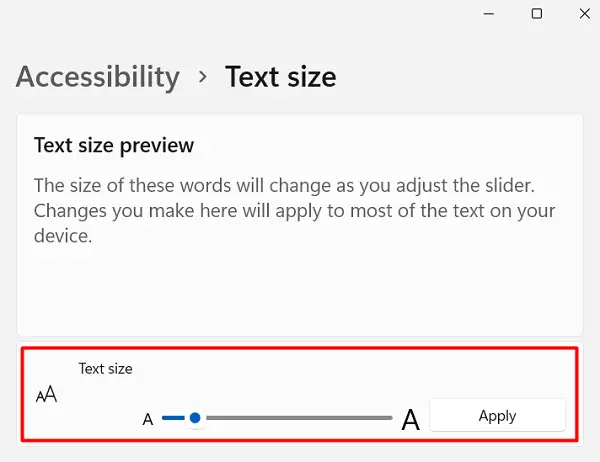


Closure
Thus, we hope this article has provided valuable insights into Navigating the Textual Landscape: A Comprehensive Guide to Font Size in Windows 11 Outlook. We thank you for taking the time to read this article. See you in our next article!