Navigating the Realm of Windows 11 Reinstallation Media: A Comprehensive Guide
Related Articles: Navigating the Realm of Windows 11 Reinstallation Media: A Comprehensive Guide
Introduction
With great pleasure, we will explore the intriguing topic related to Navigating the Realm of Windows 11 Reinstallation Media: A Comprehensive Guide. Let’s weave interesting information and offer fresh perspectives to the readers.
Table of Content
Navigating the Realm of Windows 11 Reinstallation Media: A Comprehensive Guide
![Reinstall Windows 11 With 2 Easy Steps [Clean Install]](https://cdn.windowsreport.com/wp-content/uploads/2021/09/windows-11-reinstall.jpg)
The smooth operation of a computer hinges upon the foundation of its operating system. Windows 11, Microsoft’s latest iteration, introduces a refined user experience and enhanced features. However, unforeseen circumstances such as system errors, hardware upgrades, or the desire for a fresh start can necessitate a complete reinstallation of the operating system. This is where the concept of Windows 11 reinstallation media comes into play, serving as the crucial tool for restoring your computer to its factory settings or upgrading to a newer version.
Understanding the Essence of Reinstallation Media
Windows 11 reinstallation media, often referred to as installation media, encompasses various forms, including USB drives, DVDs, or even ISO files downloaded from Microsoft’s official website. These mediums contain the complete operating system files, drivers, and system configurations necessary to install or reinstall Windows 11 on a compatible computer. The primary purpose of this media is to provide a clean slate, allowing users to:
- Reinstall Windows 11: This process effectively erases all existing data and programs, restoring the computer to its original state, as if it were brand new. This is particularly helpful for resolving persistent system issues, removing malware, or starting fresh after a major hardware upgrade.
- Upgrade to Windows 11: If your current computer meets the minimum system requirements, reinstallation media can be used to upgrade from an older version of Windows, such as Windows 10, to the latest version. This process typically retains user data and settings, but it’s advisable to back up important files before proceeding.
The Importance of Using Official Reinstallation Media
It is imperative to use official reinstallation media provided by Microsoft or authorized retailers. Using unofficial or pirated versions can lead to several risks:
- Malware and Security Threats: Unofficial sources often harbor malware or viruses, compromising your computer’s security and potentially leading to data loss.
- System Instability: Pirated or modified versions may not be fully compatible with your hardware or software, resulting in system instability, crashes, or performance issues.
- Licensing Issues: Using non-genuine Windows installations violates licensing agreements and can result in legal repercussions.
Methods for Creating Reinstallation Media
Creating Windows 11 reinstallation media is a straightforward process, and Microsoft offers several options:
- Using the Media Creation Tool: Available for download from Microsoft’s website, the Media Creation Tool is a user-friendly application that guides you through the process of creating bootable USB drives or ISO files for Windows 11.
- Downloading an ISO File: You can directly download the Windows 11 ISO file from Microsoft’s website and then use a third-party tool like Rufus or Etcher to create a bootable USB drive.
- Using a Product Key: If you have a valid Windows 11 product key, you can use it to activate your installation after creating the reinstallation media.
Essential Considerations for Reinstallation
Before embarking on the reinstallation process, consider these crucial factors:
- Back Up Your Data: Always back up all important files, documents, photos, and other personal data before proceeding with a clean installation. This safeguards your valuable information in case of unforeseen issues.
- System Requirements: Ensure your computer meets the minimum system requirements for Windows 11. Refer to Microsoft’s official website for detailed specifications.
- Drivers: After installing Windows 11, you may need to install the latest drivers for your hardware components to ensure proper functionality.
- Activation: You will need a valid Windows 11 product key to activate your installation and access all features.
Frequently Asked Questions (FAQs) about Windows 11 Reinstallation Media
Q: What is the difference between a clean installation and an upgrade?
A: A clean installation completely erases all data and programs on your computer, restoring it to its factory settings. An upgrade retains user data and settings while updating the operating system to the latest version.
Q: Can I use Windows 11 reinstallation media to install it on a different computer?
A: Yes, you can use the reinstallation media on a different computer as long as it meets the system requirements and you have a valid product key.
Q: Do I need to format my hard drive before installing Windows 11?
A: It is generally recommended to format your hard drive before installing Windows 11 to ensure a clean and fresh installation. However, you can choose to keep existing data and files if you prefer.
Q: Can I create reinstallation media from a pre-existing Windows 11 installation?
A: No, you cannot create reinstallation media from an existing Windows 11 installation. You must use the Media Creation Tool or download the ISO file from Microsoft’s website.
Q: What happens to my programs after reinstalling Windows 11?
A: A clean installation removes all programs, so you will need to reinstall them after the installation is complete. However, you can back up your program settings to ensure they are restored after reinstalling.
Q: Can I use reinstallation media to repair a corrupted Windows 11 installation?
A: While reinstallation media can be used for repair, it is not the primary solution. Windows 11 includes built-in repair tools that can often resolve issues without requiring a complete reinstallation.
Tips for Using Windows 11 Reinstallation Media
- Check System Requirements: Ensure your computer meets the minimum system requirements before proceeding with the installation.
- Back Up Your Data: Back up all important files and data before starting the installation process.
- Use a Bootable USB Drive: Using a USB drive is the most convenient and reliable method for installing Windows 11.
- Download the Latest Drivers: Download the latest drivers for your hardware components before installing Windows 11.
- Activate Your Installation: Use a valid product key to activate your Windows 11 installation.
Conclusion
Windows 11 reinstallation media serves as a powerful tool for restoring your computer to its factory settings, upgrading to the latest version, or resolving persistent system issues. By understanding the process of creating and using this media, you can confidently navigate the realm of operating system reinstallation, ensuring a smooth and efficient experience. Remember to back up your data, check system requirements, and use official media sources for a secure and reliable installation.
![[GUIDE] How to Reinstall Windows 11 Very Easily & Quickly (Download) - YouTube](https://i.ytimg.com/vi/vsScvaNXQa4/maxresdefault.jpg)



![Reinstall Windows 11 With 2 Easy Steps [Clean Install]](https://cdn.windowsreport.com/wp-content/uploads/2021/09/install-now-w11.png)
![[Guide] How to Reinstall Windows 11 - Howtoedge](https://www.howtoedge.com/wp-content/uploads/2021/08/Guide-Reinstall-Windows-11.png)
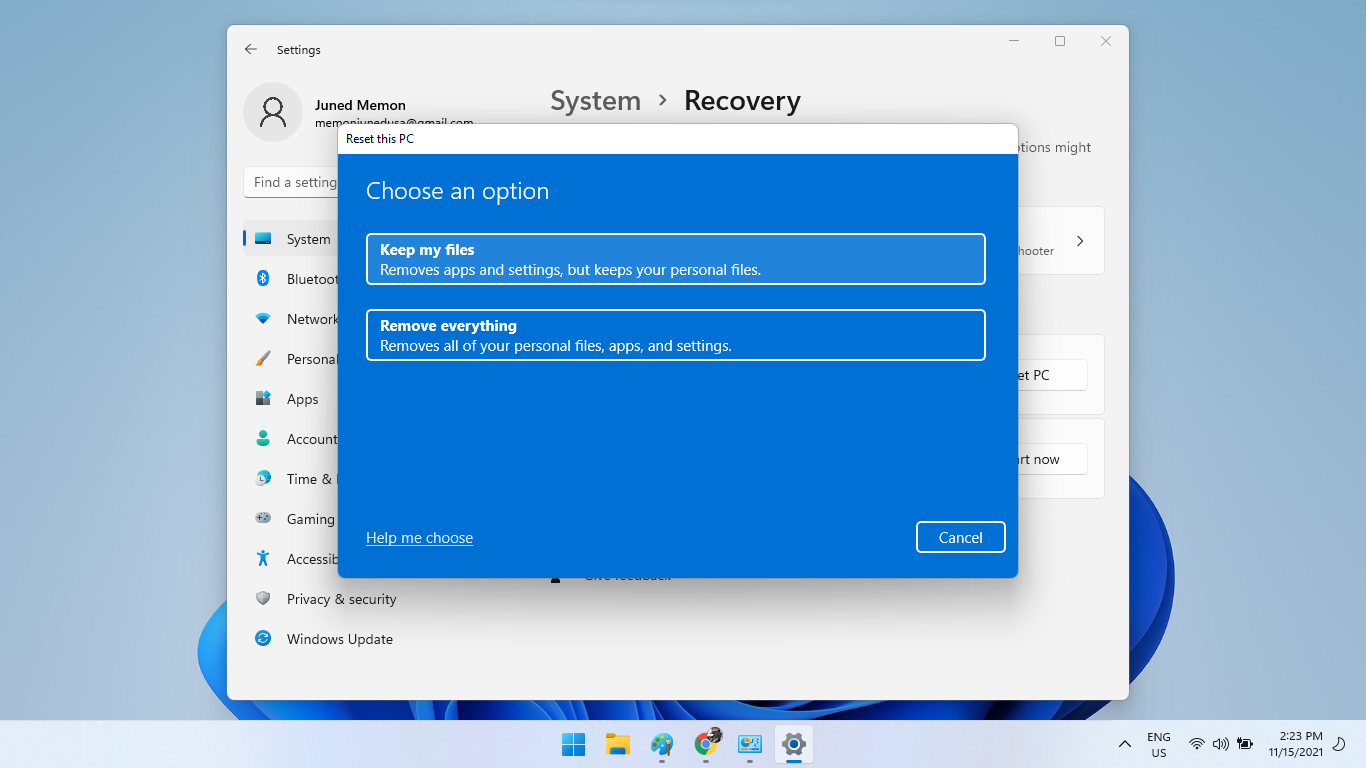
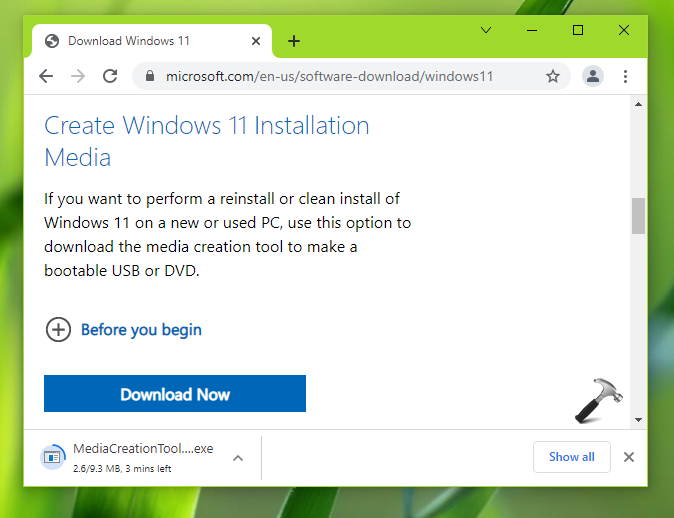
Closure
Thus, we hope this article has provided valuable insights into Navigating the Realm of Windows 11 Reinstallation Media: A Comprehensive Guide. We thank you for taking the time to read this article. See you in our next article!