Navigating the Realm of Windows 11 Pro Bluetooth Drivers: A Comprehensive Guide
Related Articles: Navigating the Realm of Windows 11 Pro Bluetooth Drivers: A Comprehensive Guide
Introduction
In this auspicious occasion, we are delighted to delve into the intriguing topic related to Navigating the Realm of Windows 11 Pro Bluetooth Drivers: A Comprehensive Guide. Let’s weave interesting information and offer fresh perspectives to the readers.
Table of Content
Navigating the Realm of Windows 11 Pro Bluetooth Drivers: A Comprehensive Guide

The seamless integration of Bluetooth technology within Windows 11 Pro necessitates the presence of appropriate drivers. These drivers act as crucial intermediaries, enabling communication between your computer and Bluetooth devices, facilitating a range of tasks from wireless audio streaming to file transfers. Understanding the intricacies of Bluetooth drivers within the Windows 11 Pro ecosystem is paramount for ensuring optimal functionality and a smooth user experience.
Understanding the Role of Bluetooth Drivers in Windows 11 Pro
Bluetooth drivers are software components designed to translate instructions between your computer’s operating system and Bluetooth-enabled devices. They function as a bridge, enabling your computer to recognize, connect, and interact with a wide array of peripherals, including headsets, speakers, keyboards, mice, printers, and even smartphones.
The Importance of Up-to-Date Bluetooth Drivers
Maintaining updated Bluetooth drivers is crucial for several reasons:
- Enhanced Compatibility: Newer drivers often support the latest Bluetooth standards and devices, ensuring compatibility with a broader range of peripherals.
- Improved Performance: Updated drivers can optimize communication between your computer and Bluetooth devices, leading to faster data transfer rates and a smoother user experience.
- Enhanced Security: Outdated drivers may contain vulnerabilities that could expose your system to security threats. Up-to-date drivers incorporate the latest security patches, mitigating these risks.
- Bug Fixes: Driver updates frequently address known bugs and issues, enhancing stability and resolving potential problems with Bluetooth connectivity.
Methods for Obtaining and Installing Bluetooth Drivers in Windows 11 Pro
Several methods exist for acquiring and installing the necessary Bluetooth drivers:
1. Automatic Driver Updates via Windows Update:
Windows Update automatically searches for and installs compatible drivers for your computer’s hardware, including Bluetooth adapters. To access this feature:
- Open the Settings app (Windows key + I).
- Navigate to Windows Update.
- Click Check for updates.
Windows Update will automatically download and install any available driver updates, including those for Bluetooth.
2. Manual Driver Download and Installation:
If automatic updates fail to provide the desired drivers or you prefer a more hands-on approach, you can manually download and install drivers from the manufacturer’s website:
- Identify Your Bluetooth Adapter: Open Device Manager (right-click the Start menu and select Device Manager). Expand the Bluetooth section to identify the model of your Bluetooth adapter.
- Visit the Manufacturer’s Website: Locate the support section of the manufacturer’s website (e.g., Intel, Realtek, Broadcom).
- Search for Drivers: Enter your Bluetooth adapter’s model number and operating system (Windows 11 Pro) in the search bar.
- Download and Install: Download the latest driver package, follow the installation instructions provided, and restart your computer.
3. Using Third-Party Driver Update Software:
Several third-party software solutions specialize in automatically identifying and updating drivers for your system, including Bluetooth drivers. These tools can simplify the process, but it’s crucial to choose reputable software from trusted sources.
Troubleshooting Common Bluetooth Driver Issues
Despite the availability of various methods for obtaining and installing drivers, certain issues may arise:
- Device Not Recognized: If your computer fails to recognize a Bluetooth device, ensure the device is powered on and in discoverable mode. If the issue persists, try updating or reinstalling the Bluetooth driver.
- Connection Issues: If you experience frequent connection drops or disconnections, update or reinstall the Bluetooth driver. Consider checking for compatibility issues with the device or adjusting Bluetooth power settings.
- Slow Data Transfer: If data transfers are slow, ensure the Bluetooth driver is up-to-date. Check for any interference from other wireless devices and consider adjusting Bluetooth power settings.
FAQs Regarding Bluetooth Drivers in Windows 11 Pro
Q: Can I use any Bluetooth driver for my Windows 11 Pro computer?
A: No, it’s crucial to use drivers specifically designed for your Bluetooth adapter and Windows 11 Pro operating system. Using incompatible drivers can lead to instability, performance issues, or even system crashes.
Q: How often should I update my Bluetooth drivers?
A: It’s recommended to update drivers regularly, ideally whenever new updates are released by the manufacturer. You can enable automatic driver updates through Windows Update or manually check for updates periodically.
Q: What if I accidentally delete my Bluetooth driver?
A: If you accidentally delete the Bluetooth driver, you can usually reinstall it using Windows Update or by downloading it from the manufacturer’s website. You might need to reinstall the driver after a system restore or a clean install of Windows.
Q: Can I use a generic Bluetooth driver?
A: While generic Bluetooth drivers may work in some cases, they might not offer optimal performance or support all features. It’s generally recommended to use drivers specifically designed for your Bluetooth adapter.
Tips for Optimizing Bluetooth Performance in Windows 11 Pro
- Keep Drivers Updated: Regularly update your Bluetooth drivers to ensure compatibility and optimize performance.
- Check for Interference: Minimize interference from other wireless devices by keeping them a reasonable distance from your computer.
- Adjust Power Settings: Reduce power consumption to enhance connectivity and performance by adjusting Bluetooth power settings.
- Restart Devices: Restart your computer and Bluetooth device to resolve connection issues.
- Check Device Compatibility: Ensure your Bluetooth device is compatible with Windows 11 Pro.
Conclusion
Bluetooth drivers play a critical role in enabling seamless communication between your Windows 11 Pro computer and Bluetooth devices. Maintaining updated drivers, understanding their importance, and utilizing appropriate troubleshooting techniques are crucial for a smooth user experience. By adhering to the guidelines outlined in this guide, you can ensure optimal Bluetooth functionality and enjoy the full potential of wireless connectivity within the Windows 11 Pro ecosystem.
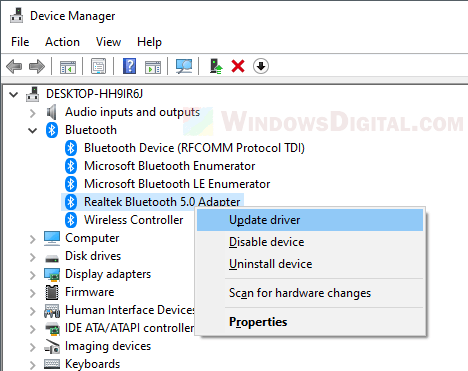



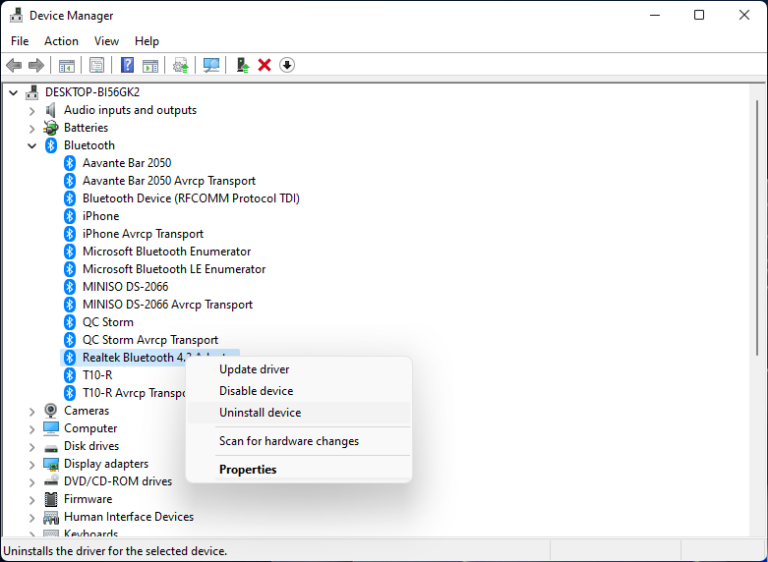
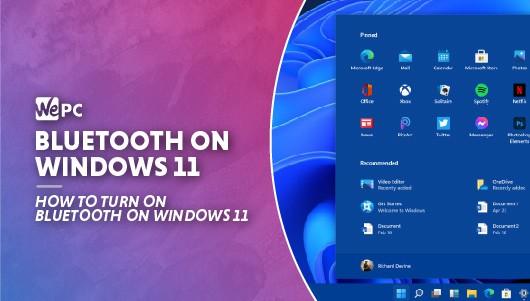
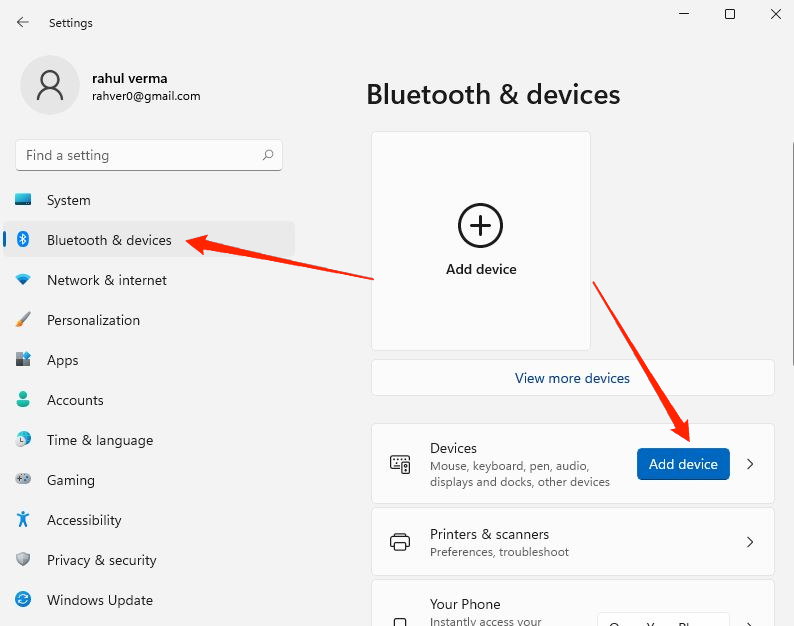
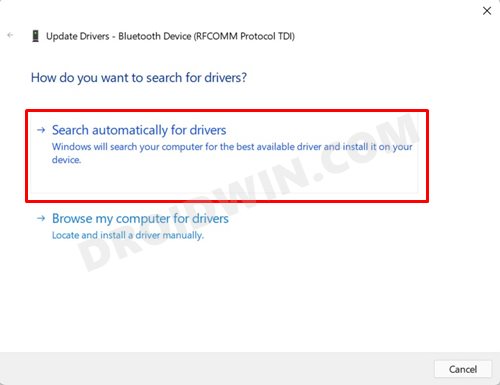
Closure
Thus, we hope this article has provided valuable insights into Navigating the Realm of Windows 11 Pro Bluetooth Drivers: A Comprehensive Guide. We hope you find this article informative and beneficial. See you in our next article!