Navigating the Path to a New Windows 11 Pro Experience: A Comprehensive Guide to Installation Media
Related Articles: Navigating the Path to a New Windows 11 Pro Experience: A Comprehensive Guide to Installation Media
Introduction
In this auspicious occasion, we are delighted to delve into the intriguing topic related to Navigating the Path to a New Windows 11 Pro Experience: A Comprehensive Guide to Installation Media. Let’s weave interesting information and offer fresh perspectives to the readers.
Table of Content
- 1 Related Articles: Navigating the Path to a New Windows 11 Pro Experience: A Comprehensive Guide to Installation Media
- 2 Introduction
- 3 Navigating the Path to a New Windows 11 Pro Experience: A Comprehensive Guide to Installation Media
- 3.1 The Significance of Windows 11 Pro Installation Media
- 3.2 Methods for Creating Windows 11 Pro Installation Media
- 3.3 Considerations for Creating Windows 11 Pro Installation Media
- 3.4 The Installation Process: A Step-by-Step Guide
- 3.5 Troubleshooting Common Installation Issues
- 3.6 FAQs Regarding Windows 11 Pro Installation Media
- 3.7 Tips for a Smooth Installation Experience
- 3.8 Conclusion: Embracing the Power of Windows 11 Pro
- 4 Closure
Navigating the Path to a New Windows 11 Pro Experience: A Comprehensive Guide to Installation Media

Windows 11 Pro, the latest iteration of Microsoft’s flagship operating system, offers a plethora of features designed to enhance productivity, security, and user experience. Installing Windows 11 Pro on a new or existing computer requires a dedicated installation medium, which serves as the conduit for transferring the operating system files onto the target device. This guide provides a comprehensive understanding of Windows 11 Pro installation media, exploring its importance, creation methods, and essential considerations for a smooth and successful installation process.
The Significance of Windows 11 Pro Installation Media
Windows 11 Pro installation media, whether in the form of a USB drive or a DVD, holds the key to unlocking the new operating system on your computer. It serves as a portable repository of all the necessary files, drivers, and configuration settings required for a clean and efficient installation. This media acts as the bridge between the digital world of the operating system and the physical hardware of your computer, enabling the seamless transfer of data and the initiation of the installation process.
Methods for Creating Windows 11 Pro Installation Media
There are several methods for creating Windows 11 Pro installation media, each tailored to specific needs and preferences.
1. Using the Media Creation Tool: Microsoft offers a user-friendly tool called the Media Creation Tool, which can be downloaded directly from their website. This tool simplifies the process of creating bootable USB drives or DVDs, allowing users to select the desired language and edition of Windows 11 Pro. The tool handles the download and installation of the necessary files, ensuring a hassle-free experience.
2. Downloading an ISO Image: For users who prefer greater control and flexibility, downloading the Windows 11 Pro ISO image is an alternative method. This image file can be downloaded from Microsoft’s website and then used to create bootable media using third-party tools like Rufus or Universal USB Installer. This approach offers more customization options, allowing users to tailor the installation process to their specific needs.
3. Using a Pre-Built USB Drive: For those seeking a more convenient option, pre-built Windows 11 Pro USB drives can be purchased from various online retailers and computer stores. These drives come pre-loaded with the operating system and are ready to use, eliminating the need for manual creation.
Considerations for Creating Windows 11 Pro Installation Media
While creating installation media is a straightforward process, several factors must be considered to ensure a successful installation.
1. System Requirements: Before embarking on the installation process, it’s crucial to verify that the target computer meets the minimum system requirements for Windows 11 Pro. These requirements include factors such as processor, RAM, storage space, and display resolution. Failing to meet these requirements can lead to compatibility issues and prevent the installation from completing successfully.
2. Sufficient Storage Space: The installation media requires a certain amount of free space on the USB drive or DVD. Ensure that the chosen storage device has sufficient capacity to accommodate the Windows 11 Pro installation files.
3. Formatting the Storage Device: Before creating the installation media, it’s essential to format the USB drive or DVD. Formatting erases all existing data on the device, preparing it for the installation files.
4. Choosing the Correct Edition: When creating the installation media, select the appropriate edition of Windows 11 Pro, whether it’s the Home or Pro version. This selection is crucial as it determines the features and functionalities available after installation.
5. Backing Up Important Data: Before proceeding with the installation, it’s highly recommended to back up all essential data from the target computer. This precaution ensures data safety in case of unforeseen errors or data loss during the installation process.
The Installation Process: A Step-by-Step Guide
Once the Windows 11 Pro installation media is created, the installation process can begin. The following steps provide a comprehensive guide to a successful installation:
1. Boot from the Installation Media: Insert the USB drive or DVD into the target computer and restart it. During the boot sequence, press the appropriate key (usually F12 or Esc) to access the boot menu. Select the USB drive or DVD as the boot device.
2. Language and Region Selection: The initial setup screen will appear, allowing you to select the preferred language and region. Choose the appropriate settings based on your location and language preferences.
3. Installation Type: Select the desired installation type, whether it’s a clean install or an upgrade from a previous version of Windows. A clean install erases all existing data on the target drive, while an upgrade retains user files and settings.
4. Partitioning the Hard Drive: The installer will prompt you to partition the hard drive. Choose the appropriate partitioning scheme based on your storage needs and preferences.
5. Installation Progress: Once the partitioning is complete, the installation process will begin. This process may take some time depending on the computer’s hardware specifications and the size of the installation files.
6. Activation and Customization: After the installation is complete, the system will restart and guide you through the activation process. You may need to provide a product key or choose a different activation method. Once activated, you can customize the operating system settings and personalize the user experience.
Troubleshooting Common Installation Issues
While the installation process is generally straightforward, occasional issues may arise. Here are some common problems and their potential solutions:
1. Installation Media Errors: Ensure that the installation media is not corrupted or damaged. If the media is faulty, create a new one using the methods described earlier.
2. Hardware Compatibility Issues: Verify that the target computer meets the minimum system requirements for Windows 11 Pro. If the hardware is incompatible, consider upgrading components or choosing a different operating system.
3. Installation Errors: If the installation process encounters errors, try restarting the computer and attempting the installation again. If the errors persist, consult Microsoft’s support website or contact technical support for assistance.
4. Activation Issues: Ensure that you have a valid product key and that the activation process is completed correctly. If activation problems persist, contact Microsoft support for guidance.
5. Driver Issues: After installation, ensure that all necessary drivers are installed for the hardware components. If missing drivers are detected, download and install them from the manufacturer’s website.
FAQs Regarding Windows 11 Pro Installation Media
1. Can I use the same installation media for multiple computers?
Yes, a single Windows 11 Pro installation media can be used to install the operating system on multiple computers. However, each installation requires a separate product key for activation.
2. Is it safe to download Windows 11 Pro installation media from third-party websites?
It is generally not recommended to download Windows 11 Pro installation media from unofficial sources. These websites may distribute corrupted or malicious files, posing a risk to your computer’s security. Always download the media directly from Microsoft’s official website.
3. Can I install Windows 11 Pro on a virtual machine?
Yes, Windows 11 Pro can be installed on a virtual machine using software like VMware Workstation or Oracle VirtualBox. However, the performance of the virtual machine may be limited by the host computer’s resources.
4. What happens to my existing data during a clean install?
A clean install of Windows 11 Pro will erase all existing data on the target drive. Therefore, it’s essential to back up all important data before proceeding with the installation.
5. Can I upgrade from Windows 10 to Windows 11 Pro using the installation media?
Yes, the Windows 11 Pro installation media can be used to perform an upgrade from Windows 10. However, it’s recommended to check for compatibility and ensure that the target computer meets the minimum system requirements for Windows 11 Pro.
Tips for a Smooth Installation Experience
1. Prepare the Target Computer: Before starting the installation, ensure that the target computer is clean and free of unnecessary files and programs. This step helps to optimize the installation process and minimize potential conflicts.
2. Disable Antivirus Software: Temporarily disable antivirus software on the target computer during the installation process. Antivirus software may interfere with the installation process and cause errors.
3. Use a High-Speed USB Drive: For faster installation speeds, use a high-speed USB drive, preferably USB 3.0 or higher.
4. Check for Updates: Before proceeding with the installation, ensure that the BIOS and drivers for the target computer are up to date.
5. Patience is Key: The installation process can take some time, especially for a clean install. Be patient and allow the installation to complete without interrupting it.
Conclusion: Embracing the Power of Windows 11 Pro
Windows 11 Pro installation media serves as the gateway to unlocking the full potential of Microsoft’s latest operating system. By understanding its significance, creation methods, and key considerations, users can navigate the installation process with confidence, ensuring a seamless and successful transition to the new Windows 11 Pro experience. Whether installing on a new computer or upgrading an existing one, Windows 11 Pro installation media empowers users to embrace the power, features, and enhancements of this innovative operating system.



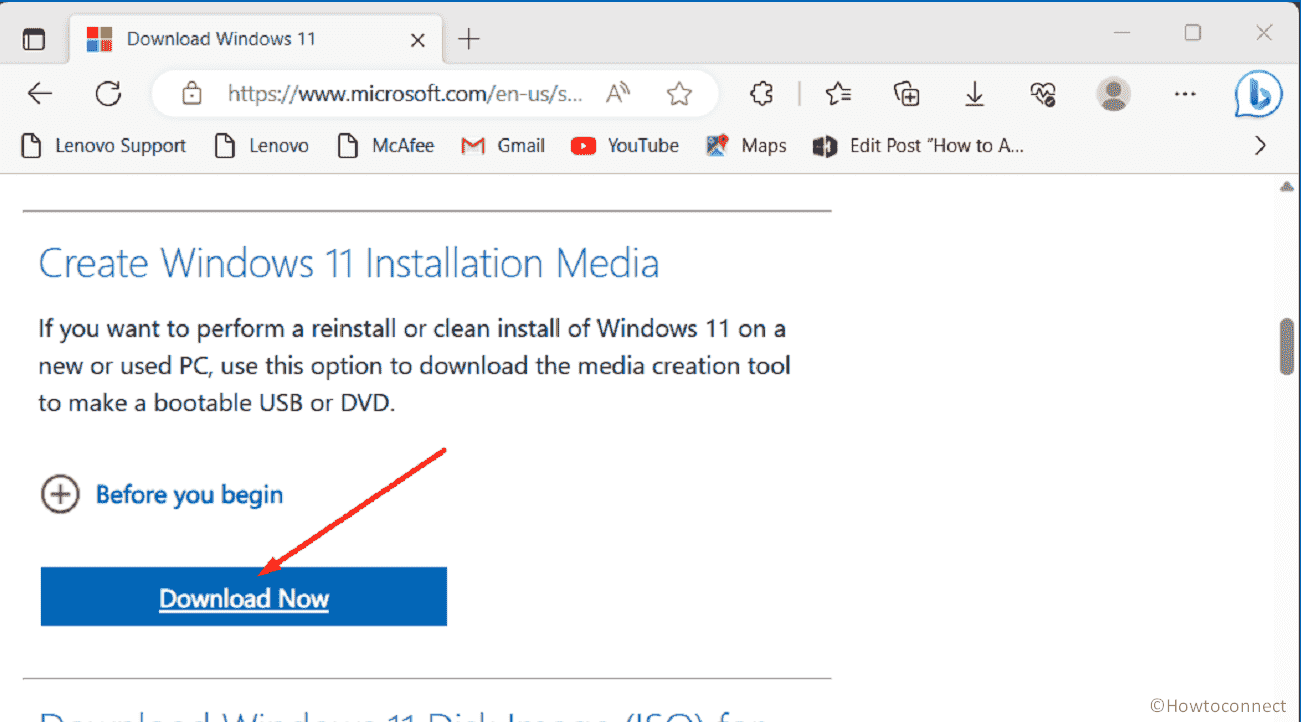




Closure
Thus, we hope this article has provided valuable insights into Navigating the Path to a New Windows 11 Pro Experience: A Comprehensive Guide to Installation Media. We appreciate your attention to our article. See you in our next article!