Navigating the Night: A Comprehensive Guide to Windows 11’s Quick Settings Dark Mode
Related Articles: Navigating the Night: A Comprehensive Guide to Windows 11’s Quick Settings Dark Mode
Introduction
With great pleasure, we will explore the intriguing topic related to Navigating the Night: A Comprehensive Guide to Windows 11’s Quick Settings Dark Mode. Let’s weave interesting information and offer fresh perspectives to the readers.
Table of Content
Navigating the Night: A Comprehensive Guide to Windows 11’s Quick Settings Dark Mode
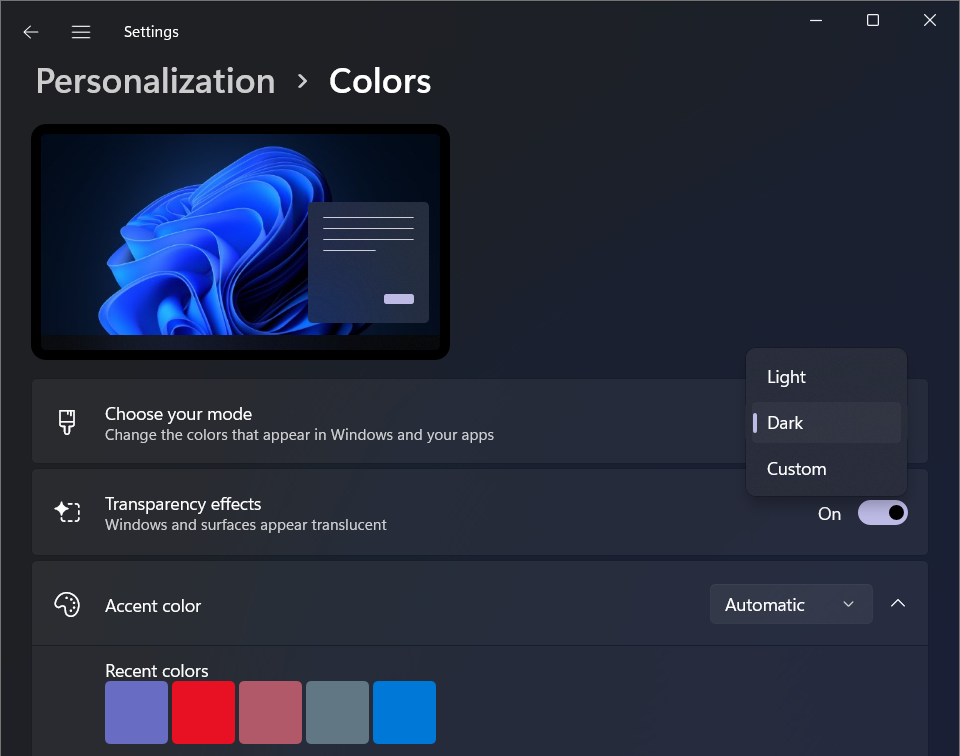
Windows 11, Microsoft’s latest operating system, introduces a refined user interface, prioritizing both aesthetics and functionality. One notable addition is the enhanced Quick Settings menu, which allows for swift access to crucial system settings and functionalities. This menu, in its dark mode iteration, presents a sleek and intuitive interface, offering a visually pleasing and potentially more ergonomic experience for users.
Understanding the Essence of Dark Mode
Dark mode, a feature increasingly prevalent across software and hardware platforms, inverts the traditional light-on-dark background scheme, presenting a dark background with lighter text and icons. This shift in visual presentation offers several advantages, particularly for prolonged digital interactions.
Benefits of Dark Mode in Windows 11 Quick Settings
-
Reduced Eye Strain: Dark mode minimizes the amount of blue light emitted from the screen, reducing eye strain and fatigue, especially during prolonged use in low-light environments. This is particularly relevant for users who spend extended periods working or engaging with digital content.
-
Improved Contrast: The contrast between dark backgrounds and light text elements enhances readability and clarity, making it easier to focus on the information displayed. This is especially beneficial for users with visual impairments.
-
Enhanced Battery Life: Dark mode, by reducing screen brightness, can potentially extend battery life on devices, particularly laptops and tablets. This is due to the reduced power consumption associated with displaying darker pixels.
-
Aesthetic Appeal: Dark mode presents a sleek and modern aesthetic, aligning with the minimalist design philosophy prevalent in contemporary user interfaces. This can enhance the visual appeal of the operating system and provide a more immersive user experience.
Accessing the Dark Mode in Windows 11 Quick Settings
Enabling dark mode within the Quick Settings menu is a straightforward process. Users can access the Quick Settings menu by clicking on the system tray icon located in the bottom right corner of the taskbar. This icon, typically depicted as a speech bubble, expands to reveal a panel of quick-access settings.
The dark mode toggle can be found within this panel, allowing users to easily switch between light and dark themes. Users can also customize the appearance of the Quick Settings menu by accessing the "Settings" app, navigating to "Personalization," and then selecting "Colors." Here, users can choose a system-wide dark mode theme, which will affect the appearance of the Quick Settings menu along with other system elements.
Exploring the Functionality of Windows 11’s Quick Settings
Beyond its visual appeal, the Quick Settings menu in Windows 11 offers a range of functionalities, allowing users to quickly adjust system settings and access frequently used applications.
-
Brightness Control: Users can quickly adjust screen brightness using a slider within the Quick Settings menu, ensuring optimal viewing conditions.
-
Volume Control: The Quick Settings menu provides a slider for adjusting system volume, allowing users to quickly mute or adjust audio levels.
-
Network Connectivity: Users can view and manage network connections, including Wi-Fi and Bluetooth, directly from the Quick Settings menu.
-
Airplane Mode: The Quick Settings menu offers a toggle for enabling and disabling airplane mode, allowing users to quickly disconnect from wireless networks.
-
Focus Assist: Users can activate Focus Assist mode to minimize distractions by silencing notifications and suppressing alerts.
-
Do Not Disturb: Users can activate Do Not Disturb mode to silence all notifications, providing a quiet and focused environment.
-
Night Light: Users can activate Night Light mode to reduce blue light emissions from the screen, promoting better sleep and reducing eye strain.
-
Projector Mode: Users can quickly switch to projector mode, adjusting screen settings for optimal display on an external projector.
-
Bluetooth: Users can manage Bluetooth connectivity, pairing and disconnecting devices, directly from the Quick Settings menu.
-
Battery Saver: Users can activate Battery Saver mode to extend battery life on devices, particularly laptops and tablets.
-
Location: Users can manage location services, allowing or denying access to location data for specific applications.
-
Tablet Mode: Users can toggle between desktop and tablet modes, optimizing the user interface for touch input.
Frequently Asked Questions about Windows 11 Quick Settings Dark Mode
Q: Can I customize the appearance of the Quick Settings menu beyond the dark mode theme?
A: While the dark mode theme affects the overall appearance of the Quick Settings menu, users can further customize the look and feel by accessing the "Settings" app, navigating to "Personalization," and then selecting "Colors." Here, users can choose accent colors and other visual preferences, further personalizing the interface.
Q: How can I add or remove specific settings from the Quick Settings menu?
A: Users can customize the Quick Settings menu by accessing the "Settings" app, navigating to "System," and then selecting "Notifications." Within this section, users can choose which settings appear in the Quick Settings menu, adding or removing specific functionalities as desired.
Q: Does enabling dark mode in Quick Settings affect the entire operating system?
A: Enabling dark mode in the Quick Settings menu only affects the appearance of the Quick Settings panel itself. To enable a system-wide dark mode theme, users must access the "Settings" app, navigate to "Personalization," and then select "Colors," where they can choose a dark mode theme.
Q: Is there any way to automatically switch between light and dark mode based on time of day?
A: Windows 11 does not currently offer a built-in feature for automatically switching between light and dark mode based on time of day. However, third-party applications and extensions are available that can provide this functionality.
Tips for Optimizing Windows 11 Quick Settings Dark Mode
-
Customize the Quick Settings Menu: Tailor the Quick Settings menu to include the settings you use most frequently, streamlining your workflow and minimizing unnecessary clicks.
-
Experiment with Dark Mode Themes: Explore different dark mode themes available within the "Settings" app to find a visual style that best suits your preferences.
-
Adjust Screen Brightness: Ensure optimal viewing conditions by adjusting screen brightness using the slider within the Quick Settings menu.
-
Enable Night Light Mode: Reduce blue light emissions from the screen, promoting better sleep and reducing eye strain, especially during evening hours.
-
Utilize Focus Assist Mode: Minimize distractions by silencing notifications and suppressing alerts when necessary, promoting focused work or relaxation.
Conclusion
Windows 11’s Quick Settings menu, enhanced with the inclusion of dark mode, presents a refined and user-friendly interface, offering a visually appealing and potentially more ergonomic experience. This feature allows users to quickly access and manage crucial system settings, streamlining workflow and enhancing overall user experience. The dark mode theme, with its reduced blue light emissions, improved contrast, and potential battery life benefits, further elevates the functionality and appeal of the Quick Settings menu, creating a more comfortable and enjoyable interaction with the operating system. By leveraging the customizable features and functionalities within the Quick Settings menu, users can tailor their Windows 11 experience to their specific needs and preferences, maximizing efficiency and enjoyment.
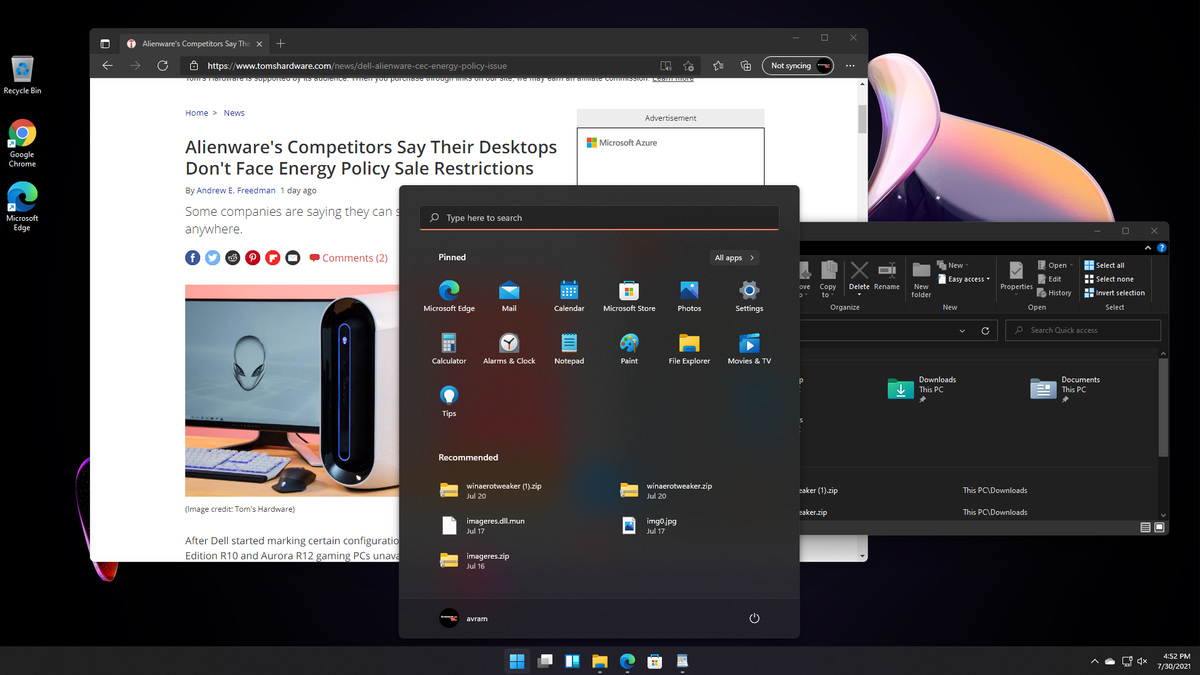

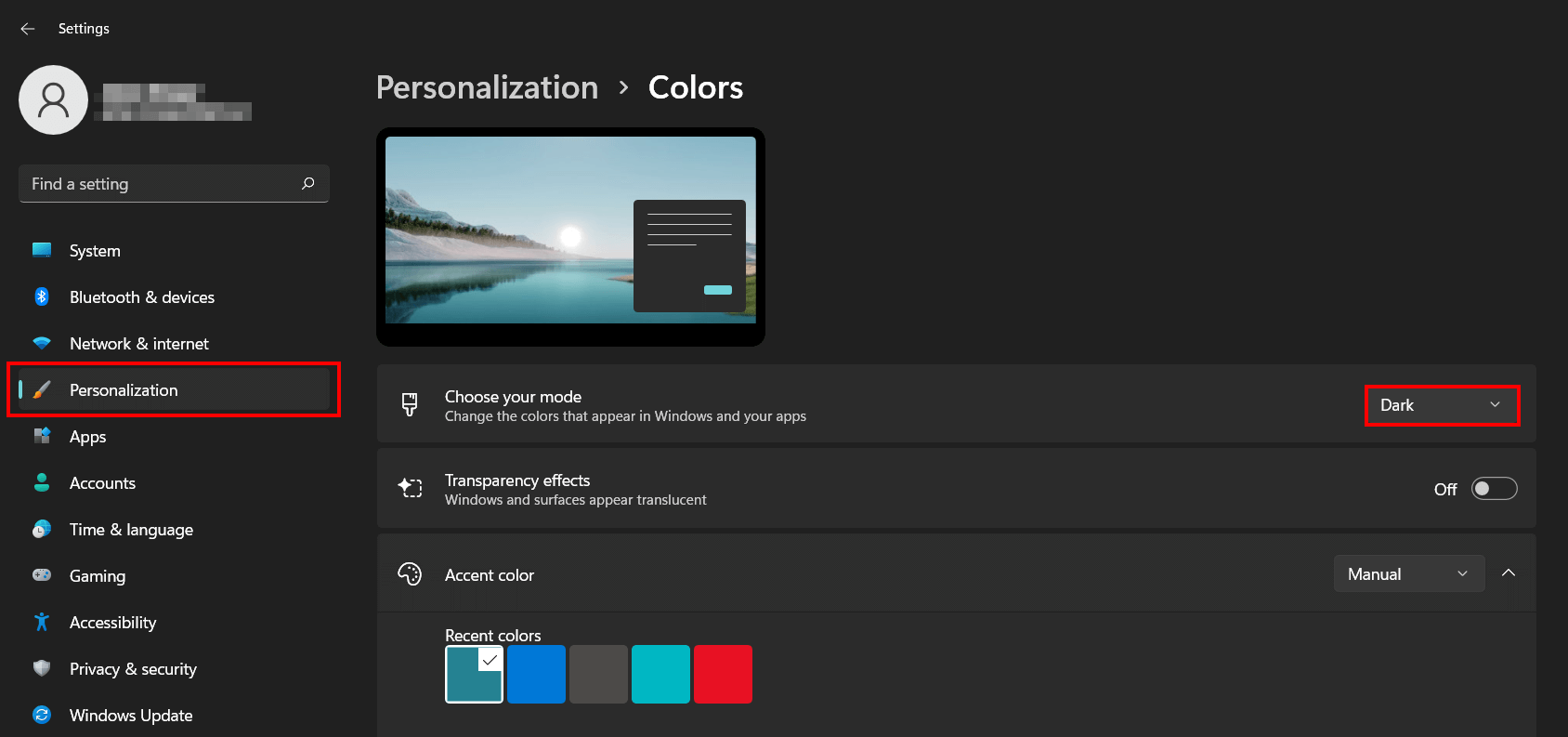

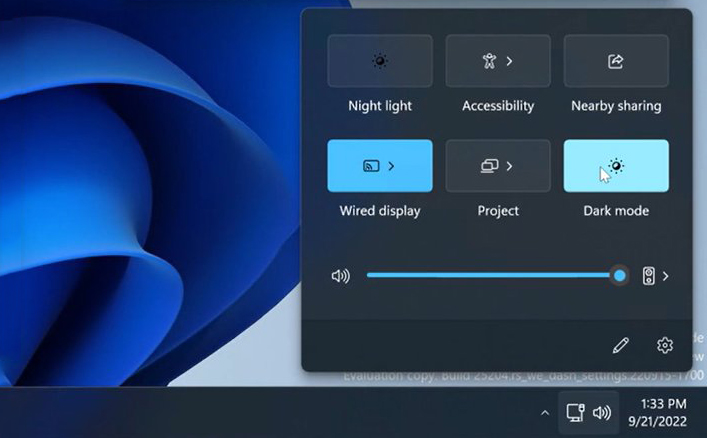
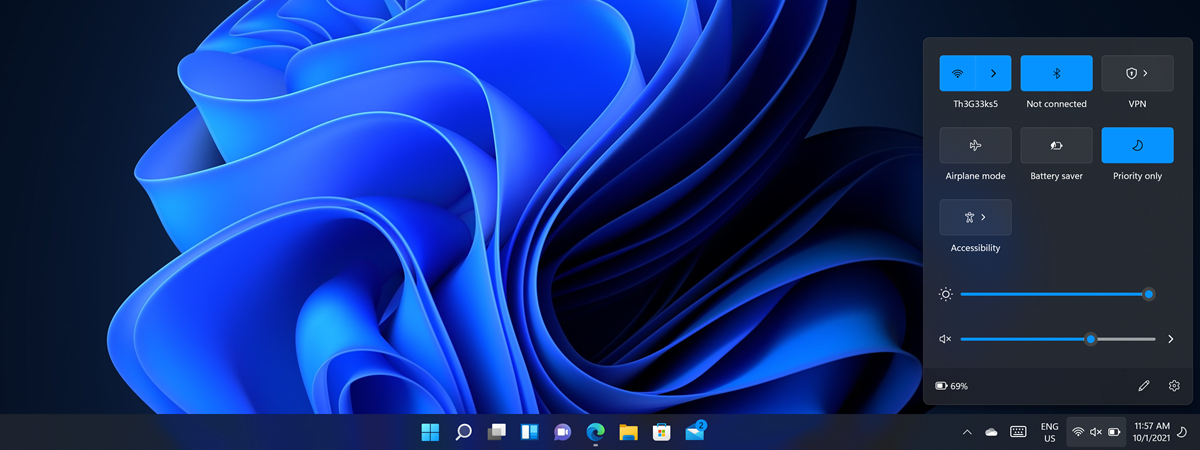
:max_bytes(150000):strip_icc()/windows-11-quick-settings-f1e98632cb2445e884e9e758a39d8852-81fd65059332429f8aee35c4de549f79.jpg)

Closure
Thus, we hope this article has provided valuable insights into Navigating the Night: A Comprehensive Guide to Windows 11’s Quick Settings Dark Mode. We hope you find this article informative and beneficial. See you in our next article!