Navigating the Modern Desktop: A Comprehensive Guide to Windows 11’s Taskbar
Related Articles: Navigating the Modern Desktop: A Comprehensive Guide to Windows 11’s Taskbar
Introduction
With enthusiasm, let’s navigate through the intriguing topic related to Navigating the Modern Desktop: A Comprehensive Guide to Windows 11’s Taskbar. Let’s weave interesting information and offer fresh perspectives to the readers.
Table of Content
Navigating the Modern Desktop: A Comprehensive Guide to Windows 11’s Taskbar
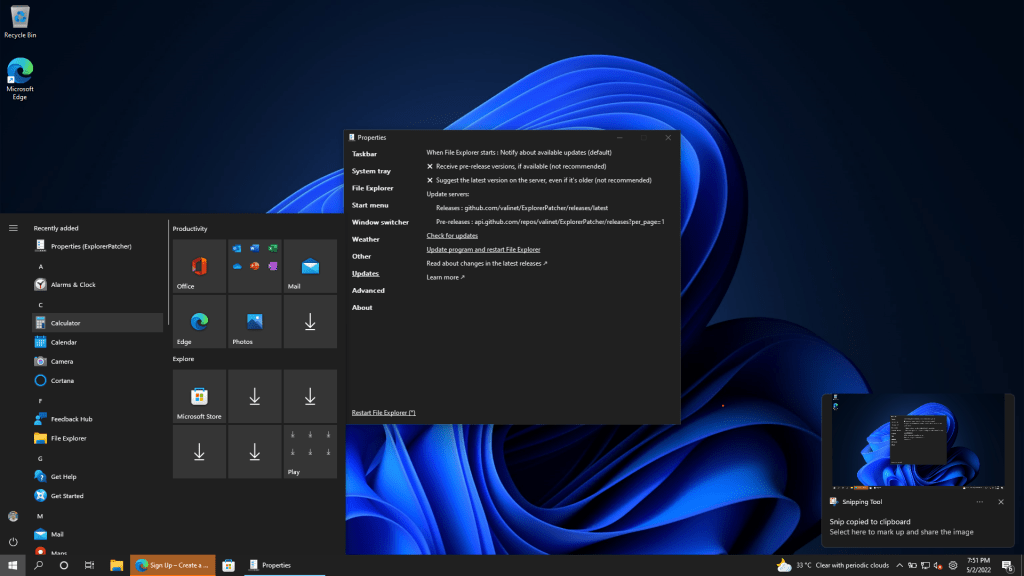
The taskbar, a cornerstone of the Windows user interface, has undergone significant evolution in Windows 11. Its refined design and enhanced functionality aim to streamline user workflows and provide a more intuitive experience. This article delves into the intricacies of the Windows 11 taskbar, highlighting its key features and functionalities, while exploring its role in enhancing user productivity.
Understanding the Taskbar’s Transformation
The Windows 11 taskbar has undergone a significant visual overhaul, embracing a minimalist aesthetic. Its centralized position at the bottom of the screen provides easy access to frequently used applications and system functions. Unlike previous iterations, the taskbar icons are now grouped together, creating a cleaner and more organized interface. The iconic Start button, a familiar element since Windows 95, has been redesigned with a modern, rounded look.
The Core Components: Unveiling the Taskbar’s Functionality
The Windows 11 taskbar comprises several key components, each playing a crucial role in enhancing user experience:
- Start Menu: The redesigned Start menu offers a streamlined access point to applications, settings, and system information. Its search bar allows for quick and efficient searches within the system.
- Pinned Applications: The taskbar allows users to pin frequently used applications for easy access. This feature saves time and effort by eliminating the need to search through menus.
- System Icons: The taskbar displays system icons, such as the volume control, network status, and battery indicator, providing quick and convenient access to system information.
- Task View: Task View, accessible by clicking the dedicated icon, offers a visual overview of all open windows and allows for easy switching between them.
- Notification Center: The notification center, accessed through the notification icon, displays alerts, updates, and system notifications, ensuring users are kept informed.
- Quick Access to Widgets: The taskbar provides a dedicated area for widgets, allowing users to access quick information and relevant content from various applications.
Beyond the Basics: Exploring Advanced Features
The Windows 11 taskbar offers a range of advanced features that enhance user productivity and customization:
- Taskbar Alignment: Users can choose to align the taskbar at the top, bottom, left, or right of the screen, adapting it to their preferred layout.
- Taskbar Size: The taskbar’s height can be adjusted to suit individual preferences, allowing for more or less screen real estate depending on user needs.
- Taskbar Icon Size: The size of taskbar icons can be adjusted, enabling users to optimize the display of icons based on their screen resolution and visual preference.
- Taskbar Transparency: The taskbar’s transparency can be adjusted, providing users with a customizable level of visual integration with the desktop background.
- Taskbar Overflow: When multiple applications are open, the taskbar automatically displays a "Show more" button, allowing users to access a full list of open windows.
Leveraging the Taskbar for Enhanced Productivity
The Windows 11 taskbar is more than just a visual element; it serves as a powerful tool for enhancing user productivity. Its features enable users to:
- Quickly Access Applications: Pinning frequently used applications to the taskbar provides instant access, saving time and minimizing distractions.
- Efficiently Manage Open Windows: Task View allows for easy switching between open windows, streamlining multitasking and improving workflow efficiency.
- Stay Informed with Notifications: The notification center ensures users are kept up-to-date with important alerts, updates, and system messages.
- Personalize the User Experience: The taskbar’s customization options allow users to tailor its appearance and functionality to their preferences, creating a personalized and efficient working environment.
FAQs Regarding the Windows 11 Taskbar
Q: Can I customize the taskbar’s appearance?
A: Yes, the Windows 11 taskbar offers a range of customization options, including the ability to adjust its size, transparency, icon size, and alignment.
Q: How do I pin applications to the taskbar?
A: To pin an application, right-click its icon in the Start menu or on the desktop and select "Pin to taskbar."
Q: What is Task View, and how do I use it?
A: Task View provides a visual overview of all open windows and allows for easy switching between them. It can be accessed by clicking the dedicated icon on the taskbar.
Q: How do I access the notification center?
A: The notification center can be accessed by clicking the notification icon on the taskbar.
Q: Can I add widgets to the taskbar?
A: Yes, the Windows 11 taskbar provides a dedicated area for widgets, allowing users to access quick information and relevant content from various applications.
Tips for Optimizing the Windows 11 Taskbar
- Pin Essential Applications: Pin frequently used applications to the taskbar for quick and easy access.
- Utilize Task View for Multitasking: Task View allows for efficient switching between open windows, streamlining workflow.
- Customize the Taskbar to Your Preferences: Adjust the taskbar’s size, transparency, and icon size to create a personalized and efficient user experience.
- Explore Widget Functionality: Widgets provide quick access to information and content from various applications.
Conclusion: The Taskbar as a Modern Interface Element
The Windows 11 taskbar represents a significant evolution in desktop interface design. Its streamlined aesthetic, enhanced functionality, and focus on user productivity make it a cornerstone of the modern Windows experience. By understanding its features and capabilities, users can leverage the taskbar to optimize their workflow, streamline multitasking, and enhance their overall computing experience.


![How to Customize the Taskbar in Windows 11 [Guide] Beebom](https://beebom.com/wp-content/uploads/2021/07/How-to-Customize-Taskbar-in-Windows-11.jpg?w=750u0026quality=75)
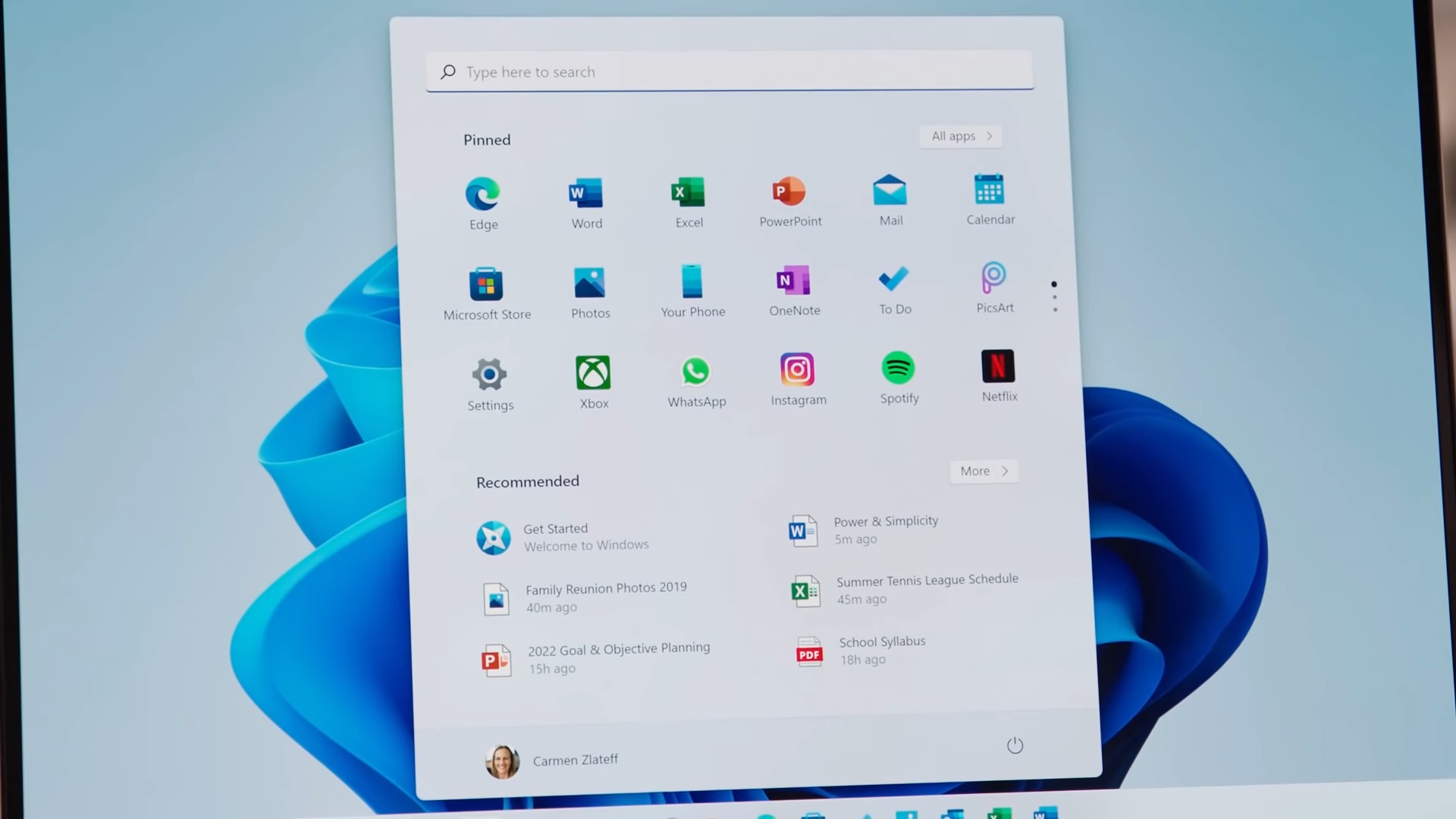
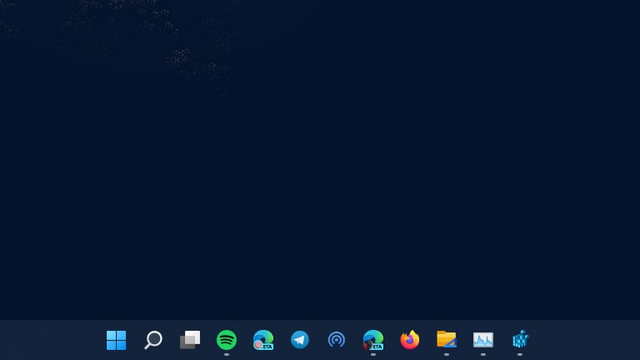
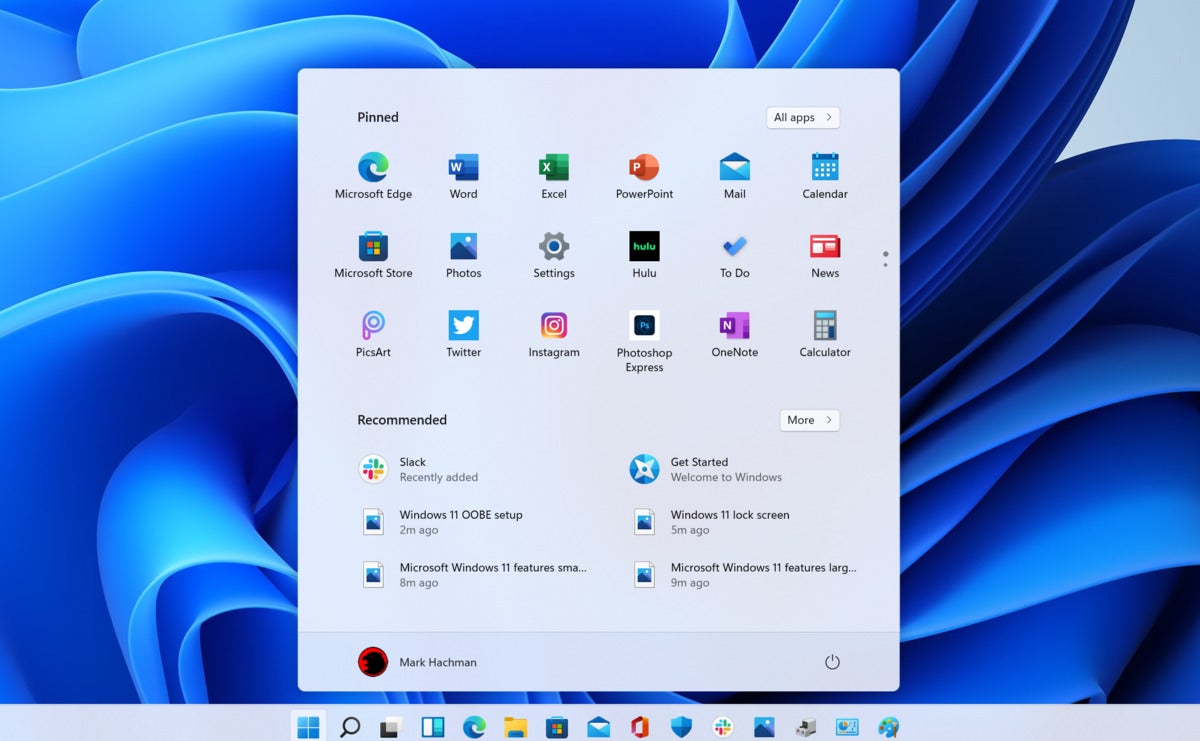
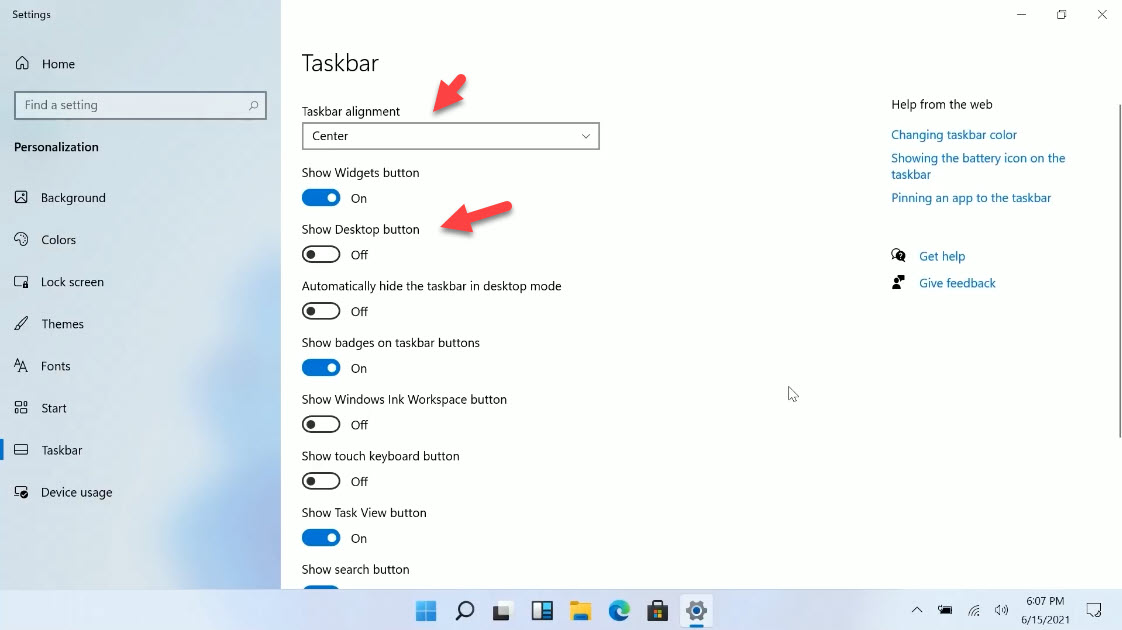
.jpg)
Closure
Thus, we hope this article has provided valuable insights into Navigating the Modern Desktop: A Comprehensive Guide to Windows 11’s Taskbar. We appreciate your attention to our article. See you in our next article!