Navigating the Landscape of Windows 11 Reinstallation Media: A Comprehensive Guide
Related Articles: Navigating the Landscape of Windows 11 Reinstallation Media: A Comprehensive Guide
Introduction
With great pleasure, we will explore the intriguing topic related to Navigating the Landscape of Windows 11 Reinstallation Media: A Comprehensive Guide. Let’s weave interesting information and offer fresh perspectives to the readers.
Table of Content
Navigating the Landscape of Windows 11 Reinstallation Media: A Comprehensive Guide
![Reinstall Windows 11 With 2 Easy Steps [Clean Install]](https://cdn.windowsreport.com/wp-content/uploads/2021/09/windows-11-reinstall.jpg)
The operating system serves as the foundation upon which a computer functions. It manages hardware, software, and user interactions, facilitating a seamless computing experience. Windows 11, the latest iteration of Microsoft’s operating system, offers a refined interface, enhanced security features, and improved performance. However, like any software, Windows 11 can encounter issues, ranging from minor glitches to system-wide malfunctions. In such scenarios, reinstalling the operating system can be the solution. This process necessitates the use of Windows 11 reinstallation media, a crucial tool for restoring the system to a pristine state.
Understanding the Purpose of Windows 11 Reinstallation Media
Windows 11 reinstallation media, typically in the form of a USB drive or a DVD, contains the necessary files to install a fresh copy of Windows 11. This media serves as a lifeline for various situations:
- Troubleshooting System Issues: When encountering persistent errors, system crashes, or performance degradation, reinstalling Windows 11 can often resolve these problems by eliminating corrupted files or outdated drivers.
- Upgrading from an Older Version: Reinstallation media is vital for upgrading from a previous Windows version to Windows 11, ensuring a clean and stable transition.
- Recovering from Data Loss: In the unfortunate event of data loss due to hardware failure or accidental deletion, reinstalling Windows 11 allows for a fresh start and facilitates data recovery efforts.
- Creating a Backup: Creating a bootable Windows 11 reinstallation media serves as a valuable backup for your system, providing a way to restore your computer to its original state in case of unexpected issues.
Types of Windows 11 Reinstallation Media
There are two primary types of Windows 11 reinstallation media:
- USB Flash Drive: A USB flash drive is the most common medium for Windows 11 reinstallation. Its portability and ease of use make it a preferred choice for most users.
- DVD: While less prevalent in the digital age, DVDs can still be used as a reinstallation medium, especially if a USB drive is unavailable or if the computer lacks USB support.
Creating Windows 11 Reinstallation Media
Creating Windows 11 reinstallation media is a straightforward process. Microsoft provides a dedicated tool, the "Windows 11 Installation Assistant," that simplifies the creation of a bootable USB drive. This tool can be accessed through the official Microsoft website. The process involves:
- Downloading the Installation Assistant: Download the tool from the Microsoft website and run it on a working computer.
- Connecting a USB Drive: Connect a USB flash drive with at least 8GB of storage space to the computer.
- Formatting the USB Drive: The Installation Assistant will format the USB drive, deleting all existing data.
- Downloading Windows 11 Files: The tool will download the necessary Windows 11 installation files and write them to the USB drive.
Using Windows 11 Reinstallation Media
Once the reinstallation media is created, the process of reinstalling Windows 11 involves:
- Booting from the Media: Restart the computer and access the BIOS menu by pressing a specific key (usually F2 or Del). Configure the boot order to prioritize the USB drive or DVD.
- Starting the Installation: The Windows 11 setup process will begin, guiding you through the installation steps.
- Selecting Installation Options: Choose the appropriate installation options, such as a clean install (removing all existing data) or an upgrade (preserving existing data).
- Accepting License Terms: Read and accept the Windows 11 license terms.
- Creating a User Account: Create a user account for your computer.
- Completing the Installation: The installation process will complete, and your computer will reboot.
FAQs Regarding Windows 11 Reinstallation Media
Q: What is the difference between a clean install and an upgrade installation?
A: A clean install removes all existing data and programs from the computer, providing a fresh start. An upgrade installation preserves most data and settings, but may not completely remove all remnants of the previous operating system.
Q: What should I do with my existing data before reinstalling Windows 11?
A: It is crucial to back up important data before reinstalling Windows 11, as a clean install will erase all data. Utilize external storage devices, cloud storage services, or backup software to safeguard your data.
Q: What happens to my programs after reinstalling Windows 11?
A: A clean install will remove all programs. An upgrade installation may retain some programs, but it is recommended to reinstall them after the installation process.
Q: Can I use the same Windows 11 reinstallation media for multiple computers?
A: A single reinstallation media can be used for multiple computers, but it is advisable to create a separate media for each computer to avoid potential compatibility issues.
Q: How long does it take to reinstall Windows 11?
A: The reinstallation process can take anywhere from 30 minutes to a few hours, depending on the computer’s hardware and the chosen installation options.
Tips for Using Windows 11 Reinstallation Media
- Verify the Media: Before proceeding with the installation, verify that the reinstallation media is functioning correctly by testing it on another computer.
- Back Up Data: Prioritize backing up all essential data before reinstalling Windows 11, as a clean install will erase all existing data.
- Download Drivers: Gather necessary device drivers for your computer before reinstalling Windows 11 to ensure proper functionality after installation.
- Enable Secure Boot: If your computer supports Secure Boot, ensure it is enabled in the BIOS menu for enhanced security.
- Use the Latest Media: Utilize the latest version of Windows 11 reinstallation media to benefit from the most recent updates and security patches.
Conclusion
Windows 11 reinstallation media plays a crucial role in maintaining a smooth and efficient computing experience. It provides a reliable solution for resolving system issues, upgrading to the latest version, recovering from data loss, and creating a system backup. Understanding the purpose, types, creation process, and usage of reinstallation media empowers users to effectively manage their Windows 11 environment, ensuring a stable and secure operating system. By following the outlined steps and tips, users can navigate the process of reinstalling Windows 11 with confidence, restoring their computer to a pristine state and maximizing its performance.
![[GUIDE] How to Reinstall Windows 11 Very Easily & Quickly (Download) - YouTube](https://i.ytimg.com/vi/vsScvaNXQa4/maxresdefault.jpg)

![[Guide] How to Reinstall Windows 11 - Howtoedge](https://www.howtoedge.com/wp-content/uploads/2021/08/Guide-Reinstall-Windows-11.png)
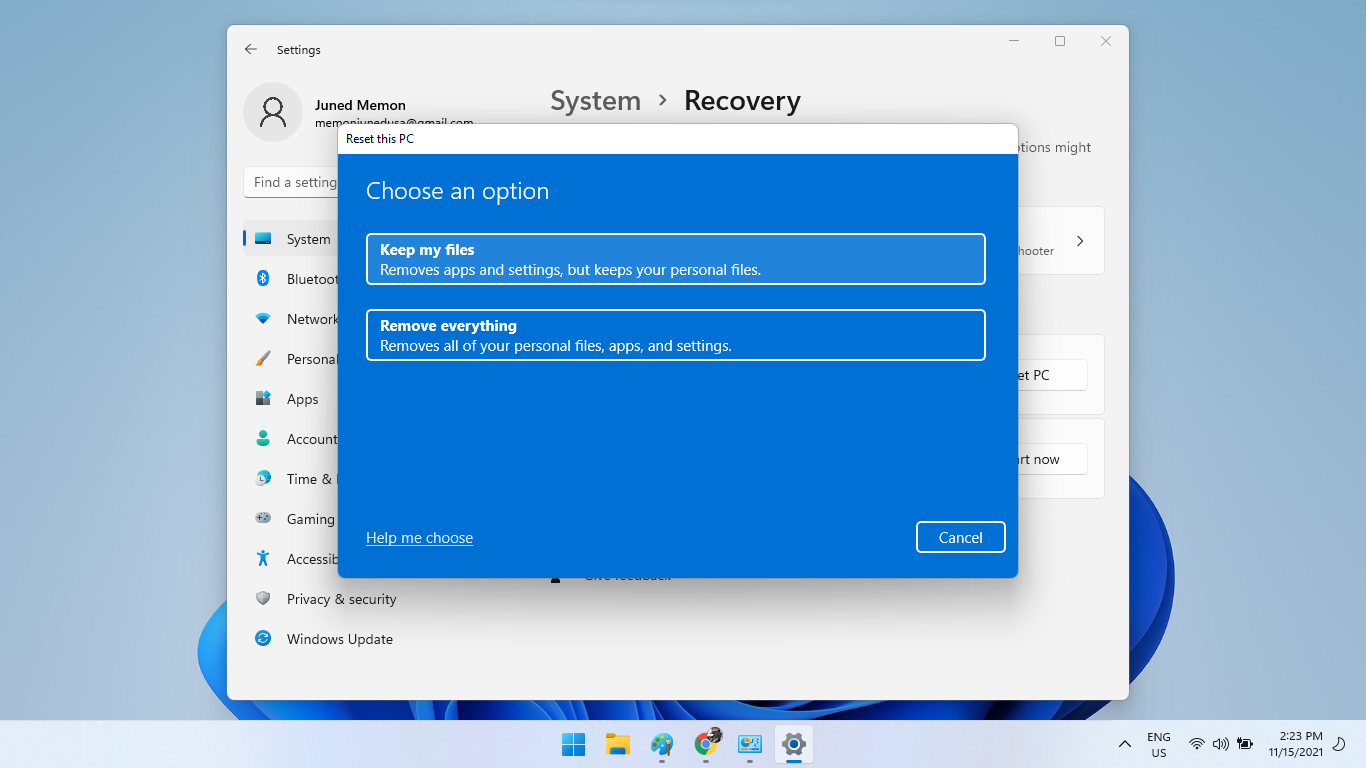
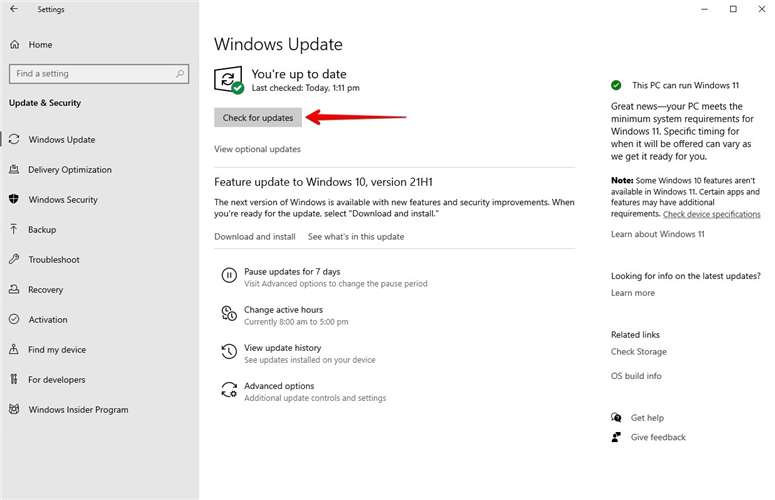
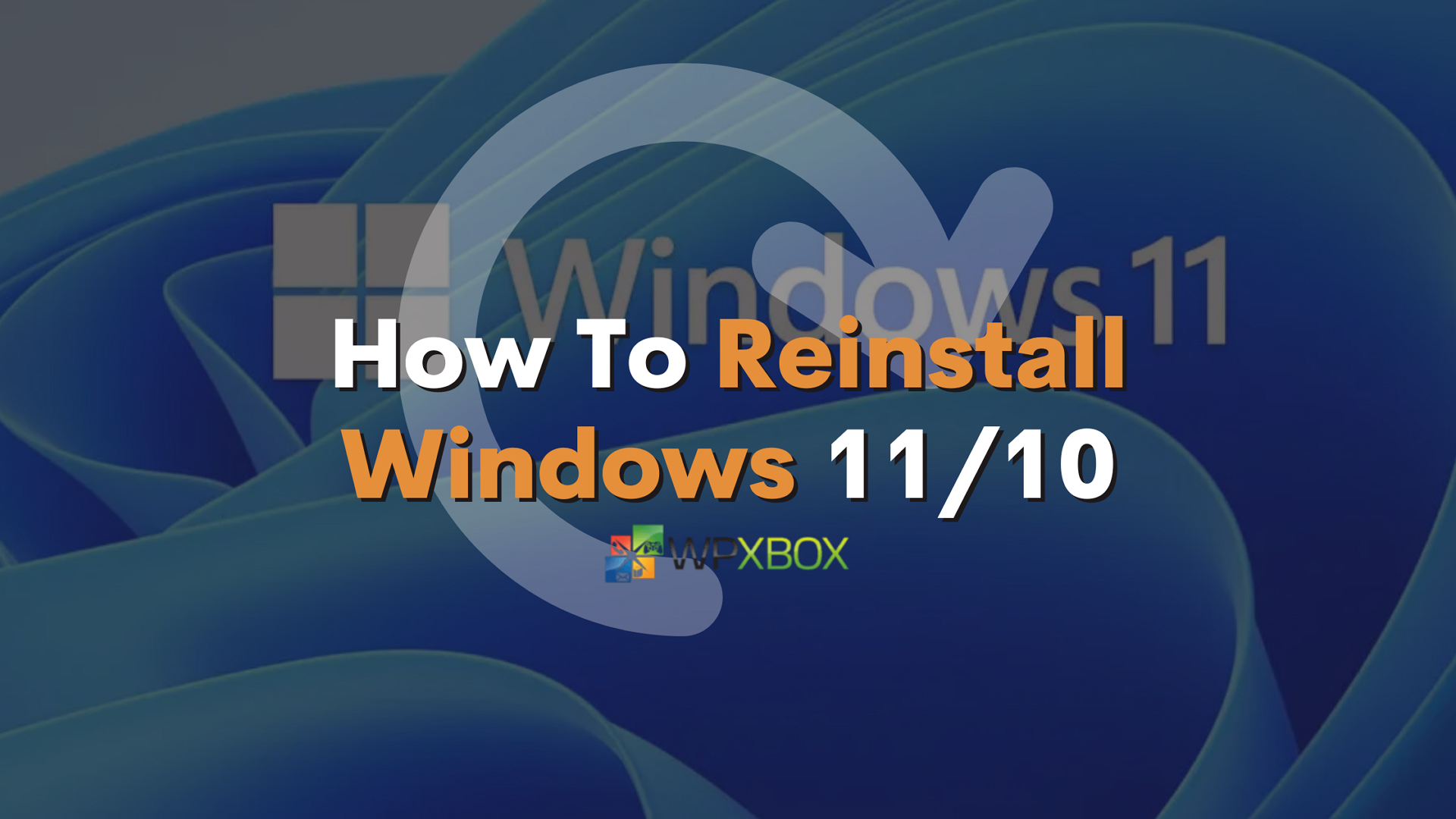
![[Guide] How to Reinstall Windows 11 - Howtoedge](https://www.howtoedge.com/wp-content/uploads/2021/08/Keep-My-Files-Windows-11.png)

Closure
Thus, we hope this article has provided valuable insights into Navigating the Landscape of Windows 11 Reinstallation Media: A Comprehensive Guide. We thank you for taking the time to read this article. See you in our next article!