Navigating the Landscape of Outlook Data: Understanding the Windows 11 PST File Location
Related Articles: Navigating the Landscape of Outlook Data: Understanding the Windows 11 PST File Location
Introduction
With enthusiasm, let’s navigate through the intriguing topic related to Navigating the Landscape of Outlook Data: Understanding the Windows 11 PST File Location. Let’s weave interesting information and offer fresh perspectives to the readers.
Table of Content
Navigating the Landscape of Outlook Data: Understanding the Windows 11 PST File Location
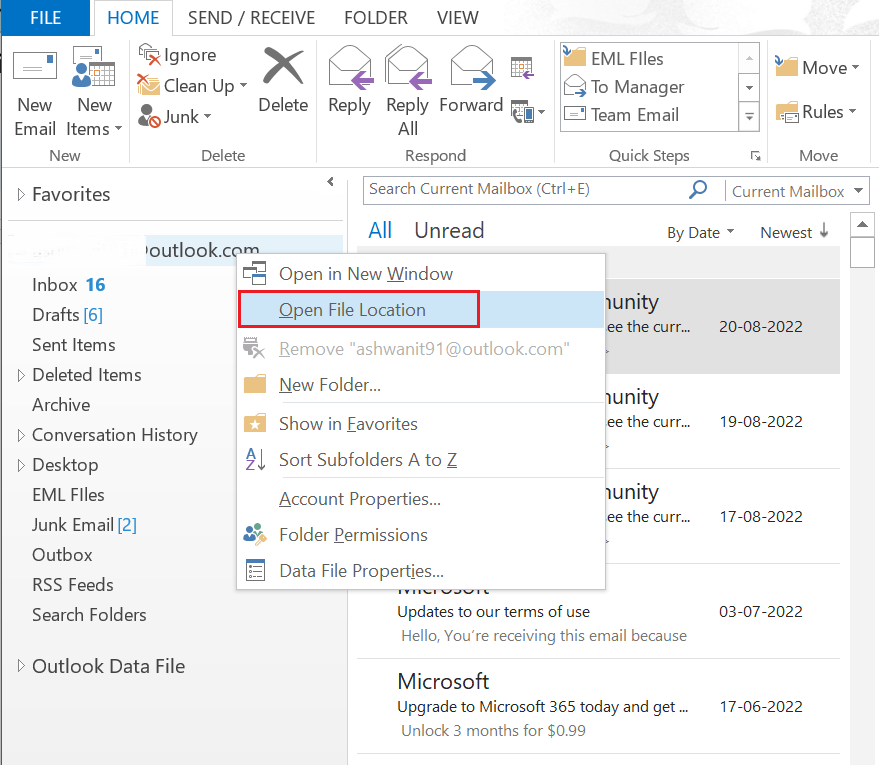
In the digital age, email remains a cornerstone of communication. Microsoft Outlook, a widely used email client, stores its data in a structured format known as a Personal Storage Table (PST) file. This file acts as a repository for all your emails, contacts, calendars, tasks, and notes. Understanding the location of this file is crucial for various reasons, including data backup, migration, troubleshooting, and accessing your information from different devices.
The Importance of the PST File Location
Knowing where your PST file resides is essential for several reasons:
- Data Backup and Recovery: The PST file holds your valuable email data. In case of hardware failure or accidental deletion, having a backup of this file can ensure data recovery.
- Migration and Access: If you need to transfer your Outlook data to a new computer or use it on another device, understanding the PST file location allows you to easily copy and move it.
- Troubleshooting: When encountering issues with Outlook, identifying the location of the PST file can assist in diagnosing and resolving problems.
- Customization and Optimization: Knowing the PST file location allows you to customize settings, optimize performance, and manage your data more effectively.
Windows 11: Finding the PST File Location
In Windows 11, the default location of your Outlook PST file can vary depending on the version of Outlook you are using and your individual settings. However, there are several common methods to locate it:
1. Using the Outlook Search Function:
- Open Microsoft Outlook.
- Click on the "File" tab in the top left corner.
- Select "Open & Export" and then choose "Import/Export."
- In the "Import and Export Wizard," select "Export to a file" and click "Next."
- Choose "Personal Folder File (.pst)" and click "Next."
- In the "Export to a File" window, browse to the desired location for your PST file. This location will reveal where your existing PST file is currently stored.
2. Checking the Outlook Account Settings:
- Open Microsoft Outlook.
- Click on the "File" tab in the top left corner.
- Select "Account Settings" and then "Account Settings."
- In the "Account Settings" window, select the email account you want to locate the PST file for.
- Click on the "Data Files" tab.
- The "File Name" column will display the location of your PST file.
3. Manually Navigating to the Default Location:
- Open the "File Explorer" on your Windows 11 computer.
- Navigate to the following path:
-
For Outlook 2016 and newer:
C:Users<Your User Name>AppDataLocalMicrosoftOutlook -
For Outlook 2013 and older:
C:Users<Your User Name>DocumentsOutlook Files
-
For Outlook 2016 and newer:
4. Using the "Outlook.pst" File Name Search:
- Open the "File Explorer" on your Windows 11 computer.
- In the search bar, type "Outlook.pst" and press Enter. This will display all files with this name, including your PST file.
5. Checking the Registry:
- This method should be used with caution as incorrect registry modifications can cause system instability.
- Press the Windows key + R to open the "Run" dialog box.
- Type "regedit" and click "OK" to open the Registry Editor.
- Navigate to the following key:
HKEY_CURRENT_USERSoftwareMicrosoftOffice16.0OutlookPST - The "DefaultPath" value will indicate the default location of your PST file.
Understanding PST File Naming Conventions
Outlook typically uses the following naming convention for PST files:
-
Outlook.pst: This is the default name for the main PST file that stores all your email data. -
[Account Name].pst: If you have multiple email accounts configured in Outlook, each account may have a separate PST file named after the account name.
FAQs: Navigating the World of PST Files
Q: Can I change the location of my PST file?
A: Yes, you can change the location of your PST file. To do this:
- Open Outlook and go to "File" > "Account Settings" > "Account Settings."
- Select the email account whose PST file you want to relocate.
- Go to the "Data Files" tab and select the PST file.
- Click "Settings" and then "Change Folder."
- Browse to the desired location and click "OK."
Q: How do I create a backup of my PST file?
A: You can create a backup of your PST file by simply copying it to a different location, such as an external hard drive or cloud storage. You can also use Outlook’s built-in "Export to a file" feature to create a backup.
Q: What if I cannot find my PST file?
A: If you cannot find your PST file, it might be hidden or located in a different location than expected. You can try:
- Checking the "Hidden items" option in File Explorer to reveal hidden files.
- Using the "Search" function in File Explorer to search for "Outlook.pst" or other relevant keywords.
- Consulting the Registry Editor (as described above) to find the default PST file location.
Q: Can I use multiple PST files in Outlook?
A: Yes, you can use multiple PST files in Outlook. This can be helpful for organizing your email data or for storing data from different email accounts separately.
Q: What are the benefits of using a PST file?
A: PST files offer several benefits, including:
- Centralized Data Storage: All your email data is stored in one file, making it easy to access and manage.
- Offline Access: You can access your email data even when you are not connected to the internet.
- Data Portability: You can easily transfer your PST file to another computer or device.
Tips for Managing Your PST File
- Regularly Backup: Create backups of your PST file on a regular basis to protect against data loss.
- Optimize Performance: If your PST file becomes large, consider using Outlook’s "Compact Now" feature to reduce its size and improve performance.
- Use Multiple PST Files: Consider using multiple PST files to organize your data or store data from different email accounts separately.
- Monitor File Size: Keep an eye on the size of your PST file. If it becomes too large, it can slow down Outlook performance.
Conclusion: Maintaining Your Digital Communication Ecosystem
Understanding the location of your Outlook PST file is crucial for maintaining the integrity and accessibility of your valuable email data. By utilizing the methods described above, you can easily locate, manage, and protect your PST file, ensuring a smooth and efficient email experience. Whether you need to back up your data, migrate to a new device, troubleshoot issues, or simply optimize your email workflow, knowing the location of your PST file empowers you to take control of your digital communication ecosystem.
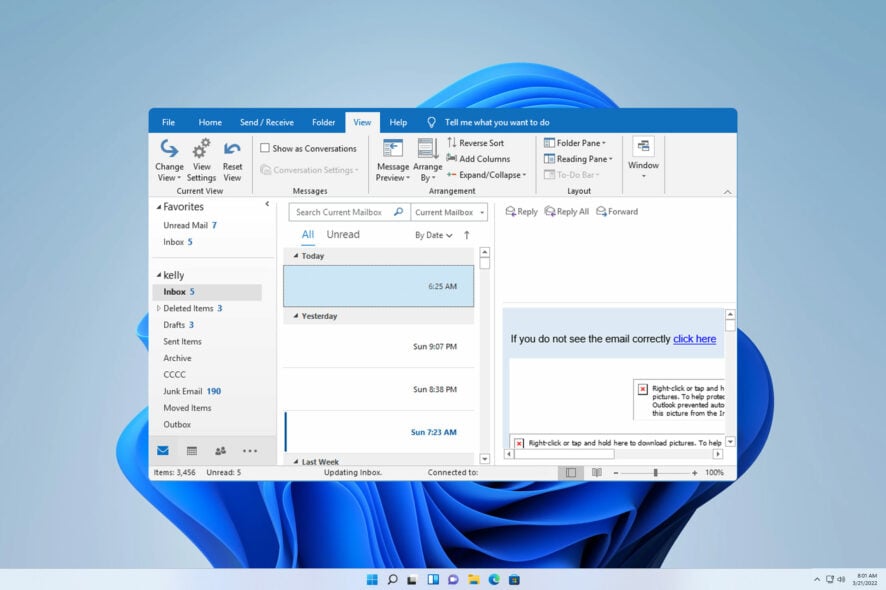
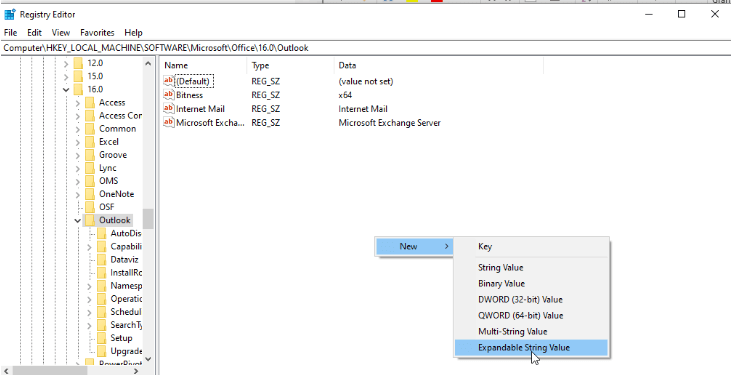

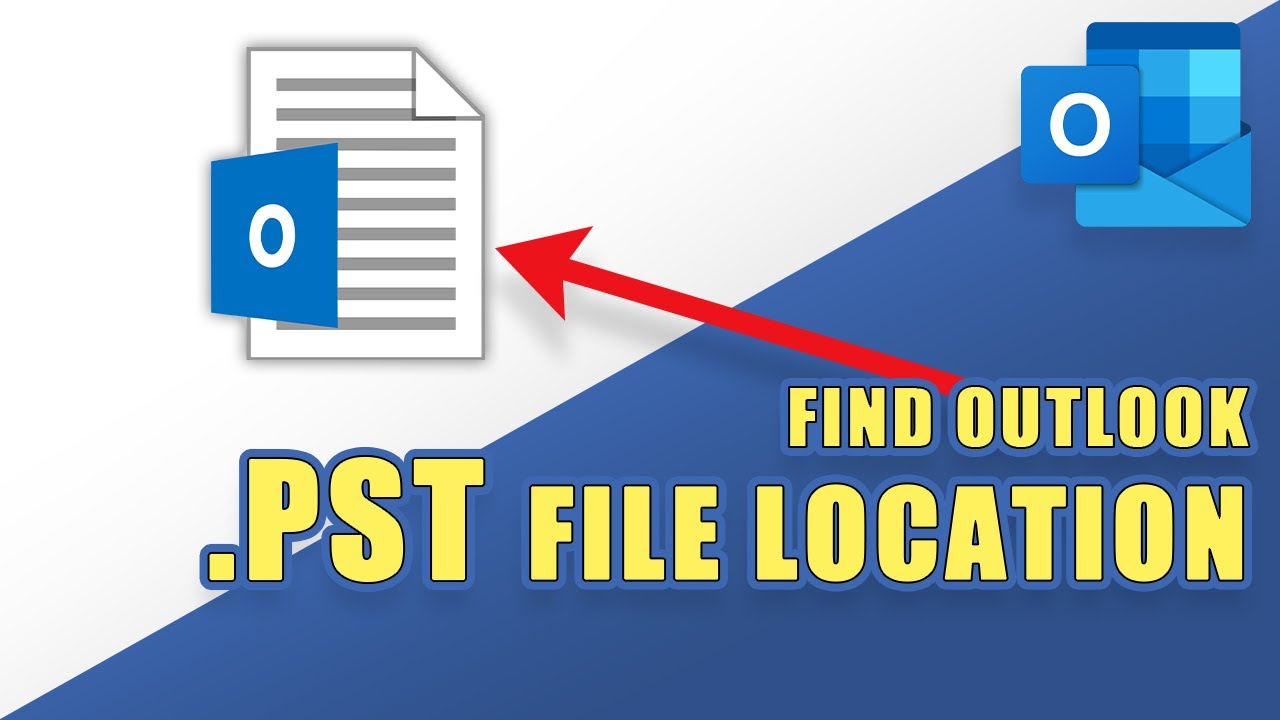
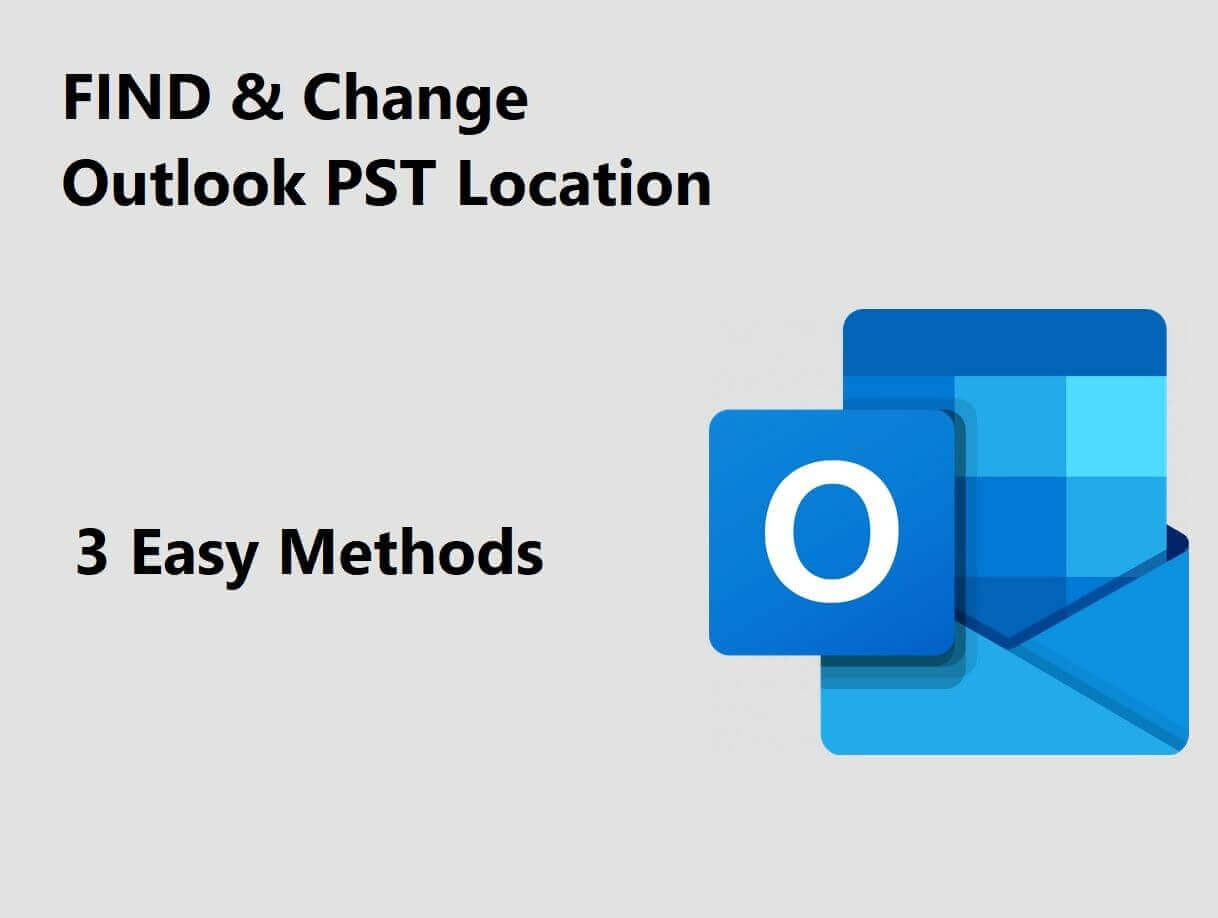
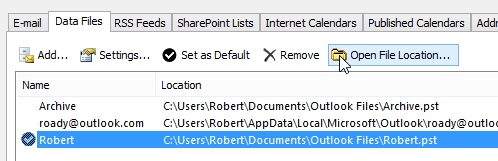


Closure
Thus, we hope this article has provided valuable insights into Navigating the Landscape of Outlook Data: Understanding the Windows 11 PST File Location. We hope you find this article informative and beneficial. See you in our next article!