Navigating the Labyrinth: Understanding and Utilizing the Windows 11 Command Prompt for Repair
Related Articles: Navigating the Labyrinth: Understanding and Utilizing the Windows 11 Command Prompt for Repair
Introduction
In this auspicious occasion, we are delighted to delve into the intriguing topic related to Navigating the Labyrinth: Understanding and Utilizing the Windows 11 Command Prompt for Repair. Let’s weave interesting information and offer fresh perspectives to the readers.
Table of Content
Navigating the Labyrinth: Understanding and Utilizing the Windows 11 Command Prompt for Repair
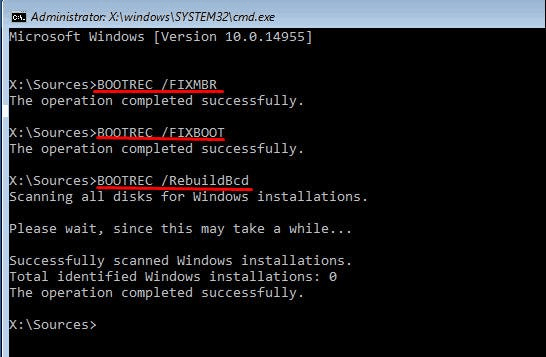
The Windows 11 operating system, while generally robust, can encounter issues that hinder its smooth operation. These problems can range from minor inconveniences to critical malfunctions that prevent system access. In such scenarios, the Command Prompt emerges as a powerful tool for troubleshooting and repair. This versatile interface allows users to execute commands directly, providing access to system-level functionalities and enabling the resolution of a wide range of technical issues.
Understanding the Command Prompt: A Gateway to System-Level Control
The Command Prompt, often referred to as "cmd," is a text-based interface that provides access to the Windows operating system’s core functions. It acts as a bridge between the user and the system’s internal workings, enabling the execution of commands that directly interact with system files, processes, and configurations. This direct access grants users the ability to diagnose, repair, and manage various aspects of the operating system, including:
- File and directory manipulation: Creating, deleting, moving, and renaming files and folders.
- System configuration: Modifying system settings, services, and drivers.
- Network management: Diagnosing and troubleshooting network connectivity.
- System troubleshooting: Identifying and resolving software and hardware conflicts.
- Advanced system maintenance: Optimizing system performance, managing system resources, and performing system cleanup.
Unlocking the Power of the Command Prompt for Windows 11 Repairs
While the graphical user interface (GUI) offers a user-friendly approach to managing the operating system, the Command Prompt empowers users with a more granular and powerful control over system functionalities. This control proves invaluable when addressing complex system issues that cannot be resolved through traditional GUI methods.
Common Repair Scenarios and Command Prompt Solutions
The Command Prompt is a valuable tool for resolving a multitude of Windows 11 repair scenarios. Some common issues and their corresponding command prompt solutions are:
1. System File Corruption:
- Issue: Corrupted system files can lead to system instability, error messages, and program crashes.
- Solution: Utilizing the System File Checker (SFC) tool to scan for and repair corrupted system files.
-
Command:
sfc /scannow
2. Boot Problems:
- Issue: Problems with boot files or system configuration can prevent Windows from starting correctly.
- Solution: Using the Startup Repair tool to automatically diagnose and fix boot issues.
- Command: Access Startup Repair through the Advanced Startup Options menu.
3. Disk Errors:
- Issue: Disk errors can cause data loss, slow performance, and system crashes.
- Solution: Utilizing the Check Disk (CHKDSK) tool to scan and repair disk errors.
-
Command:
chkdsk /f /r
4. Driver Issues:
- Issue: Incompatible or corrupted drivers can cause hardware malfunctions and system instability.
- Solution: Using the Device Manager to update or reinstall drivers.
-
Command:
devmgmt.msc(opens Device Manager)
5. Registry Errors:
- Issue: Errors in the Windows Registry can cause system instability, program crashes, and slow performance.
- Solution: Utilizing the Registry Editor to repair or remove registry errors.
-
Command:
regedit(opens Registry Editor)
6. Disk Cleanup and Optimization:
- Issue: System clutter and fragmented files can lead to slow performance and system instability.
- Solution: Using the Disk Cleanup and Disk Defragmenter tools to optimize disk space and system performance.
-
Command:
cleanmgr(opens Disk Cleanup) anddefrag(opens Disk Defragmenter)
7. Network Connectivity Issues:
- Issue: Network connectivity issues can prevent access to the internet and other network resources.
- Solution: Using the Network Troubleshooter and ipconfig command to diagnose and troubleshoot network connectivity problems.
-
Command:
ipconfig /releaseandipconfig /renew
8. Software Conflicts:
- Issue: Software conflicts can cause system crashes, program errors, and performance issues.
- Solution: Using the System Configuration Utility (msconfig) to disable conflicting programs and services.
-
Command:
msconfig(opens System Configuration Utility)
9. System Restore:
- Issue: If a system change causes problems, System Restore can revert the system to a previous working state.
- Solution: Using the System Restore tool to restore the system to a previous point.
- Command: Access System Restore through the Advanced Startup Options menu.
Beyond Basic Repairs: Advanced Command Prompt Applications
The Command Prompt’s capabilities extend beyond basic repairs, providing users with tools to manage and optimize their Windows 11 experience. These include:
-
Managing System Services: Using the
sccommand, users can start, stop, and configure various system services. This allows for fine-grained control over system processes and resources. - Creating and Managing User Accounts: The Command Prompt allows for the creation, deletion, and modification of user accounts. This provides a secure and controlled environment for managing user access to the system.
- Running Batch Scripts: Users can create and execute batch scripts (.bat files) containing a series of commands. These scripts automate repetitive tasks, streamlining system maintenance and administration.
- Customizing System Behavior: Advanced users can use the Command Prompt to modify system settings and behaviors not accessible through the GUI. This includes customizing system appearance, behavior, and functionality.
Navigating the Command Prompt: A Guide for Beginners
While the Command Prompt offers immense power, it can appear intimidating to novice users. Understanding basic syntax and commands is crucial for effective utilization.
-
Syntax: Command prompt commands follow a specific syntax, typically consisting of the command name followed by any necessary arguments or options. For example,
sfc /scannowincludes thesfccommand, the/scannowargument, and a space separating them. -
Help: The
helpcommand provides information on a specific command. For example,help sfcwill display information about the System File Checker command. -
Directory Navigation: The
cdcommand allows users to navigate between directories. For example,cd C:WindowsSystem32will change the current directory to the System32 folder. -
Listing Files and Folders: The
dircommand lists the files and folders within a directory. For example,dir C:Windowswill display the contents of the Windows folder.
FAQs: Addressing Common Queries
Q: Is the Command Prompt safe to use?
A: The Command Prompt is a powerful tool, and improper use can potentially damage system files or configurations. It’s crucial to understand the commands and their potential consequences before execution.
Q: Can I use the Command Prompt without technical expertise?
A: While some basic commands are straightforward, advanced commands require a good understanding of system operations and potential risks. It’s advisable to consult resources and tutorials before attempting complex operations.
Q: Are there any alternatives to the Command Prompt for system repair?
A: While the Command Prompt offers a powerful solution, other tools like system restore points, third-party repair utilities, and cloud-based recovery services can also assist in system repair.
Q: What should I do if I encounter an error using the Command Prompt?
A: If an error occurs, carefully review the error message for clues. Consult online resources, forums, or technical support for assistance. Avoid making drastic changes to the system without proper guidance.
Tips for Effective Command Prompt Utilization
- Backup: Before making any significant changes using the Command Prompt, create a system backup to safeguard against potential data loss or system instability.
- Research: Thoroughly research commands and their potential consequences before execution. Consult online resources, documentation, and tutorials for guidance.
- Start Simple: Begin with basic commands and gradually progress to more complex operations as your understanding grows.
- Experiment: Practice using the Command Prompt in a safe environment, such as a virtual machine or a test system.
- Seek Assistance: If you encounter difficulties, don’t hesitate to seek assistance from technical forums, online communities, or professional support.
Conclusion: Embracing the Command Prompt for a Robust Windows 11 Experience
The Command Prompt is an essential tool for managing and repairing Windows 11. It provides users with a level of control and flexibility that surpasses the limitations of the GUI. By understanding the basic principles, commands, and potential risks, users can leverage the Command Prompt’s power to troubleshoot issues, optimize system performance, and maintain a robust and reliable Windows 11 experience. While it may seem daunting at first, the Command Prompt’s potential benefits far outweigh the initial learning curve, empowering users to take control of their system and navigate the intricate workings of Windows 11 with confidence.

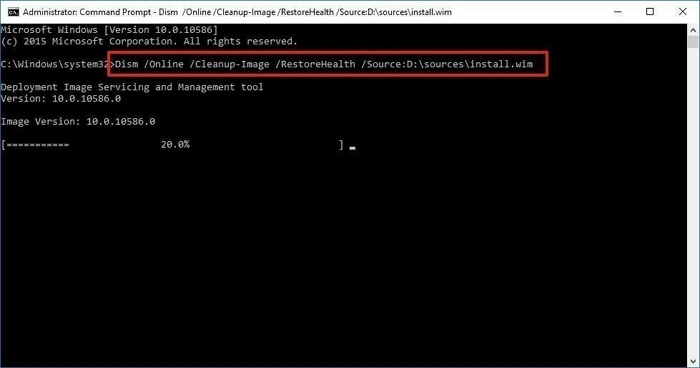
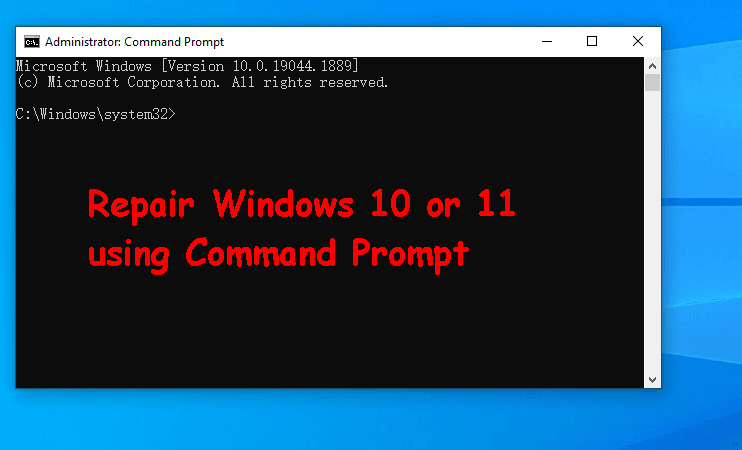
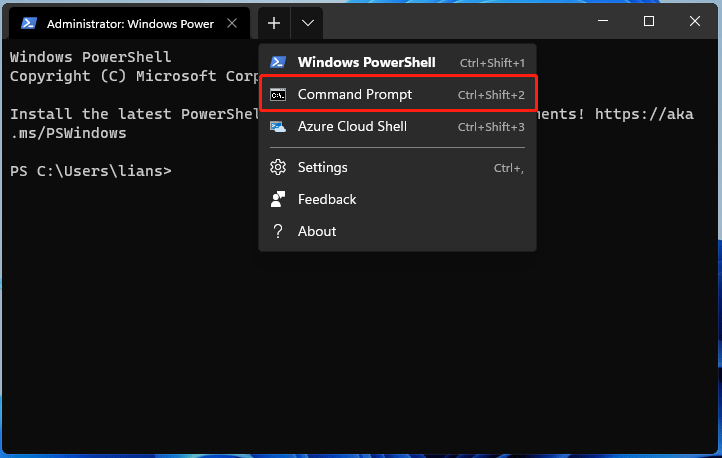

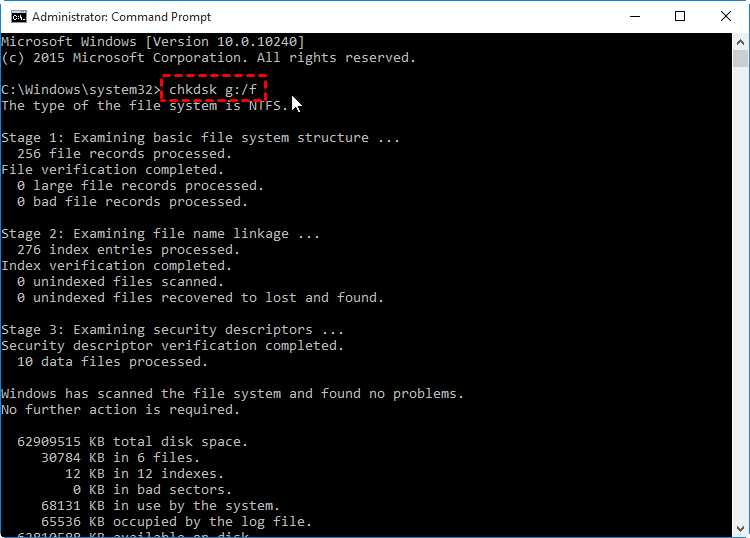
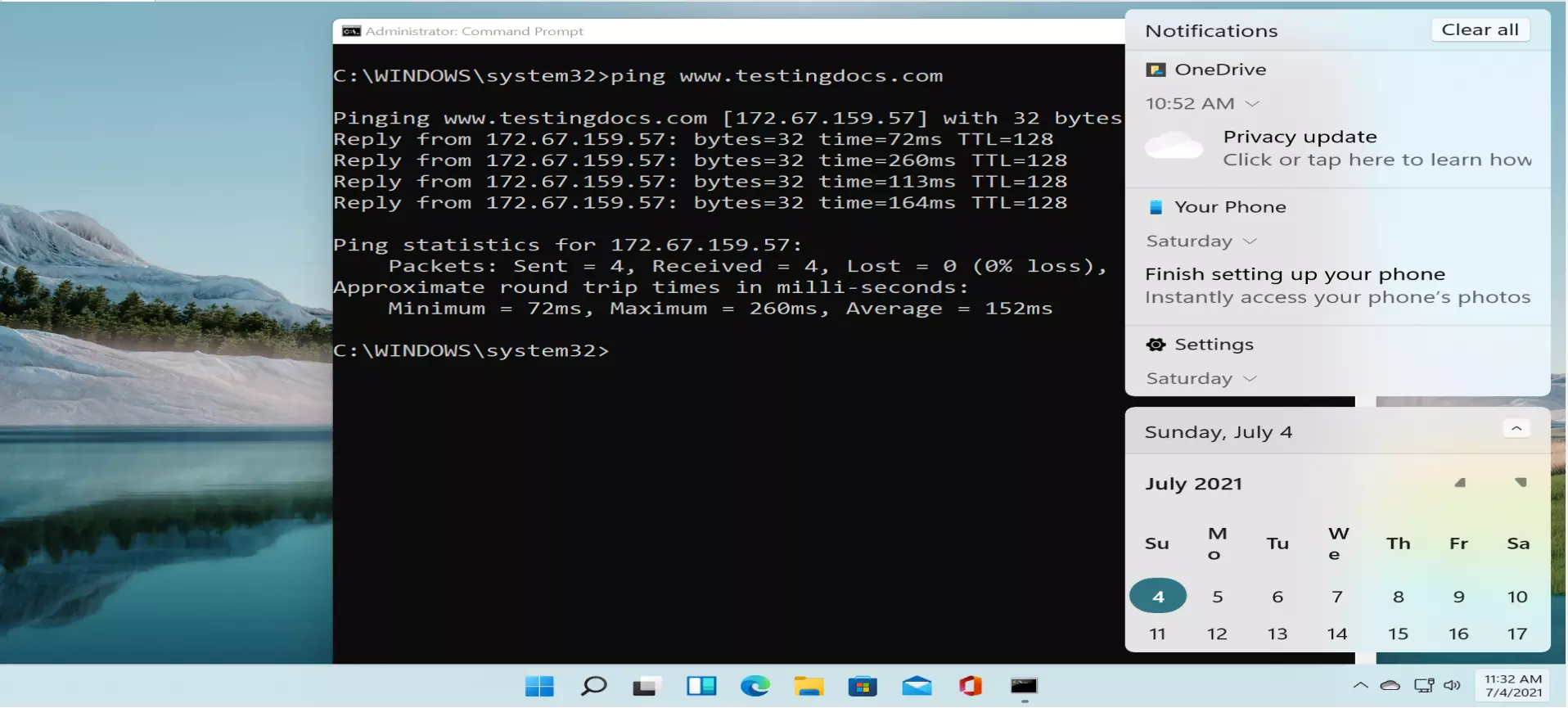
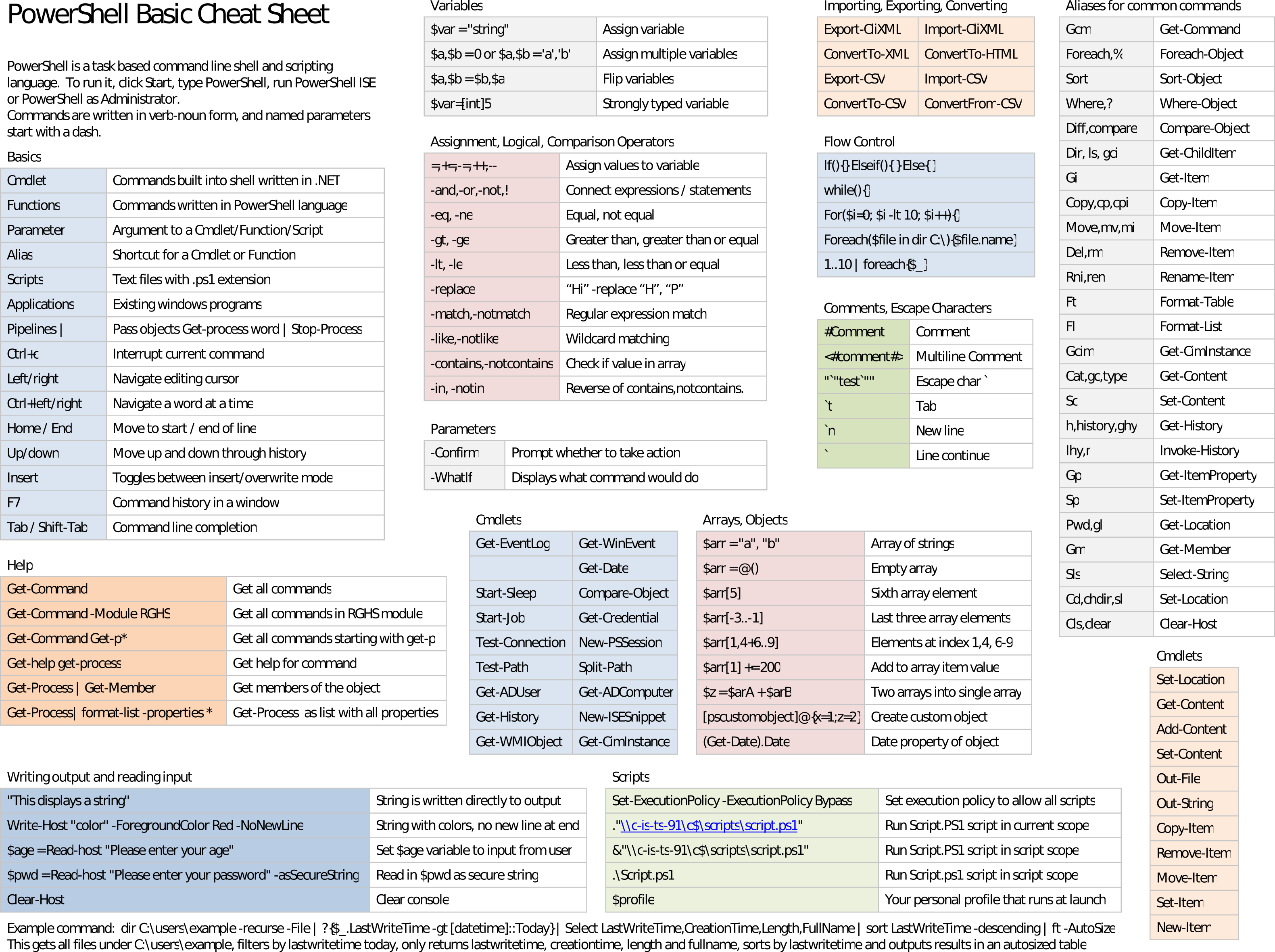
Closure
Thus, we hope this article has provided valuable insights into Navigating the Labyrinth: Understanding and Utilizing the Windows 11 Command Prompt for Repair. We appreciate your attention to our article. See you in our next article!