Navigating the Labyrinth: Understanding and Resolving Windows 11 Loading Issues
Related Articles: Navigating the Labyrinth: Understanding and Resolving Windows 11 Loading Issues
Introduction
With great pleasure, we will explore the intriguing topic related to Navigating the Labyrinth: Understanding and Resolving Windows 11 Loading Issues. Let’s weave interesting information and offer fresh perspectives to the readers.
Table of Content
Navigating the Labyrinth: Understanding and Resolving Windows 11 Loading Issues

The seamless experience of booting into Windows 11, with its familiar desktop and vibrant icons, is a cornerstone of modern computing. However, encountering a situation where Windows 11 fails to load can be frustrating and disruptive, hindering productivity and access to vital data. This article delves into the common causes behind this issue, providing a comprehensive understanding of the problem and outlining practical solutions to regain control of your system.
Delving into the Roots of the Problem: Why Windows 11 Might Not Load
The inability of Windows 11 to load can stem from a diverse range of factors, each requiring a specific approach to resolution. Understanding the underlying cause is crucial to selecting the most effective troubleshooting strategy.
1. Hardware Malfunctions:
- Power Supply Issues: A malfunctioning power supply unit (PSU) can lead to insufficient power delivery, causing the system to fail during boot-up. This can manifest as a complete lack of power, or the system may power on momentarily but fail to initiate the boot process.
- RAM Errors: Damaged or incompatible RAM modules can disrupt the system’s ability to access memory, preventing Windows 11 from loading. This can be indicated by a series of beeps during startup, a blank screen, or a persistent blue screen error.
- Hard Drive Errors: A failing hard drive can cause data corruption or prevent the operating system from accessing necessary files. This might result in a black screen or a "missing operating system" error.
- Motherboard Issues: Defective components or faulty connections on the motherboard can lead to a variety of problems, including a failure to boot.
2. Software Conflicts and Errors:
- Corrupted Boot Files: Essential files responsible for loading the operating system can become corrupted due to software failures, power outages, or virus attacks. This can lead to a "missing operating system" error or a blue screen with an error code.
- Driver Conflicts: Incompatible or outdated drivers can cause conflicts with the operating system, preventing Windows 11 from loading. This can manifest as a blue screen error or a system freeze.
- Malware Infection: Malware can corrupt system files, alter boot settings, or block access to critical components, preventing Windows 11 from loading properly.
3. Boot Sequence and Settings:
- Incorrect Boot Order: If the boot order in the BIOS settings is configured incorrectly, the system may attempt to boot from an incorrect device, preventing Windows 11 from loading.
- Disabled Boot Options: Certain BIOS settings, such as disabling the hard drive or disabling the boot manager, can prevent the system from booting into Windows 11.
4. External Factors:
- Power Outages: Sudden power interruptions during the boot process can corrupt system files or cause hardware failures, leading to a failure to load Windows 11.
- Overheating: Excessive heat generated by the system can cause instability and prevent Windows 11 from loading.
Deciphering the Symptoms: Identifying the Culprit
The specific symptoms displayed by the system provide valuable clues for pinpointing the root cause of the loading issue.
- Black Screen: A completely black screen during boot-up suggests a problem with the monitor, the graphics card, or the power supply.
- Blue Screen Error: A blue screen with an error code indicates a software or driver issue. The error code itself can provide specific details about the problem.
- Beeping Sounds: A series of beeps during startup often signals a hardware problem, particularly with the RAM.
- "Missing Operating System" Error: This message suggests a problem with the hard drive, the boot files, or the boot order settings.
- System Freeze: A system freeze during the boot process can indicate a hardware failure, a driver conflict, or a malware infection.
Navigating the Troubleshooting Labyrinth: A Step-by-Step Guide
Resolving Windows 11 loading issues requires a systematic approach, starting with the most basic steps and progressively moving towards more advanced solutions.
1. Verify Hardware Connections:
- Power Supply: Ensure the power cable is securely connected to the computer and the wall outlet.
- Monitor Connection: Verify that the monitor cable is properly connected to the graphics card or motherboard.
- RAM Modules: Reseat the RAM modules by carefully removing and reinserting them into their slots.
2. Check BIOS Settings:
- Boot Order: Ensure that the hard drive is set as the primary boot device in the BIOS settings.
- Disabled Options: Verify that the hard drive and boot manager are enabled in the BIOS settings.
3. Perform a Clean Boot:
- A clean boot starts the system with a minimal set of drivers and programs, helping to isolate the cause of the loading issue.
- This can be done by disabling unnecessary startup programs and services through the System Configuration utility.
4. Run System File Checker (SFC):
- The SFC tool scans the system for corrupted files and attempts to repair them.
- Open an elevated command prompt and type "sfc /scannow" to run the scan.
5. Run Disk Check (CHKDSK):
- The CHKDSK utility checks the hard drive for errors and attempts to repair them.
- Open an elevated command prompt and type "chkdsk /f /r" to run the scan.
6. Update Drivers:
- Outdated or incompatible drivers can cause loading issues.
- Update drivers through the Device Manager or by downloading the latest drivers from the manufacturer’s website.
7. Check for Malware:
- Malware can interfere with the boot process.
- Run a full system scan with a reputable antivirus program.
8. Reset Windows 11:
- Resetting Windows 11 can resolve software conflicts and corrupted files.
- This option will erase all data from the system drive, so back up important files before proceeding.
9. Reinstall Windows 11:
- If other troubleshooting steps fail, a clean reinstall of Windows 11 may be necessary.
- Back up important files before proceeding with the reinstall.
10. Seek Professional Assistance:
- If the problem persists after attempting the above steps, it may be necessary to seek professional assistance from a qualified technician.
Frequently Asked Questions (FAQs):
Q: What does a blue screen error with a specific code indicate?
A: A blue screen error with a code provides valuable information about the problem. The code can be searched online to identify the specific cause and potential solutions.
Q: Is it safe to try reinstalling Windows 11?
A: Reinstalling Windows 11 is a safe procedure if done correctly. However, it will erase all data from the system drive, so back up important files before proceeding.
Q: How can I prevent future loading issues?
A: To prevent future loading issues, it is essential to:
- Keep your system updated with the latest Windows updates.
- Regularly scan for malware.
- Back up important data regularly.
- Avoid installing unnecessary software.
- Monitor system temperature and ensure proper cooling.
Tips for Preventing Windows 11 Loading Issues:
- Regularly Update Windows: Ensure your system is running the latest version of Windows 11 to benefit from bug fixes and security patches.
- Maintain a Clean System: Avoid installing unnecessary software and remove any programs you no longer use.
- Run a Regular Antivirus Scan: Protect your system from malware that can disrupt the boot process.
- Back Up Important Data: Regularly back up your files to an external drive or cloud storage service to protect them from data loss.
- Monitor System Temperature: Ensure proper cooling to prevent overheating, which can lead to instability and loading issues.
Conclusion:
Encountering a situation where Windows 11 fails to load can be disconcerting, but by understanding the common causes and following a systematic troubleshooting approach, you can effectively diagnose and resolve the issue. Remember, prevention is key, so adopting good system maintenance practices can minimize the likelihood of encountering such problems in the future.
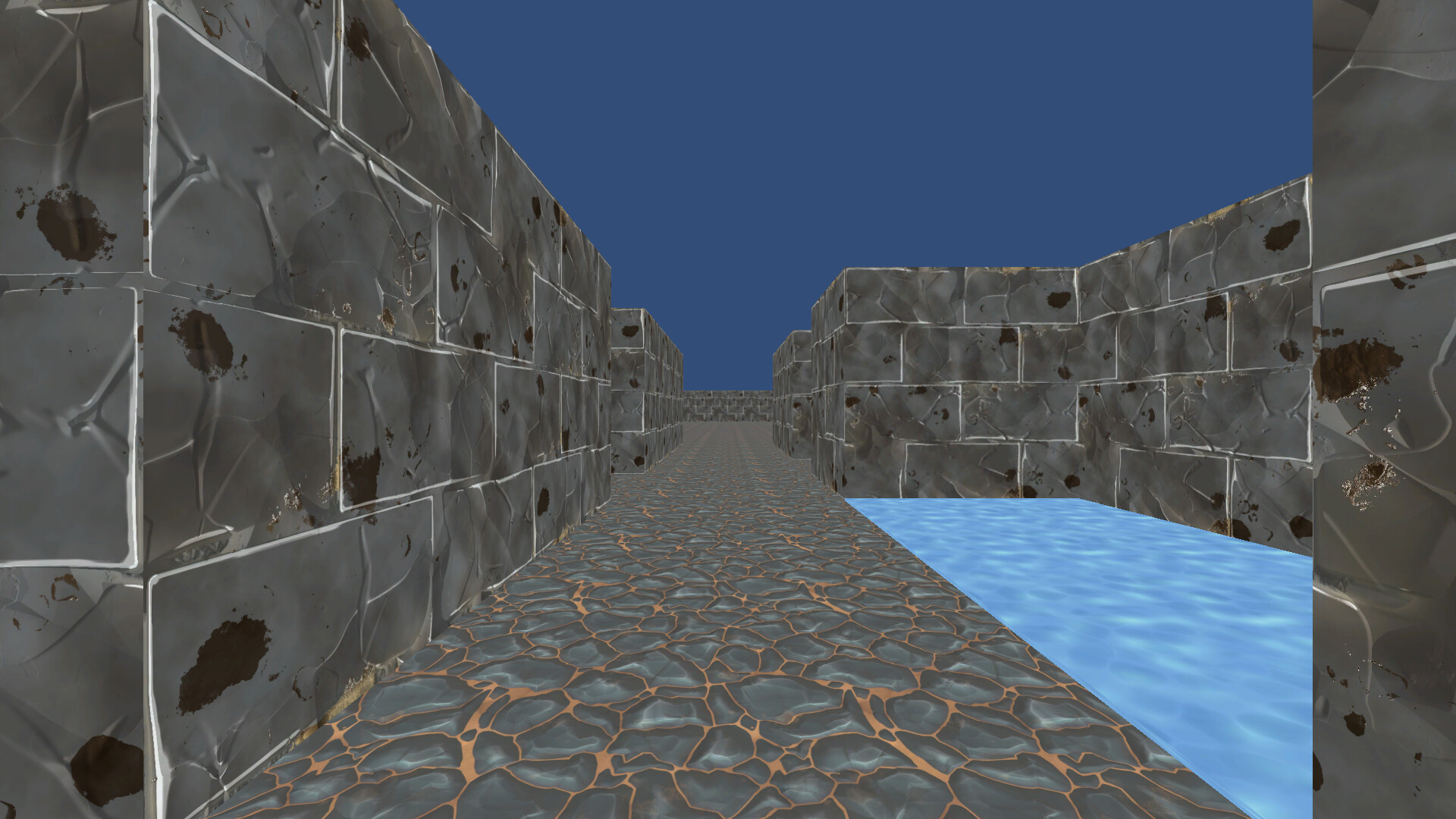



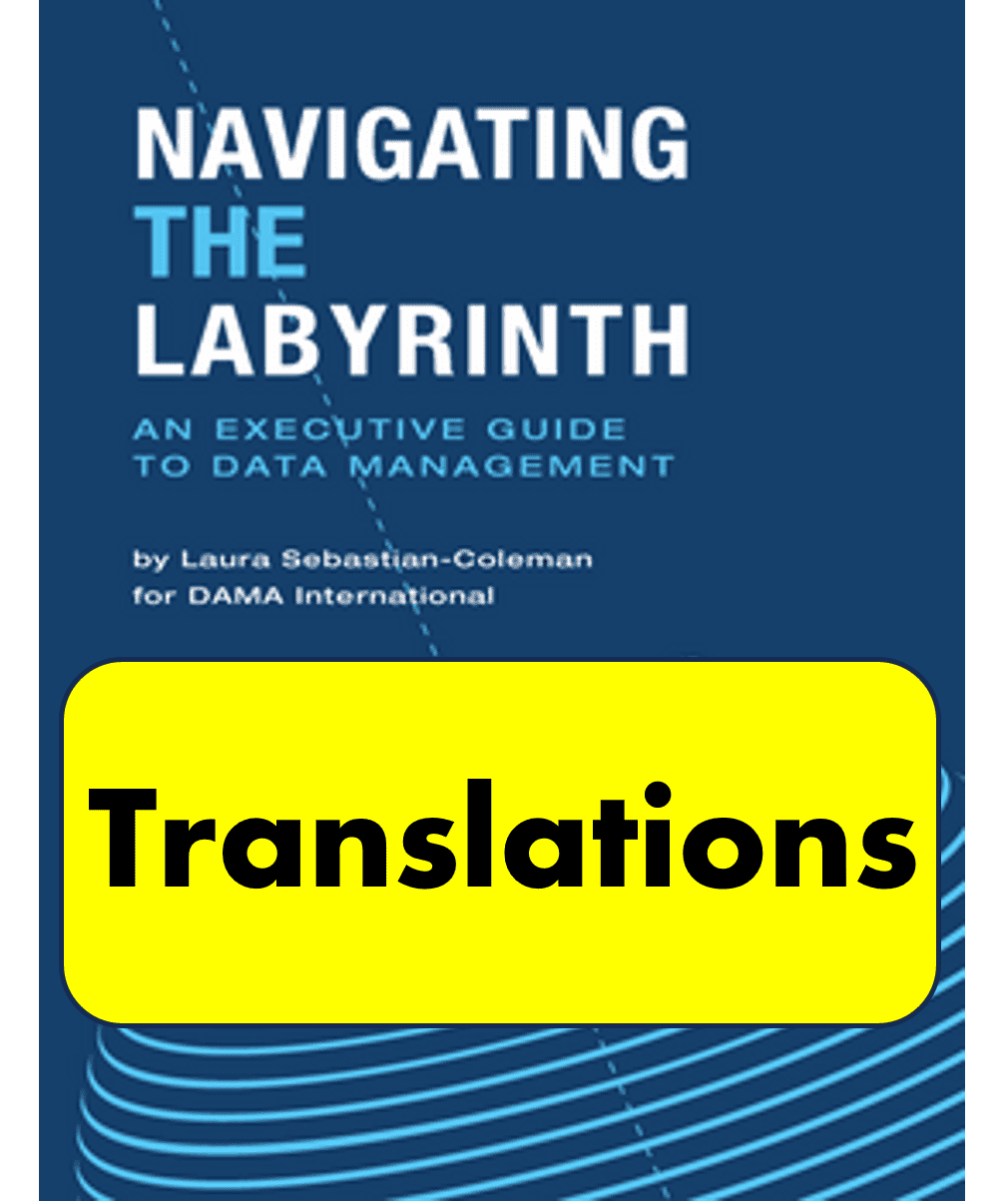

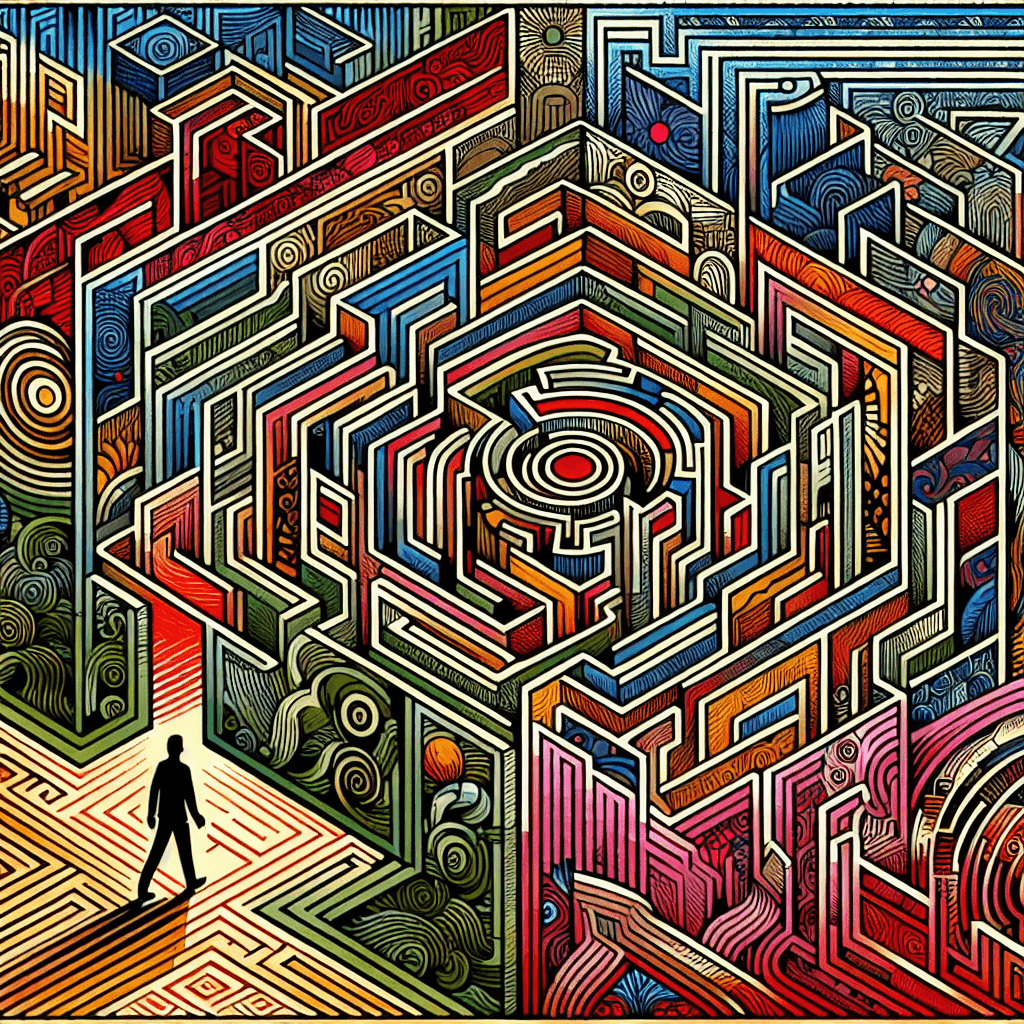

Closure
Thus, we hope this article has provided valuable insights into Navigating the Labyrinth: Understanding and Resolving Windows 11 Loading Issues. We appreciate your attention to our article. See you in our next article!