Navigating the Labyrinth: Troubleshooting Windows 11’s Quick Access Feature
Related Articles: Navigating the Labyrinth: Troubleshooting Windows 11’s Quick Access Feature
Introduction
With enthusiasm, let’s navigate through the intriguing topic related to Navigating the Labyrinth: Troubleshooting Windows 11’s Quick Access Feature. Let’s weave interesting information and offer fresh perspectives to the readers.
Table of Content
Navigating the Labyrinth: Troubleshooting Windows 11’s Quick Access Feature

Windows 11’s "Quick Access" feature, located within the File Explorer, is designed to streamline user workflows by displaying frequently accessed files and folders. It is a cornerstone of efficient file management, facilitating rapid access to essential documents, projects, and applications. However, instances where Quick Access malfunctions can significantly impede productivity and disrupt workflow.
Understanding the Importance of Quick Access
Quick Access acts as a personalized gateway to frequently used files and folders, eliminating the need for extensive navigation within the file system. It dynamically updates based on user activity, reflecting the most recently accessed and frequently used files. This feature significantly enhances file management efficiency, reducing the time spent searching for specific files and folders.
Common Symptoms of Quick Access Malfunction
Recognizing the symptoms of a malfunctioning Quick Access feature is crucial for effective troubleshooting. Common symptoms include:
- Absence of Frequently Accessed Files: Quick Access fails to display recently accessed files or folders, leaving the section empty or displaying outdated entries.
- Erratic Display: The Quick Access section might exhibit inconsistent behavior, displaying files randomly or showing duplicate entries.
- Inability to Pin Items: The ability to pin files or folders to Quick Access for easy access may be absent or unresponsive.
- Blank or Frozen Quick Access: The Quick Access section may remain blank or frozen, unresponsive to user interactions.
Troubleshooting Quick Access Issues: A Comprehensive Guide
Addressing Quick Access malfunction requires a systematic approach, encompassing various troubleshooting steps. The following guide outlines a comprehensive approach to identify and rectify the problem:
1. Restarting File Explorer and Windows Explorer:
- Restarting File Explorer: This simple step often resolves temporary glitches or conflicts that may affect Quick Access functionality. To restart File Explorer, right-click on the taskbar and select "Task Manager." Locate "Windows Explorer" in the "Processes" tab, right-click on it, and select "Restart."
- Restarting Windows Explorer: In some cases, restarting Windows Explorer, the process responsible for managing the user interface, can resolve Quick Access issues. To restart Windows Explorer, open Task Manager, navigate to the "File" menu, and select "Run new task." In the "Open" field, type "explorer.exe" and click "OK."
2. Examining Quick Access Settings:
- Checking Privacy Settings: Windows 11 offers granular privacy settings that may impact Quick Access functionality. Navigate to "Settings" > "Privacy & security" > "File system" and ensure that "Allow apps to access your files" is enabled.
- Enabling Quick Access History: Ensure that Quick Access is configured to display recently accessed files and folders. Navigate to "File Explorer" > "View" tab > "Options" > "General" tab. Check the box next to "Show recently used files in Quick Access" and "Show frequently used folders in Quick Access."
3. Verifying File Explorer Permissions:
- Checking User Permissions: Ensure that the user account has adequate permissions to access files and folders within the "Quick Access" section. This can be verified by right-clicking on the "Quick Access" folder in File Explorer, selecting "Properties," and navigating to the "Security" tab. Confirm that the user account has "Full control" permissions.
4. Addressing File System Issues:
- Checking for Disk Errors: Disk errors can disrupt Quick Access functionality. Run a disk check by opening "This PC" in File Explorer, right-clicking on the drive containing Quick Access, and selecting "Properties." Navigate to the "Tools" tab and click "Check."
- Running System File Checker (SFC): System File Checker (SFC) scans for and repairs corrupted system files that may affect Quick Access functionality. Open Command Prompt as administrator and type "sfc /scannow."
5. Rebuilding the Quick Access Database:
- Deleting the "Recent" and "Frequent" Folders: Quick Access relies on a database stored within specific folders. Deleting these folders and restarting File Explorer can rebuild the Quick Access database. Navigate to "C:Users[Username]AppDataRoamingMicrosoftWindowsRecent" and "C:Users[Username]AppDataRoamingMicrosoftWindowsRecentAutomaticDestinations" and delete the contents of these folders.
6. Investigating Third-Party Software Conflicts:
- Disabling Third-Party File Management Tools: Certain third-party file management tools can interfere with Quick Access functionality. Temporarily disable these tools to determine if they are causing the issue.
- Updating or Reinstalling Software: Outdated or corrupted third-party software can lead to Quick Access malfunctions. Ensure that all software is updated to the latest versions or consider reinstalling the software.
7. Resetting File Explorer:
- Resetting File Explorer to Default Settings: Resetting File Explorer to its default settings can resolve Quick Access issues caused by user customizations or configuration changes. Open "Settings" > "Apps" > "Apps & features." Search for "File Explorer" and click on it. Select "Advanced options" and then "Reset."
8. Reinstalling Windows 11:
- Reinstalling Windows 11: In extreme cases, reinstalling Windows 11 may be necessary to resolve persistent Quick Access issues. This option should be considered as a last resort, as it involves data loss if not backed up properly.
FAQs on Windows 11 Quick Access Issues
Q1: Why is Quick Access not showing recently used files?
- A: This issue could be caused by privacy settings, disabled Quick Access history, corrupted Quick Access database, or file system errors.
Q2: How do I fix Quick Access not working after a Windows update?
- A: Windows updates can sometimes disrupt Quick Access functionality. Restarting File Explorer, checking privacy settings, rebuilding the Quick Access database, and running System File Checker can resolve this issue.
Q3: Can I manually add files to Quick Access?
- A: While Quick Access dynamically updates based on user activity, you can manually pin files or folders to Quick Access for easy access. Right-click on the desired file or folder and select "Pin to Quick Access."
Q4: Is there a way to disable Quick Access?
- A: You can disable Quick Access by navigating to "File Explorer" > "View" tab > "Options" > "General" tab. Uncheck the boxes next to "Show recently used files in Quick Access" and "Show frequently used folders in Quick Access."
Tips for Optimizing Quick Access Functionality
- Regularly Clear Quick Access History: Clear the Quick Access history periodically to maintain a clean and organized interface. Navigate to "File Explorer" > "View" tab > "Options" > "General" tab. Click "Clear" under "Recent files" and "Frequent folders."
- Pin Important Files and Folders: Pin essential files and folders to Quick Access for quick access. Right-click on the desired file or folder and select "Pin to Quick Access."
- Customize Quick Access Folders: You can customize the folders that appear in Quick Access by right-clicking on the "Quick Access" folder in File Explorer, selecting "Properties," and navigating to the "Customize" tab.
Conclusion
Quick Access is an indispensable feature in Windows 11, offering significant productivity gains through streamlined file access. While malfunctions can occur, the troubleshooting steps outlined above provide a comprehensive approach to resolving these issues. By systematically addressing potential causes, users can restore Quick Access functionality and reclaim the efficiency it offers.


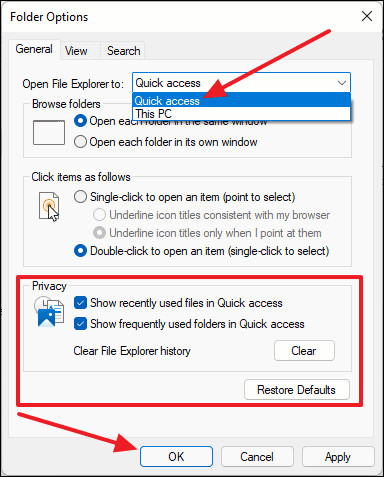

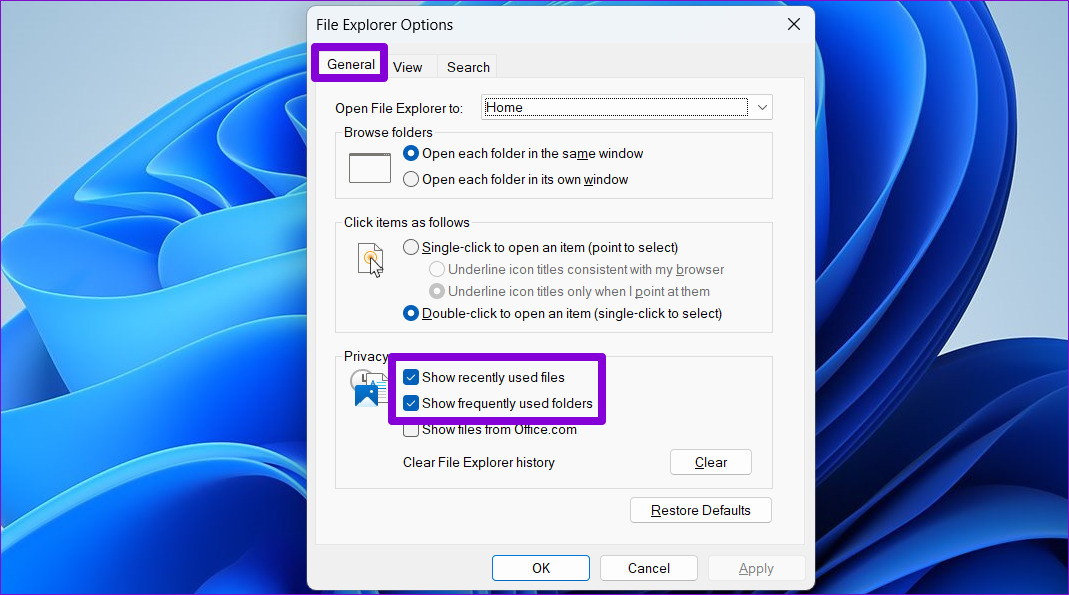
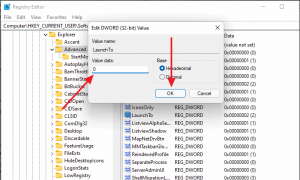

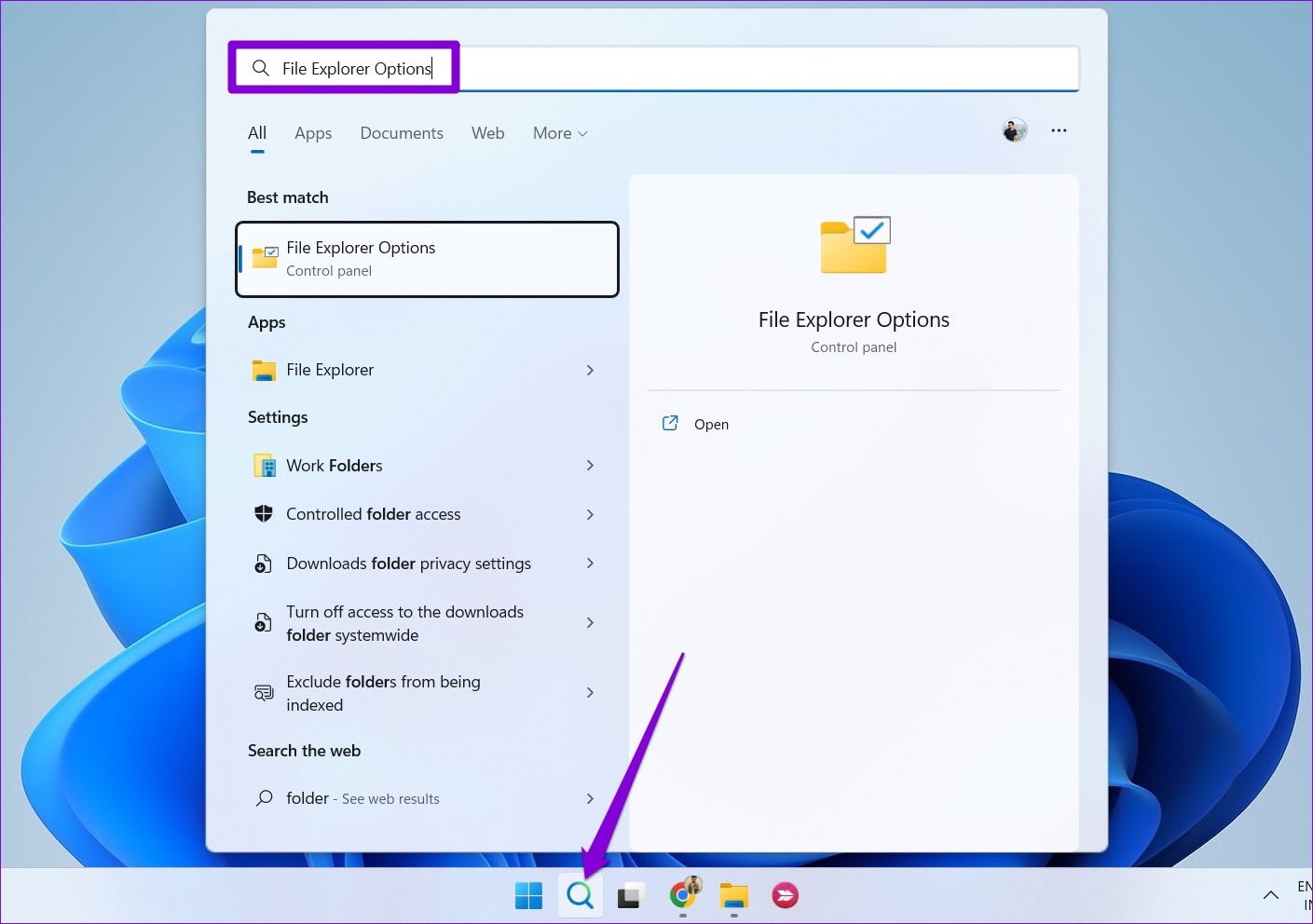
Closure
Thus, we hope this article has provided valuable insights into Navigating the Labyrinth: Troubleshooting Windows 11’s Quick Access Feature. We hope you find this article informative and beneficial. See you in our next article!