Navigating the Labyrinth: Troubleshooting Windows 11 Quick Settings
Related Articles: Navigating the Labyrinth: Troubleshooting Windows 11 Quick Settings
Introduction
With enthusiasm, let’s navigate through the intriguing topic related to Navigating the Labyrinth: Troubleshooting Windows 11 Quick Settings. Let’s weave interesting information and offer fresh perspectives to the readers.
Table of Content
Navigating the Labyrinth: Troubleshooting Windows 11 Quick Settings
:max_bytes(150000):strip_icc()/windows-11-quick-settings-f1e98632cb2445e884e9e758a39d8852-81fd65059332429f8aee35c4de549f79.jpg)
Windows 11’s Quick Settings panel is a cornerstone of user convenience, offering rapid access to essential system controls. However, instances where this functionality falters can significantly hinder user experience. This article delves into the common causes behind Quick Settings malfunctions, providing a comprehensive guide to troubleshooting and restoring its seamless operation.
The Importance of Quick Settings
Before exploring the intricacies of troubleshooting, it is essential to understand the significance of Quick Settings within the Windows 11 ecosystem. This feature serves as a streamlined gateway to crucial system adjustments, allowing users to:
- Control Brightness and Volume: Effortlessly fine-tune display brightness and audio output levels with a single click.
- Toggle Wi-Fi and Bluetooth: Connect to wireless networks and pair Bluetooth devices with ease.
- Manage Notifications: Quickly silence or customize notification settings for individual apps.
- Adjust Focus Modes: Optimize system behavior for specific tasks, like "Do Not Disturb" mode for uninterrupted focus.
- Access System Settings: Navigate to relevant settings pages with a single click, streamlining system configuration.
Unraveling the Mystery: Common Causes of Quick Settings Malfunctions
The inability to access or utilize Quick Settings can stem from various factors, ranging from minor software glitches to more complex system issues. Here are some of the most common culprits:
1. Software Glitches:
- Outdated Drivers: Outdated or incompatible drivers for display adapters, network cards, or Bluetooth devices can interfere with Quick Settings functionality.
- Corrupted System Files: Damaged system files can disrupt the smooth operation of Windows features, including Quick Settings.
- Conflicting Applications: Certain third-party applications may clash with Windows 11’s core functionalities, leading to Quick Settings malfunctions.
- Recent Updates: Windows updates, while generally beneficial, can sometimes introduce unforeseen bugs or conflicts, affecting Quick Settings behavior.
2. System Configuration Issues:
- Hidden or Disabled Quick Settings: The Quick Settings panel might be hidden or disabled due to accidental changes in system settings.
- Incorrect System Settings: Specific system settings related to notifications, power management, or display might be configured incorrectly, impacting Quick Settings behavior.
- Third-Party Tweaking Tools: Using third-party software to customize the Windows interface can inadvertently affect Quick Settings functionality.
3. Hardware Problems:
- Faulty Hardware: Malfunctioning hardware components, such as the touchpad, keyboard, or display, can hinder the use of Quick Settings.
- Driver Conflicts: Incompatible or outdated drivers for hardware components can disrupt the interaction between hardware and Quick Settings.
Troubleshooting Quick Settings Issues: A Step-by-Step Guide
1. Restart Your Computer:
- A simple restart can often resolve temporary software glitches that might be affecting Quick Settings.
2. Update Windows:
- Ensure your Windows 11 installation is up-to-date by checking for and installing available updates.
3. Update Drivers:
- Update drivers for display adapters, network cards, Bluetooth devices, and other relevant hardware components.
4. Check for Conflicting Applications:
- Temporarily disable or uninstall any recently installed applications that might be interfering with Quick Settings.
5. Run System File Checker (SFC):
- Use the SFC tool to scan for and repair corrupted system files that could be causing Quick Settings issues.
6. Reset Quick Settings:
- Navigate to Settings > System > Notifications and open the "Quick settings" section. Click "Reset to defaults" to revert to the default Quick Settings configuration.
7. Enable Quick Settings:
- Ensure that Quick Settings are enabled in the system settings. Navigate to Settings > System > Notifications and check if "Quick settings" is enabled.
8. Check System Settings:
- Review relevant system settings, such as notifications, power management, and display, to ensure they are configured correctly.
9. Disable Third-Party Tweaking Tools:
- Temporarily disable any third-party software used to customize the Windows interface and observe if Quick Settings functionality is restored.
10. Troubleshoot Hardware:
- If hardware issues are suspected, check the functionality of the touchpad, keyboard, and display. Consider updating or reinstalling drivers for these components.
FAQs: Addressing Common Concerns
1. Why are my Quick Settings not appearing on my taskbar?
- Quick Settings might be hidden or disabled. Check the system settings to ensure they are enabled and visible on the taskbar.
2. What if I’ve tried everything but Quick Settings still don’t work?
- If troubleshooting steps fail, consider performing a clean install of Windows 11 to eliminate potential system-wide issues.
3. Can I customize Quick Settings?
- Yes, you can customize the order and appearance of Quick Settings tiles by dragging and dropping them in the Settings app.
4. Why are some Quick Settings not working?
- Certain Quick Settings might be dependent on specific hardware or software components. Ensure these components are properly installed and functioning.
5. How do I ensure my Quick Settings are always up-to-date?
- Regularly check for and install Windows updates to ensure Quick Settings are updated with the latest features and bug fixes.
Tips for Maintaining Quick Settings Functionality
- Regularly Update Drivers: Keep drivers for all hardware components up-to-date to prevent compatibility issues.
- Avoid Unnecessary Software: Limit the installation of third-party applications to minimize potential conflicts.
- Run System Maintenance: Regularly perform system maintenance tasks, such as disk cleanup and defragmentation, to maintain system health.
- Monitor System Updates: Stay informed about Windows updates and install them promptly to benefit from bug fixes and performance enhancements.
Conclusion
Troubleshooting Quick Settings issues in Windows 11 can be a multi-faceted process. By understanding the common causes and following the provided steps, users can effectively diagnose and resolve most Quick Settings malfunctions. Remember to approach troubleshooting systematically, starting with basic solutions and progressing to more advanced steps if necessary. By maintaining a well-maintained system and proactively addressing potential issues, users can ensure the seamless operation of Quick Settings, enhancing their Windows 11 experience.
:max_bytes(150000):strip_icc()/quick-settings-windows-11-7ecda220fca8491fbc3990c34b6cccea.png)


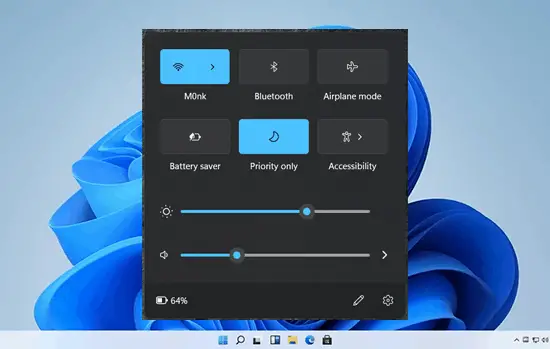
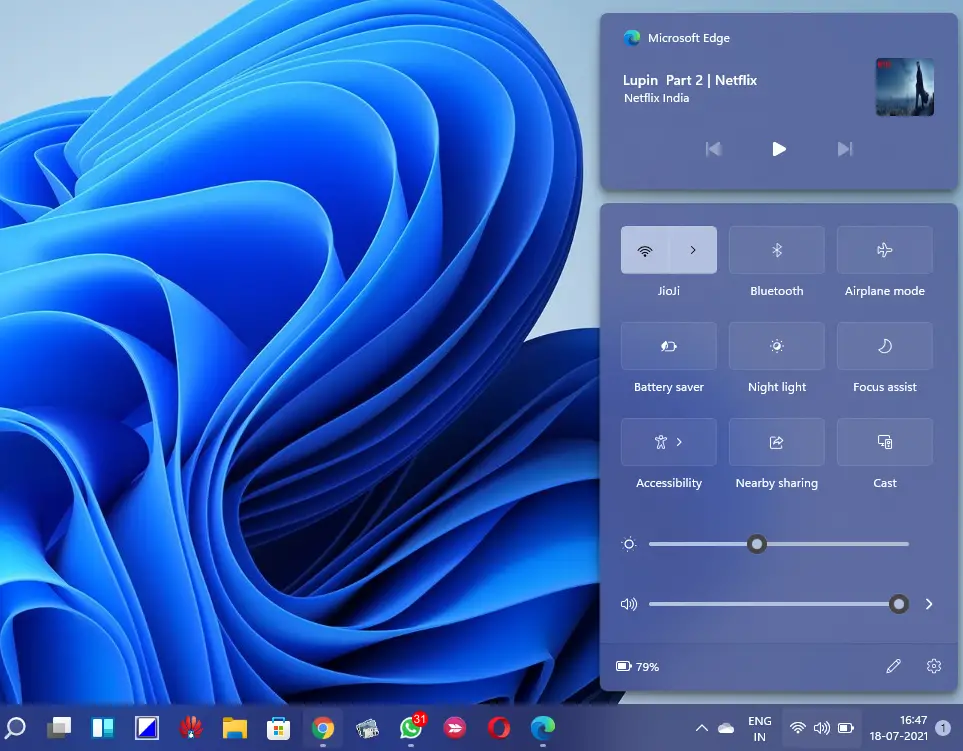



Closure
Thus, we hope this article has provided valuable insights into Navigating the Labyrinth: Troubleshooting Windows 11 Quick Settings. We appreciate your attention to our article. See you in our next article!