Navigating the Labyrinth: Troubleshooting Windows 11 Issues
Related Articles: Navigating the Labyrinth: Troubleshooting Windows 11 Issues
Introduction
With great pleasure, we will explore the intriguing topic related to Navigating the Labyrinth: Troubleshooting Windows 11 Issues. Let’s weave interesting information and offer fresh perspectives to the readers.
Table of Content
Navigating the Labyrinth: Troubleshooting Windows 11 Issues

Windows 11, despite its sleek design and enhanced features, is not immune to the occasional glitch or unexpected behavior. From frustrating blue screens to sluggish performance, encountering problems with your operating system can be a significant inconvenience. Fortunately, a comprehensive understanding of troubleshooting techniques and tools can empower users to resolve these issues efficiently and restore their system’s stability.
Understanding the Landscape: Common Windows 11 Issues
Before diving into solutions, it’s crucial to recognize the most prevalent Windows 11 problems users encounter:
- Blue Screen of Death (BSOD): This infamous error message signifies a critical system failure, often caused by faulty hardware, outdated drivers, or corrupted system files.
- Slow Performance: Lagging applications, sluggish boot times, and unresponsive system behavior can stem from insufficient RAM, overloaded hard drives, or malware infections.
- Application Errors: Unresponsive or crashing applications can be attributed to compatibility issues, missing dependencies, or corrupted program files.
- Network Connectivity Issues: Difficulty connecting to the internet or accessing shared network resources can arise from incorrect network settings, faulty drivers, or router problems.
- Driver Conflicts: Outdated or incompatible device drivers can lead to various system instabilities and hardware malfunctions.
- System Updates: While intended to improve security and performance, Windows updates can sometimes introduce new bugs or cause compatibility issues.
Troubleshooting Strategies: A Step-by-Step Approach
Addressing these issues requires a systematic and methodical approach:
1. Identify the Problem: The first step involves accurately pinpointing the source of the issue. This could involve noting error messages, analyzing system behavior, or identifying specific affected applications.
2. Gather Information: Before taking any drastic measures, it’s essential to gather relevant information. This may include checking system specifications, reviewing recent software changes, or running diagnostic tests.
3. Basic Troubleshooting Steps:
* **Restart Your Computer:** A simple restart can often resolve minor glitches and refresh the system's memory.
* **Check for Updates:** Ensure your system and applications are up to date with the latest patches and security fixes.
* **Run System File Checker (SFC):** This built-in tool scans and repairs corrupted system files, potentially resolving various errors.
* **Run Disk Cleanup:** Free up disk space by removing temporary files, unnecessary programs, and other clutter.
* **Check for Malware:** Run a full system scan with a reputable antivirus software to eliminate any potential threats.4. Advanced Troubleshooting Techniques:
* **Safe Mode:** Boot your computer into Safe Mode to diagnose and resolve issues caused by faulty drivers or incompatible software.
* **System Restore:** Roll back your system to a previous restore point to undo recent changes that may have introduced problems.
* **Clean Boot:** Start your computer with a minimal set of drivers and programs to isolate the source of the issue.
* **Reinstall Drivers:** Update or reinstall device drivers, particularly for those related to the problem area.
* **Perform a System Reset:** As a last resort, consider resetting your system to factory settings, erasing all data and reinstalling Windows.5. Seeking Professional Assistance:
* **Windows Support:** Contact Microsoft support for guidance and assistance with complex issues.
* **Tech Support:** Consult with a qualified computer technician for in-depth troubleshooting and repairs.FAQs: Addressing Common Concerns
Q: What are some common signs of a Windows 11 problem?
A: Common signs include the Blue Screen of Death (BSOD), slow performance, application errors, network connectivity issues, driver conflicts, and issues with system updates.
Q: How do I troubleshoot a Blue Screen of Death (BSOD) error?
A: First, try restarting your computer. If the issue persists, check for updates, run System File Checker, and examine recent hardware changes. If the BSOD appears during a specific task, try isolating the problem by removing or updating related software or drivers.
Q: My computer is running slowly. How can I fix it?
A: Run Disk Cleanup to free up space, check for malware, close unnecessary programs, and monitor resource usage. Consider upgrading your RAM or SSD if necessary.
Q: What should I do if a specific application keeps crashing?
A: Try updating the application, reinstalling it, or running it in compatibility mode. Check for system resource conflicts and ensure the application has the necessary permissions.
Q: How can I fix network connectivity issues?
A: Restart your router and modem, check network settings, update drivers, and run network troubleshooting tools. Consider contacting your internet service provider if the issue persists.
Q: What are some tips for preventing future Windows 11 problems?
A: Keep your system and applications updated, run regular antivirus scans, back up your data, monitor system resource usage, and avoid installing suspicious software.
Tips: Proactive Maintenance and Prevention
1. Regular Updates: Install the latest Windows updates to enhance security, fix bugs, and improve performance.
2. Antivirus Protection: Employ a reliable antivirus program and keep it updated to prevent malware infections.
3. System Maintenance: Regularly run Disk Cleanup, System File Checker, and other maintenance tools to optimize system performance.
4. Data Backup: Create regular backups of your important files and settings to safeguard against data loss.
5. Hardware Monitoring: Keep an eye on system resource usage, particularly CPU, RAM, and storage capacity, to identify potential bottlenecks.
Conclusion: Empowering Users with Knowledge
Troubleshooting Windows 11 problems can be a daunting task, but with a systematic approach and the right tools, users can effectively address a wide range of issues. By understanding common problems, employing troubleshooting strategies, and practicing proactive maintenance, users can ensure a smooth and efficient computing experience. Remember, while seeking professional help is always an option, gaining knowledge and mastering troubleshooting techniques empowers users to take control of their system’s health and prevent future problems.

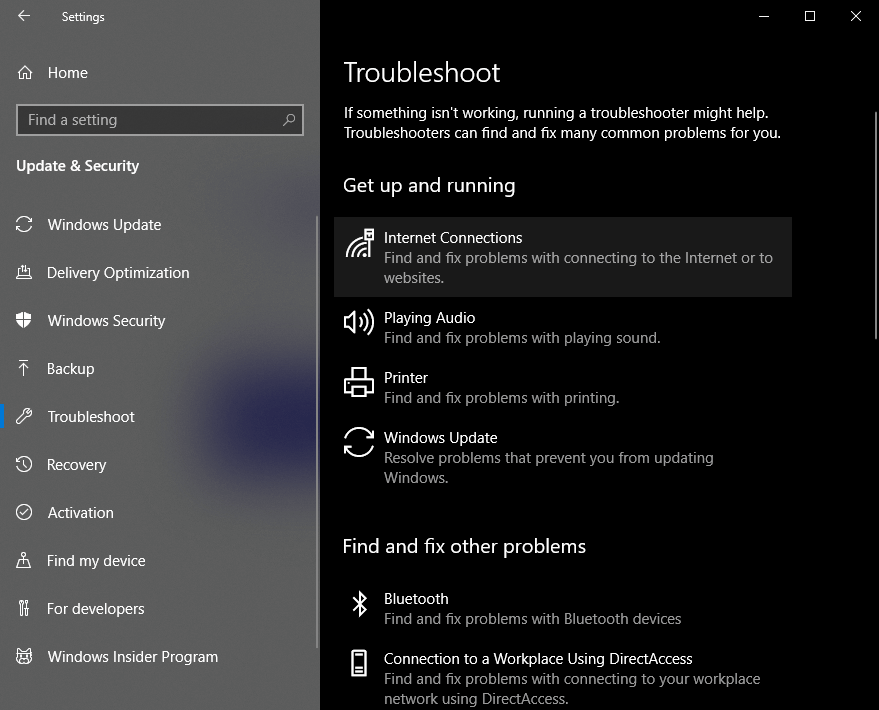
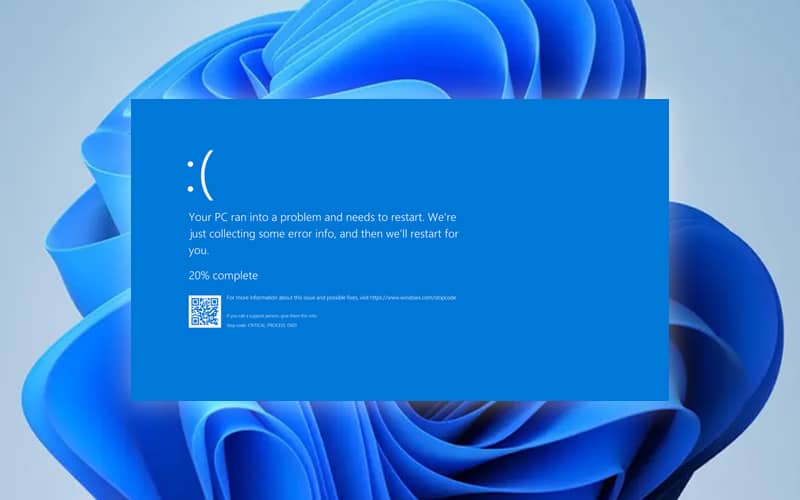

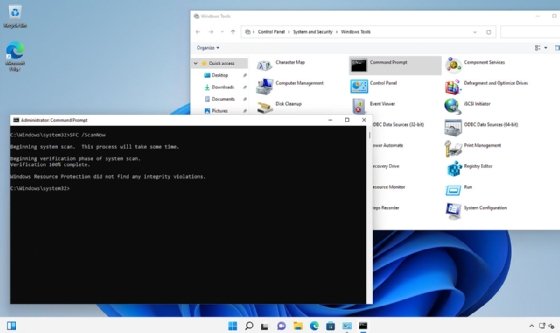
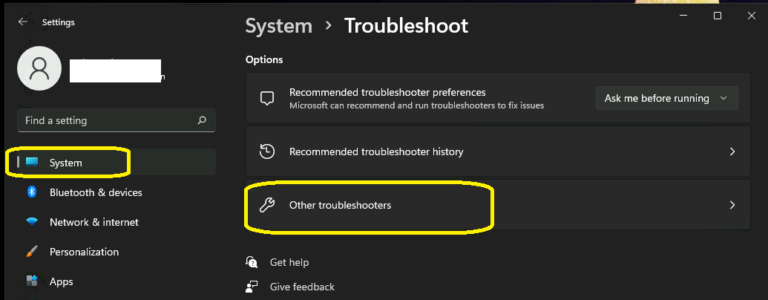
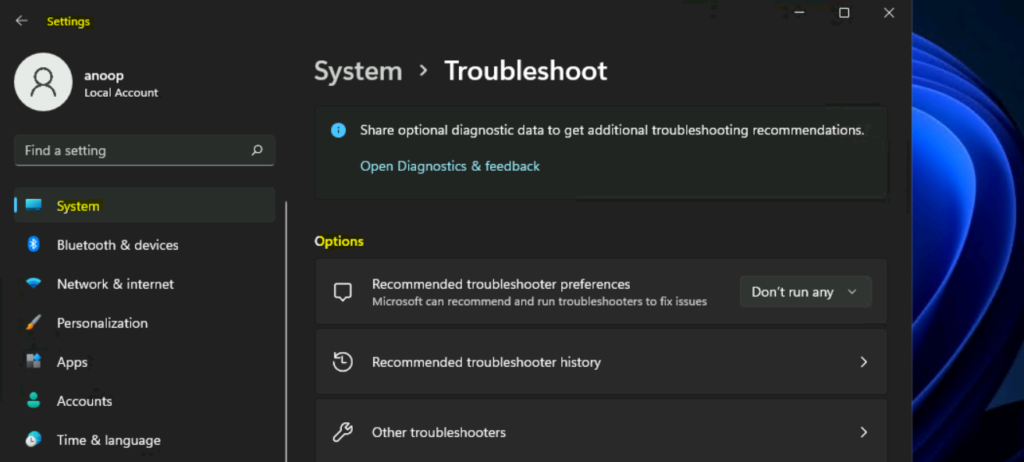
Closure
Thus, we hope this article has provided valuable insights into Navigating the Labyrinth: Troubleshooting Windows 11 Issues. We hope you find this article informative and beneficial. See you in our next article!