Navigating the Labyrinth: Troubleshooting Roblox Issues on Windows 11
Related Articles: Navigating the Labyrinth: Troubleshooting Roblox Issues on Windows 11
Introduction
In this auspicious occasion, we are delighted to delve into the intriguing topic related to Navigating the Labyrinth: Troubleshooting Roblox Issues on Windows 11. Let’s weave interesting information and offer fresh perspectives to the readers.
Table of Content
Navigating the Labyrinth: Troubleshooting Roblox Issues on Windows 11
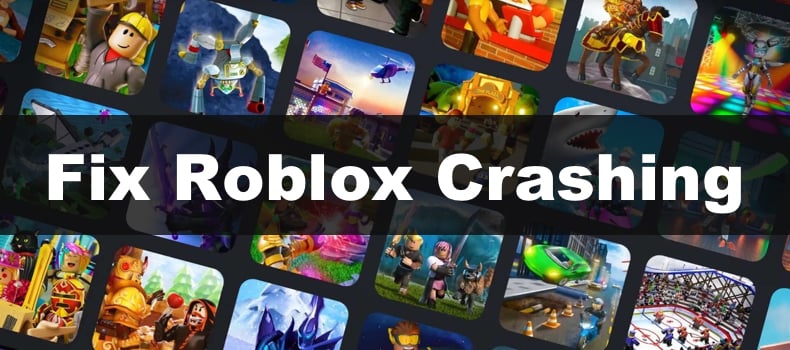
Roblox, the popular online gaming platform, thrives on its accessibility across various operating systems. However, Windows 11 users occasionally encounter roadblocks, preventing them from joining the virtual world. These issues can range from minor hiccups to more persistent problems, hindering the enjoyment of the platform. This article aims to provide a comprehensive guide to troubleshooting Roblox issues on Windows 11, offering clarity and solutions for a seamless gaming experience.
Common Culprits: Unraveling the Root of the Problem
The inability to access Roblox on Windows 11 can stem from several factors, each requiring a tailored approach:
1. System Requirements: A Foundation for Smooth Gameplay
Roblox, like any other software, demands specific system requirements for optimal performance. If your Windows 11 machine fails to meet these minimum specifications, encountering glitches or outright crashes becomes more likely. The official Roblox website outlines the required hardware and software for a seamless experience. Ensure your system meets or exceeds these requirements.
2. Network Connectivity: The Lifeline to the Roblox World
A stable internet connection is paramount for any online game, and Roblox is no exception. A weak or intermittent connection can lead to lag, disconnections, and even an inability to launch the game. Test your internet connection speed and stability to rule out network issues.
3. Outdated Drivers: A Silent Sabotage
Outdated drivers, particularly for graphics cards, can lead to compatibility problems with Roblox. These drivers are responsible for managing the communication between your hardware and software, and outdated versions can cause glitches, crashes, and performance issues. Regularly updating drivers to their latest versions ensures optimal compatibility with Roblox.
4. Antivirus Software: A Potential Barrier
Security software, while essential for protecting your computer, can sometimes interfere with Roblox’s operation. Some antivirus programs might mistakenly flag Roblox files as threats, blocking access or causing performance issues. Temporarily disabling or configuring your antivirus software can help isolate the issue.
5. Corrupted Game Files: A Hidden Hindrance
Roblox game files can become corrupted due to various factors, including incomplete downloads or system errors. These corrupted files can lead to crashes, loading issues, and other problems. Reinstalling Roblox or verifying game file integrity can address these issues.
6. Windows 11 Updates: A Potential Catalyst for Change
Windows 11 updates, while intended to improve system performance and security, can sometimes introduce unintended consequences. These updates might cause compatibility issues with Roblox, leading to crashes or unexpected behavior. Reinstalling Roblox or rolling back the Windows update might resolve the problem.
7. Firewall Settings: A Gateway to the Game
Windows Firewall, a built-in security feature, can sometimes block Roblox from accessing the internet. Ensure that Roblox is added to the firewall’s allowed list to prevent it from being blocked.
8. Roblox Server Issues: A Temporary Glitch in the Matrix
Roblox servers, like any online service, can experience occasional outages or technical difficulties. These issues can affect the entire platform, preventing users from accessing the game. Checking the official Roblox status page can provide updates on server issues and their resolution.
FAQs: Addressing Common Questions
1. Why is Roblox not working on my Windows 11 computer?
The reasons behind Roblox not working on Windows 11 are diverse, ranging from network connectivity issues to outdated drivers or corrupted game files. Identifying the root cause requires a systematic approach, analyzing potential problems one by one.
2. How can I fix Roblox not working on Windows 11?
The solution to Roblox not working on Windows 11 depends on the underlying issue. Troubleshooting steps can include checking system requirements, updating drivers, verifying game files, adjusting firewall settings, and ensuring a stable internet connection.
3. Is Roblox compatible with Windows 11?
Yes, Roblox is generally compatible with Windows 11. However, specific issues may arise due to outdated drivers, system configuration, or potential conflicts with other software.
4. Why is Roblox lagging on my Windows 11 computer?
Lag in Roblox can be caused by various factors, including a slow internet connection, insufficient system resources, outdated drivers, or server issues. Identifying the source of the lag is crucial for finding a solution.
5. How can I improve Roblox performance on Windows 11?
Optimizing Roblox performance on Windows 11 involves ensuring adequate system resources, updating drivers, closing unnecessary background applications, and verifying game file integrity.
Tips: A Proactive Approach to a Smooth Experience
1. Regularly Update Drivers: Keep your graphics drivers up-to-date to ensure compatibility with Roblox and enhance performance.
2. Monitor System Resources: Ensure your computer meets the minimum system requirements for Roblox and close unnecessary background applications to free up resources.
3. Verify Game File Integrity: Regularly verify the integrity of your Roblox game files to prevent crashes and loading issues.
4. Optimize Network Connection: Ensure a stable internet connection with sufficient bandwidth for smooth Roblox gameplay.
5. Check for Server Issues: Monitor the official Roblox status page for updates on server outages or technical difficulties.
Conclusion: Returning to the World of Roblox
Troubleshooting Roblox issues on Windows 11 requires a methodical approach, systematically eliminating potential culprits. By understanding the common causes and implementing the suggested solutions, users can overcome these obstacles and return to the vibrant world of Roblox. Remember, regular maintenance, including driver updates and system optimization, can proactively prevent future issues and ensure a smooth gaming experience.

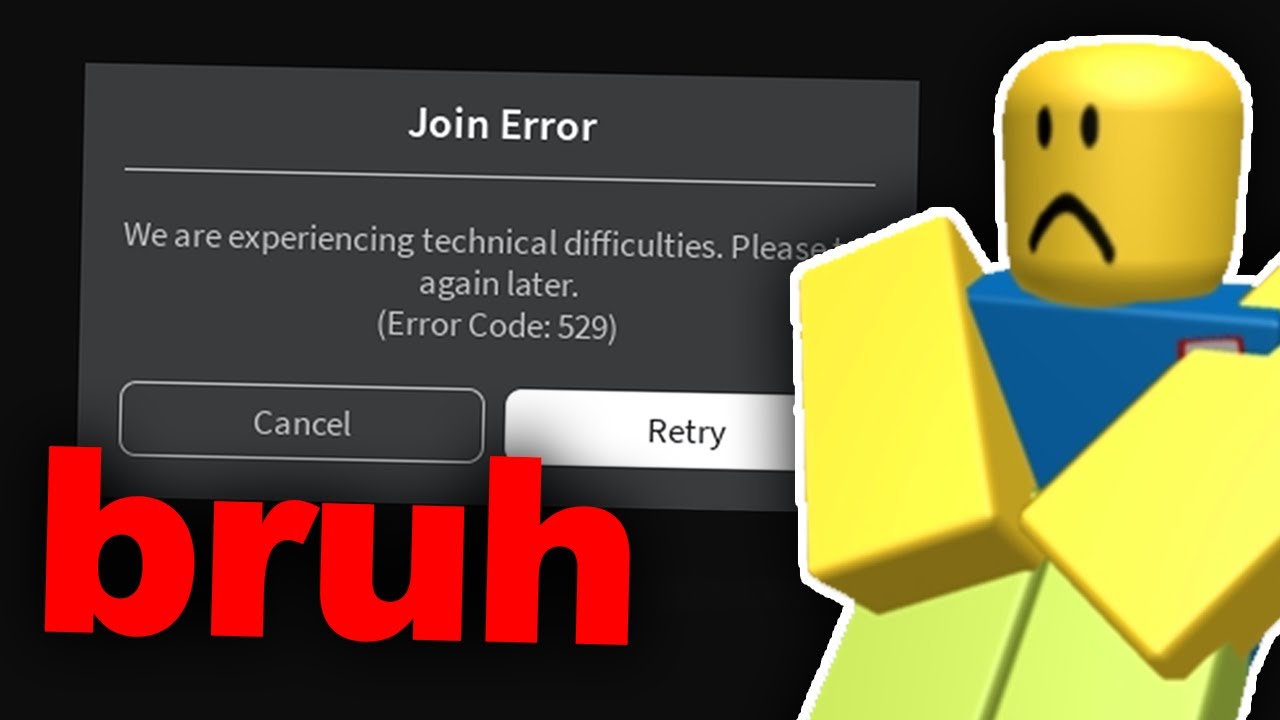
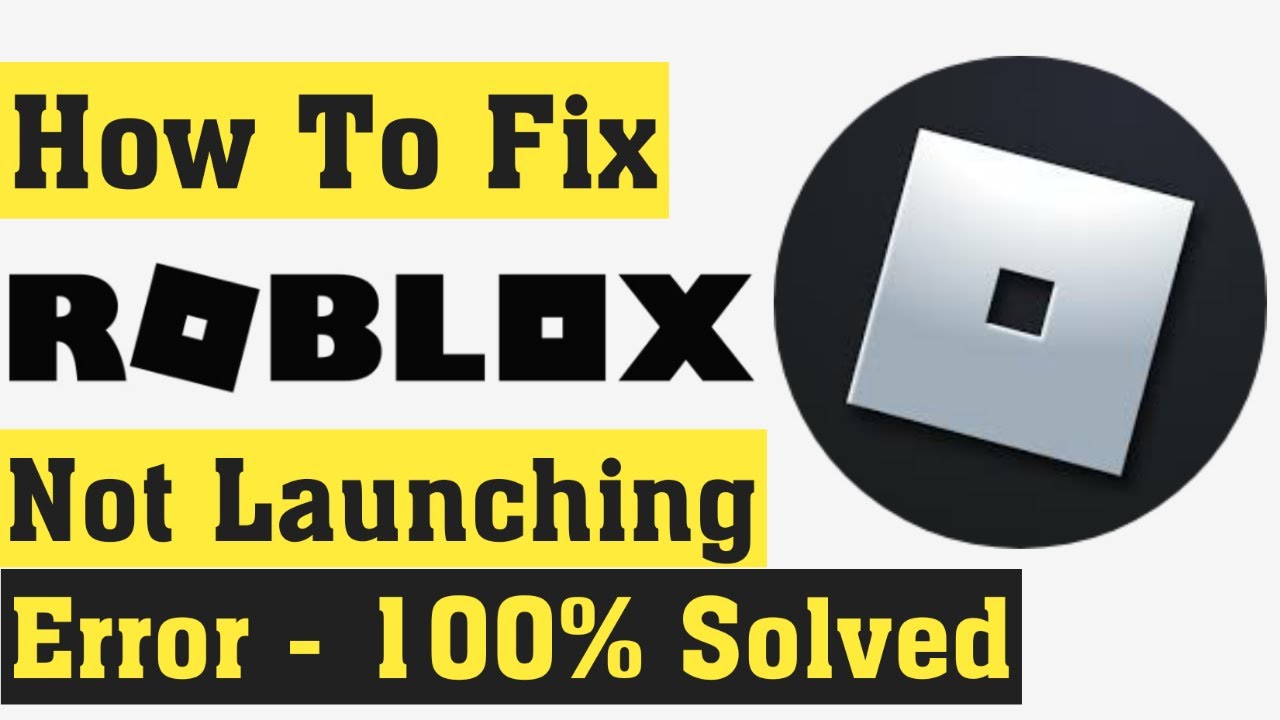
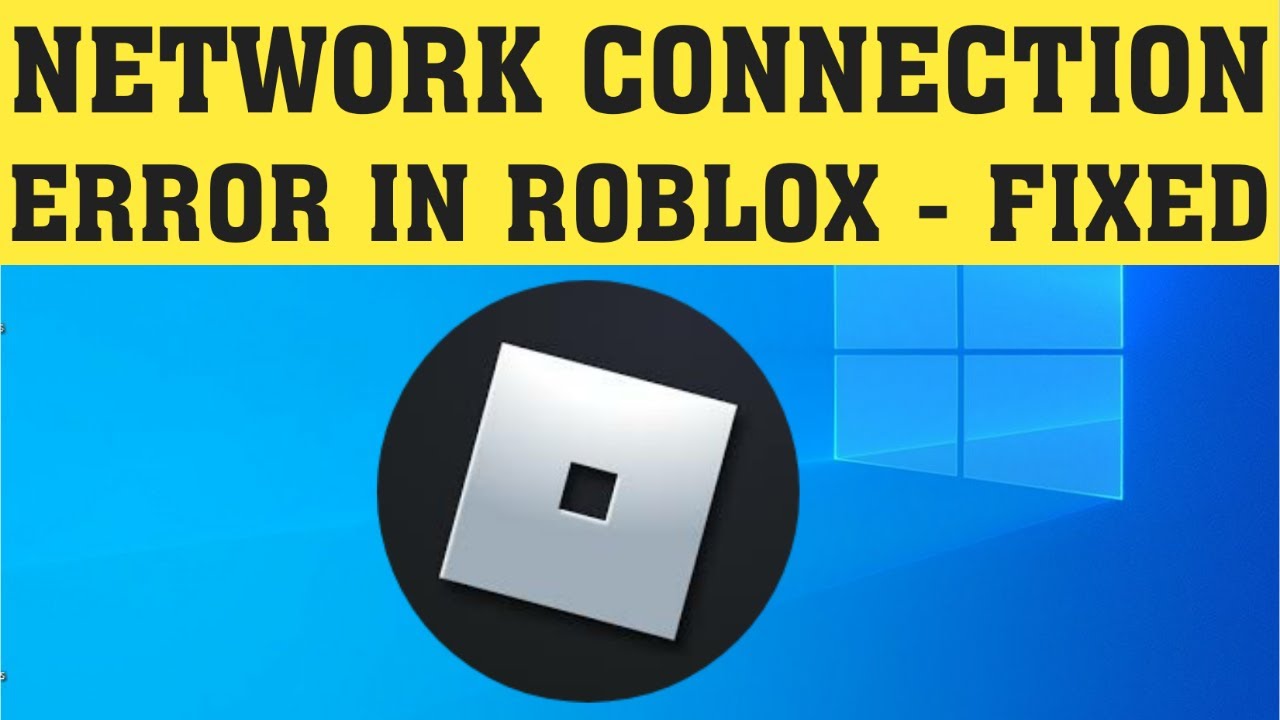
.jpg?format=1500w)
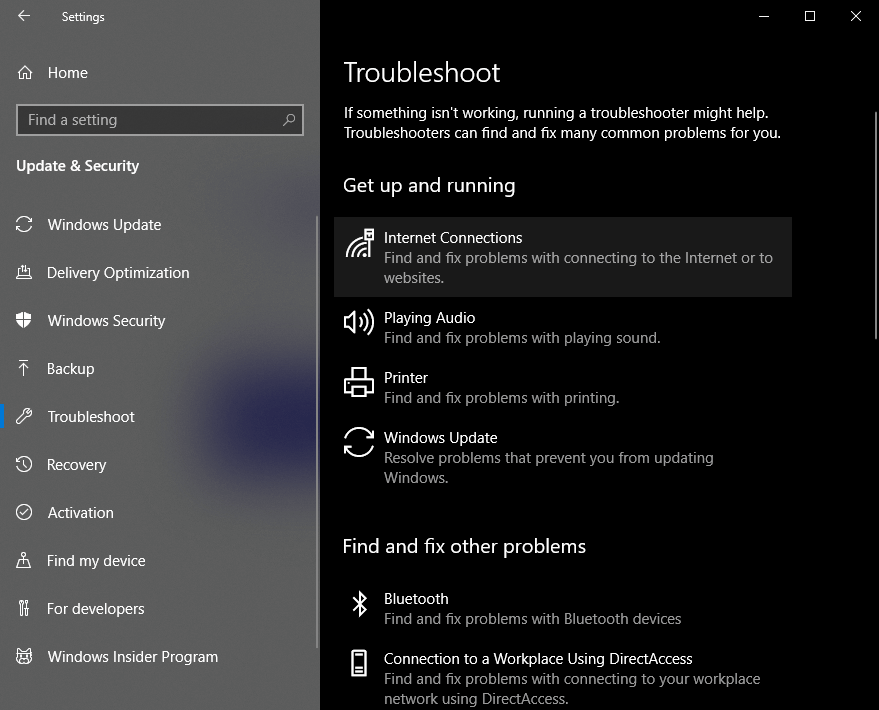

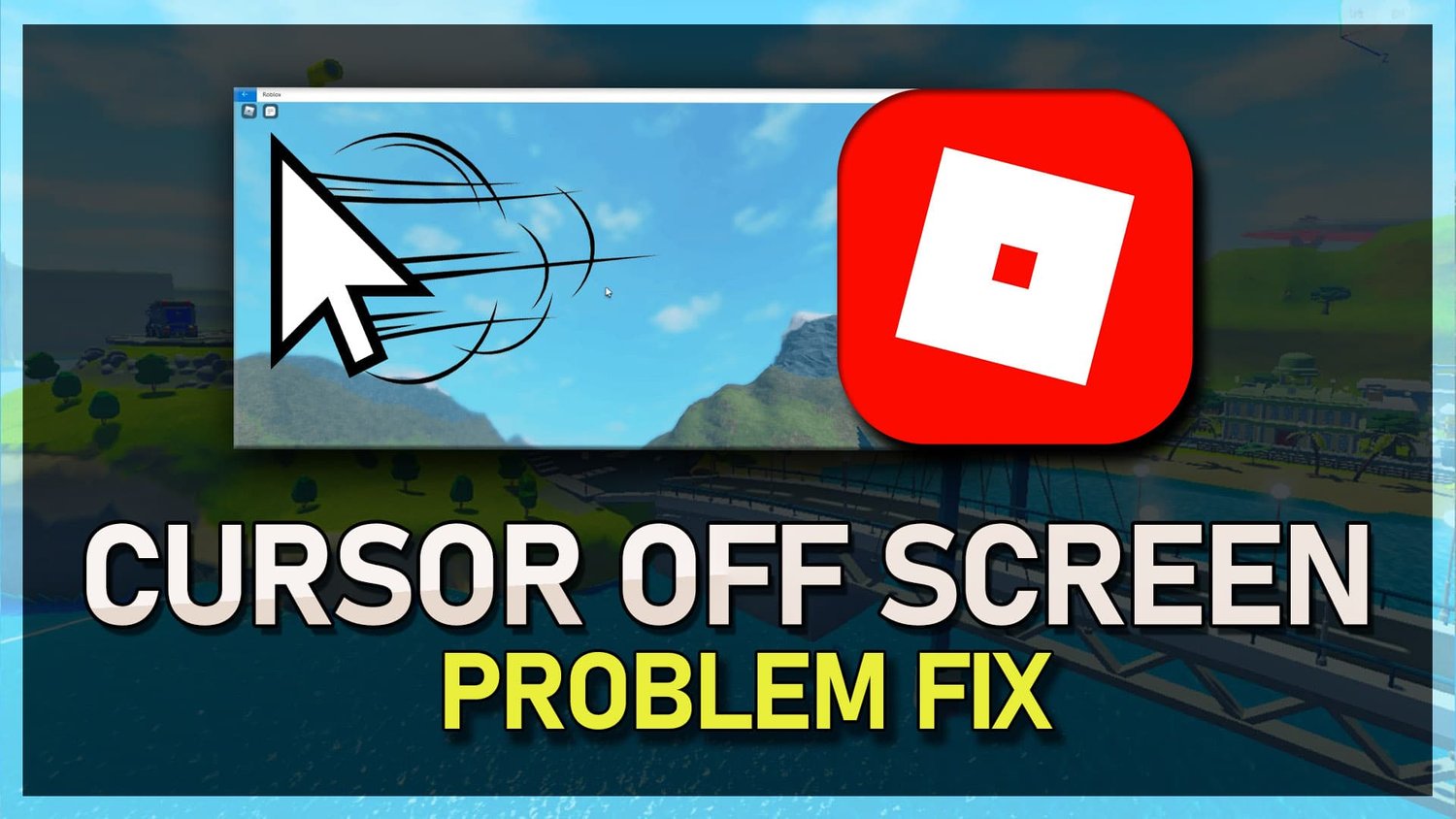
Closure
Thus, we hope this article has provided valuable insights into Navigating the Labyrinth: Troubleshooting Roblox Issues on Windows 11. We appreciate your attention to our article. See you in our next article!