Navigating the Labyrinth of Windows 11 Memory Issues: A Comprehensive Guide
Related Articles: Navigating the Labyrinth of Windows 11 Memory Issues: A Comprehensive Guide
Introduction
With enthusiasm, let’s navigate through the intriguing topic related to Navigating the Labyrinth of Windows 11 Memory Issues: A Comprehensive Guide. Let’s weave interesting information and offer fresh perspectives to the readers.
Table of Content
Navigating the Labyrinth of Windows 11 Memory Issues: A Comprehensive Guide
![[8 Ways] Open Windows 11 Memory Diagnostic Tool for Memory Test? - MiniTool](https://www.minitool.com/images/uploads/news/2022/03/open-windows-11-memory-diagnostic/open-windows-11-memory-diagnostic-1.png)
Windows 11, with its sleek interface and advanced features, has garnered significant attention. However, users have encountered a persistent issue: memory limitations. This phenomenon, often observed in online forums such as Reddit, can significantly hinder user experience, leading to sluggish performance, application crashes, and system instability. This article delves into the complexities of Windows 11 memory issues, providing a comprehensive understanding of their causes, symptoms, and effective solutions.
Understanding the Root Causes:
The "out of memory" error in Windows 11 can stem from various factors, each requiring a tailored approach for resolution.
-
Insufficient RAM: The most common culprit is simply not having enough RAM (Random Access Memory) to accommodate the demands of the operating system and running applications. Modern applications are increasingly resource-intensive, requiring substantial RAM to operate efficiently.
-
Memory Leaks: This occurs when programs fail to release memory they no longer need, leading to a gradual accumulation of unused memory. Memory leaks can be caused by faulty program code or even malicious software.
-
Background Processes: Numerous background processes run constantly on Windows 11, consuming system resources, including memory. These processes, while essential for certain system functions, can contribute to memory shortages if their resource usage is excessive.
-
Virtual Memory Issues: Windows utilizes virtual memory, a temporary storage space on the hard drive, to supplement physical RAM. If virtual memory settings are insufficient or corrupted, it can lead to performance issues and "out of memory" errors.
-
System Files Corruption: Damaged or corrupted system files, including those responsible for memory management, can disrupt the efficient allocation and utilization of RAM.
Recognizing the Symptoms:
Identifying the symptoms of memory issues in Windows 11 is crucial for prompt diagnosis and resolution.
-
Slow Performance: A noticeable lag in system responsiveness, application loading times, and overall system speed can indicate memory constraints.
-
Application Crashes: Applications may suddenly close unexpectedly, often accompanied by error messages related to insufficient memory.
-
System Instability: The system might become unstable, experiencing frequent freezes, blue screen errors, or even unexpected shutdowns.
-
High Disk Usage: Excessive disk activity, particularly in the pagefile.sys file (virtual memory), can signal that the system is struggling to manage memory effectively.
Troubleshooting and Solutions:
Addressing Windows 11 memory issues requires a systematic approach, involving a combination of troubleshooting steps and potential solutions.
1. Check System Resources:
- Task Manager: Utilize the Task Manager (Ctrl+Shift+Esc) to monitor system resource usage, identifying memory-intensive processes.
- Resource Monitor: The Resource Monitor (resmon.exe) provides a more detailed breakdown of system resource utilization, including memory allocation.
- System Information: Access System Information (msinfo32.exe) to gather details about the system’s hardware configuration, including installed RAM.
2. Optimize System Settings:
- Background Processes: Review the list of background processes in Task Manager and disable those deemed unnecessary.
- Startup Programs: Minimize the number of applications launching automatically at startup using Task Manager or System Configuration (msconfig.exe).
- Visual Effects: Reduce visual effects and animations in System Settings > System > Display > Graphics settings.
- Virtual Memory: Adjust virtual memory settings (System Properties > Advanced > Performance > Settings > Advanced > Change) to ensure adequate virtual memory allocation.
3. Run System Scans and Repairs:
- Disk Cleanup: Utilize Disk Cleanup (cleanmgr.exe) to remove temporary files and unnecessary data.
- System File Checker: Run System File Checker (sfc /scannow) from an elevated Command Prompt to verify and repair corrupted system files.
- Check Disk: Use the Check Disk utility (chkdsk /f /r) to scan and repair errors on the hard drive, potentially improving system performance.
4. Update Drivers and Software:
- Driver Updates: Ensure all device drivers are up-to-date. Outdated drivers can contribute to system instability and resource conflicts.
- Software Updates: Install the latest Windows updates and updates for all installed software to benefit from bug fixes and performance enhancements.
5. Consider Hardware Upgrades:
- RAM: If the system is consistently running low on memory, consider upgrading to a higher capacity RAM module.
- SSD: Switching to a Solid-State Drive (SSD) can significantly improve system performance, especially during disk-intensive operations related to virtual memory.
FAQs
Q: How much RAM is recommended for Windows 11?
A: Microsoft recommends at least 4GB of RAM for Windows 11. However, for optimal performance and smoother multitasking, 8GB or more is generally advised, especially for users who run resource-intensive applications.
Q: What are some common memory-intensive applications?
A: Applications like video editing software, gaming clients, web browsers with numerous tabs open, and virtual machines can significantly impact system memory.
Q: Can I use a memory cleaner to free up RAM?
A: While memory cleaners may temporarily free up some RAM, their effectiveness is debatable. Windows already manages memory efficiently, and these tools can sometimes interfere with system processes.
Q: How do I identify and remove memory leaks?
A: Identifying memory leaks requires advanced troubleshooting techniques, often involving specialized tools and knowledge of programming. If suspected, contact a qualified IT professional.
Tips
- Regularly monitor system resources: Use Task Manager or Resource Monitor to stay informed about memory usage patterns and identify potential issues early.
- Optimize application settings: Many applications allow customizing resource usage, reducing memory consumption.
- Close unnecessary applications: Minimize the number of applications running simultaneously to reduce memory pressure.
- Consider a virtual machine: For tasks that require significant memory, consider using a virtual machine with dedicated resources.
Conclusion
Windows 11 memory issues can be frustrating, but understanding their root causes and employing appropriate troubleshooting techniques can effectively resolve them. By monitoring system resources, optimizing settings, and considering potential hardware upgrades, users can ensure a smooth and efficient Windows 11 experience. Remember that regular maintenance and proactive optimization are essential for preventing memory-related problems and maintaining system stability.
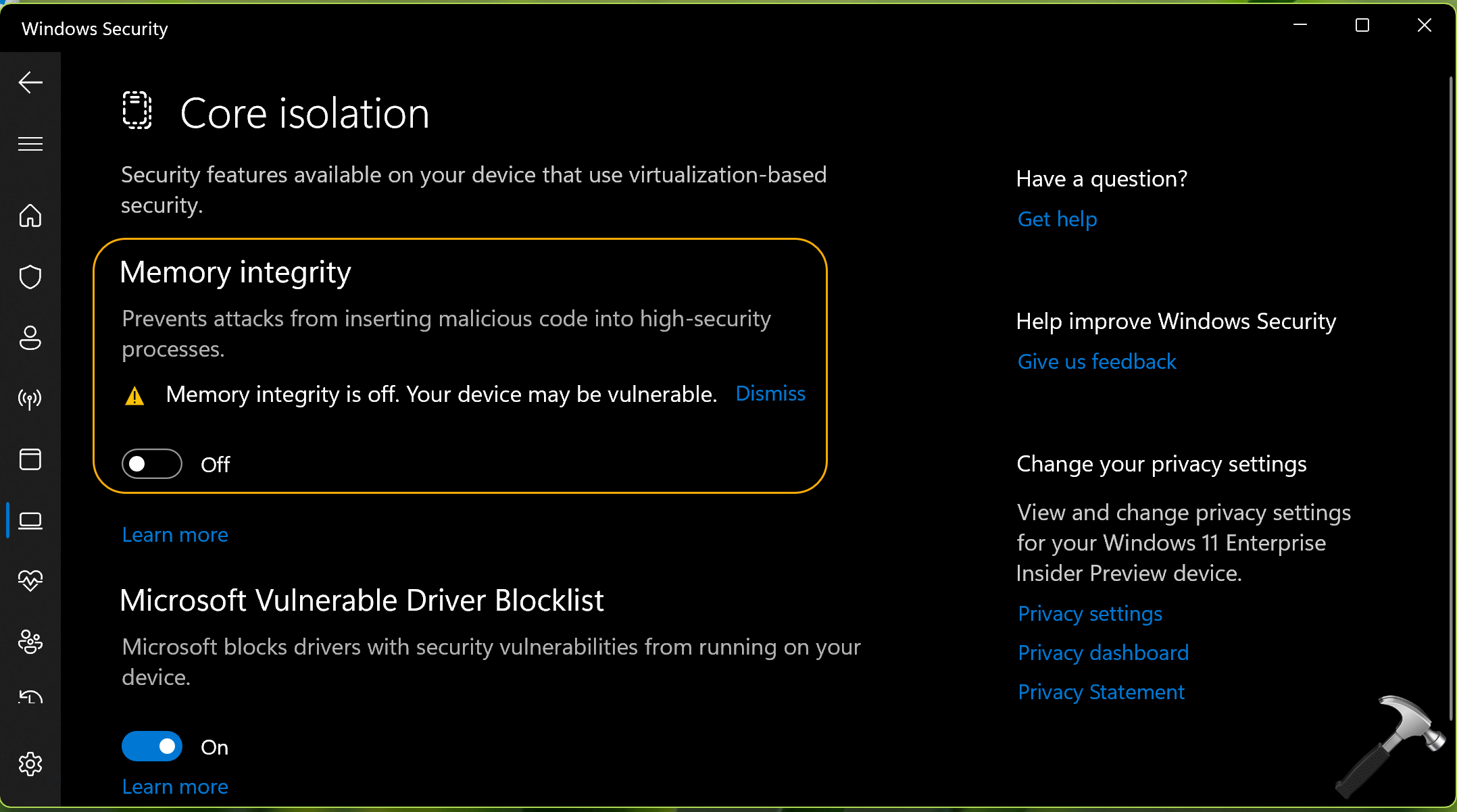
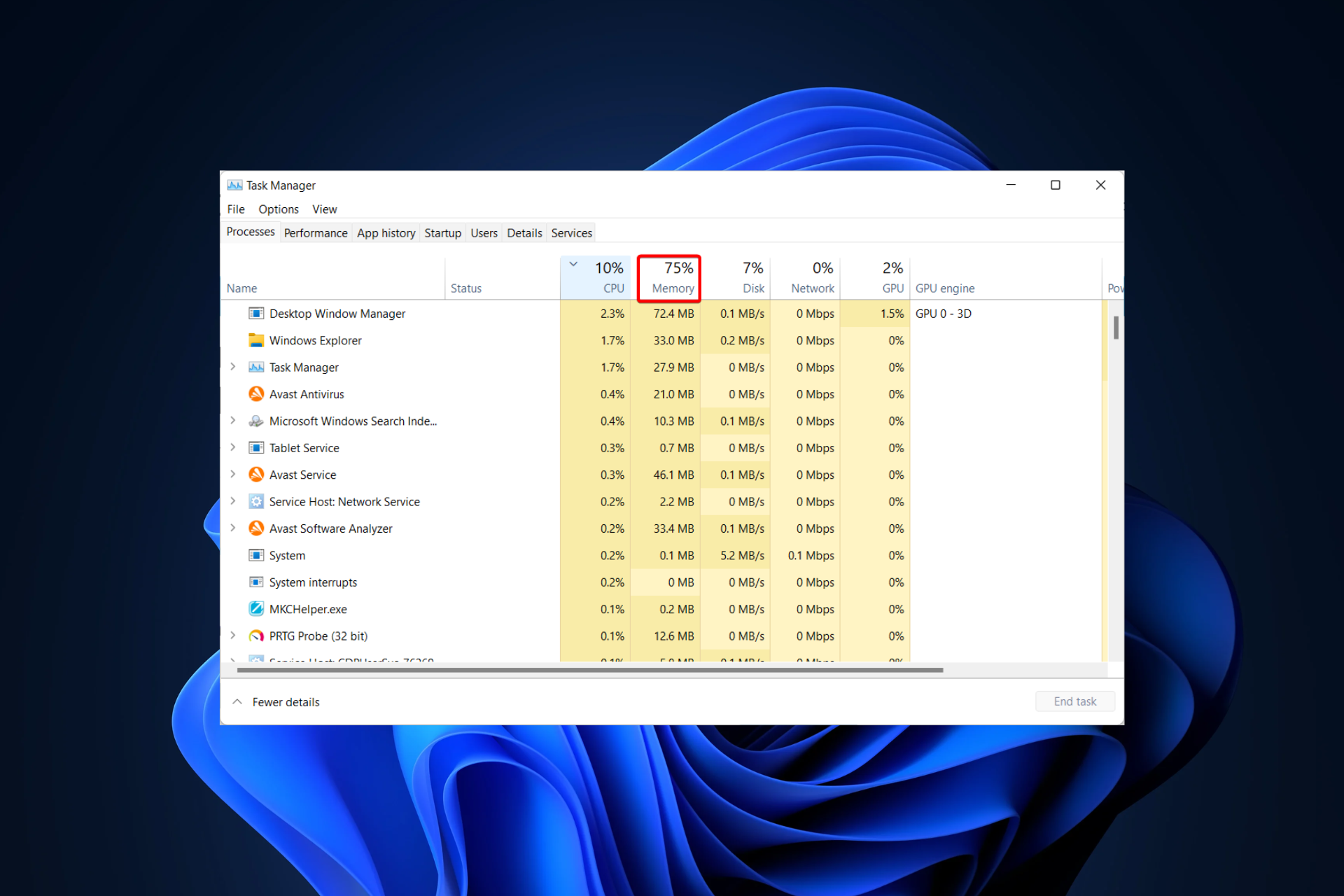

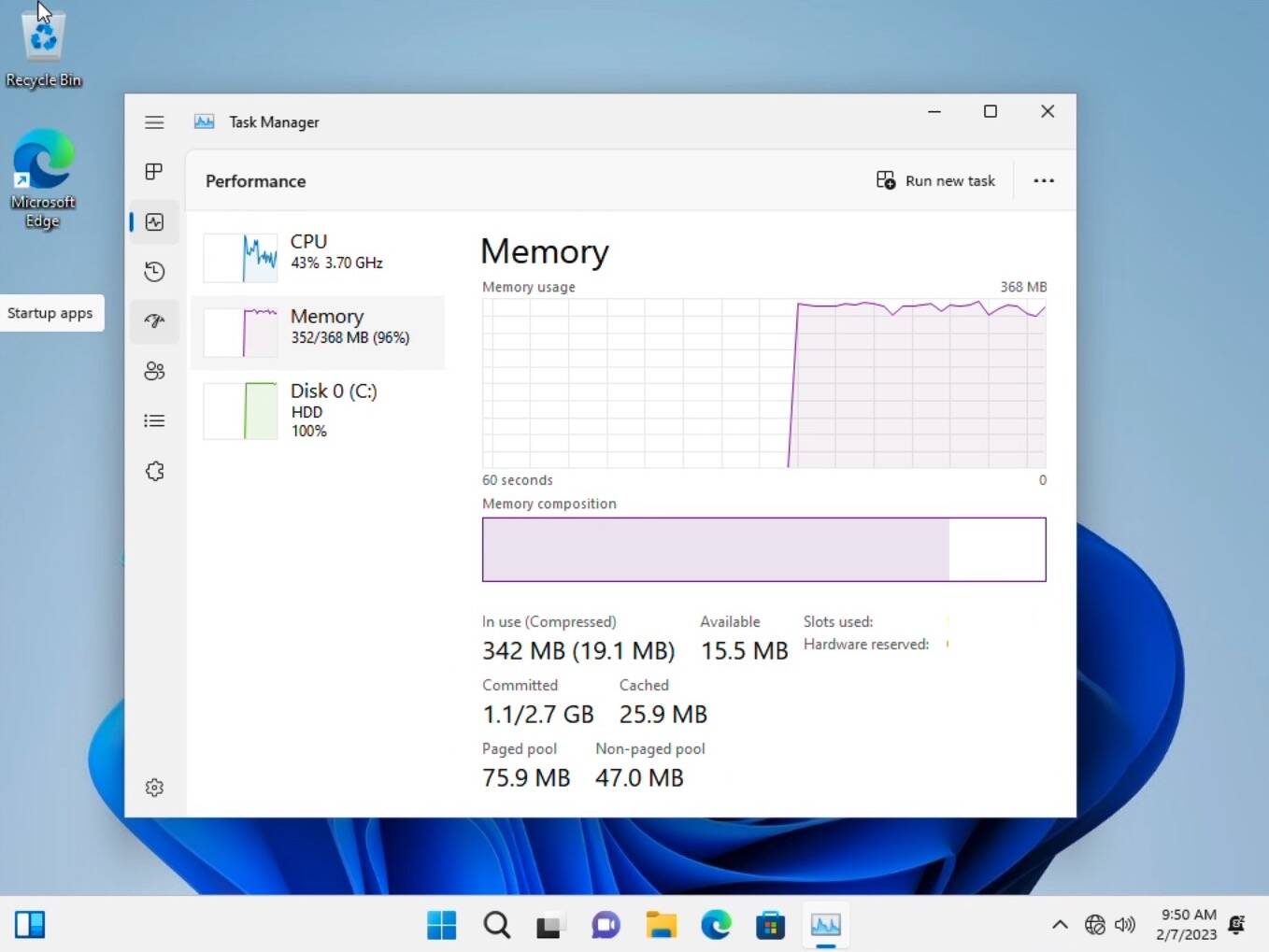



Closure
Thus, we hope this article has provided valuable insights into Navigating the Labyrinth of Windows 11 Memory Issues: A Comprehensive Guide. We thank you for taking the time to read this article. See you in our next article!