Navigating the Labyrinth of Privacy: Disabling Quick Access in Windows 11
Related Articles: Navigating the Labyrinth of Privacy: Disabling Quick Access in Windows 11
Introduction
With great pleasure, we will explore the intriguing topic related to Navigating the Labyrinth of Privacy: Disabling Quick Access in Windows 11. Let’s weave interesting information and offer fresh perspectives to the readers.
Table of Content
Navigating the Labyrinth of Privacy: Disabling Quick Access in Windows 11

Windows 11, Microsoft’s latest operating system, boasts a plethora of features designed to enhance user experience. One such feature, Quick Access, aims to streamline file access by displaying frequently used files and folders. However, this convenience comes at the cost of potential privacy concerns. For users prioritizing data security and control, understanding how to disable Quick Access and its implications is crucial.
Understanding the Dynamics of Quick Access
Quick Access operates by tracking user activity, recording the files and folders accessed most frequently. This information is then presented in a dedicated section within File Explorer, facilitating rapid access to commonly used data. While convenient, this functionality raises concerns regarding user privacy. The information gathered by Quick Access could potentially expose sensitive data to unauthorized access or compromise user privacy.
The Importance of Disabling Quick Access
Disabling Quick Access is a proactive step towards safeguarding user privacy and maintaining control over personal data. By disabling this feature, users effectively prevent Windows 11 from tracking their file access patterns, thereby limiting the potential for unauthorized access or data leakage. This is particularly important for individuals handling sensitive files, such as financial documents, confidential projects, or personal correspondence.
Methods for Disabling Quick Access
Disabling Quick Access in Windows 11 is a relatively straightforward process. There are two primary methods:
1. Through File Explorer Settings:
- Open File Explorer by pressing the Windows key + E.
- Navigate to the "View" tab.
- Click on the "Options" button in the far right corner of the ribbon.
- In the "Folder Options" window, select the "General" tab.
- Under "Privacy," uncheck the box labeled "Show recently used files in Quick Access."
- Click "Apply" and then "OK" to save the changes.
2. Through Registry Editor:
- Press the Windows key + R to open the "Run" dialog box.
- Type "regedit" and press Enter.
- Navigate to the following registry key:
HKEY_CURRENT_USERSOFTWAREMicrosoftWindowsCurrentVersionExplorerAdvanced. - Right-click on the "Advanced" key and select "New" > "DWORD (32-bit) Value."
- Name the new value "ShowRecentDocs" and set its value data to "0."
- Close Registry Editor and restart your computer for the changes to take effect.
Implications of Disabling Quick Access
While disabling Quick Access prioritizes privacy and security, it does come with certain implications. Users will no longer have the convenience of accessing frequently used files and folders directly from the Quick Access section. Instead, they will need to navigate through the file system manually. This might slightly increase the time required to locate desired files.
Frequently Asked Questions
1. Will disabling Quick Access affect file access speed?
No, disabling Quick Access does not impact file access speed. It simply removes the Quick Access feature and does not affect the underlying file system or file access mechanisms.
2. Is it necessary to disable Quick Access if I use a password-protected account?
While a password-protected account offers a layer of security, disabling Quick Access further enhances privacy by preventing the tracking of file access patterns.
3. Can I disable Quick Access selectively for specific folders?
Currently, there is no option to disable Quick Access selectively for specific folders. Disabling Quick Access applies to all files and folders on the system.
4. Does disabling Quick Access affect other features in Windows 11?
Disabling Quick Access does not affect other features in Windows 11. It is a standalone feature that can be disabled without impacting other functionalities.
5. Can I re-enable Quick Access after disabling it?
Yes, you can re-enable Quick Access by following the same steps mentioned earlier but checking the "Show recently used files in Quick Access" box.
Tips for Managing Privacy in Windows 11
- Regularly review privacy settings: Windows 11 offers a comprehensive set of privacy settings. Regularly reviewing and adjusting these settings can help maintain control over data collection and usage.
- Use a strong password: A strong password protects your account and data from unauthorized access.
- Enable two-factor authentication: Two-factor authentication adds an extra layer of security by requiring a second verification step.
- Be cautious about installing third-party applications: Only install applications from trusted sources and review their privacy policies before granting permissions.
- Keep your operating system and software up to date: Regular updates patch security vulnerabilities and improve system stability.
Conclusion
Disabling Quick Access in Windows 11 is a crucial step for users prioritizing privacy and data security. While the convenience of Quick Access is undeniable, its potential for privacy compromise necessitates careful consideration. By understanding the implications of this feature and taking proactive measures to disable it, users can effectively control their data and enhance their online security. This proactive approach empowers individuals to navigate the digital landscape with greater confidence and maintain control over their personal information.

![Disable Quick Access in Windows 11 [Three Minute Read]](https://10pcg.com/wp-content/uploads/disable-quick-access-in-windows-11.jpg)


![Disable Quick Access in Windows 11 [Keep File Explorer Clean]](https://10scopes.com/wp-content/uploads/2022/12/disable-quick-access-in-windows-11.png)
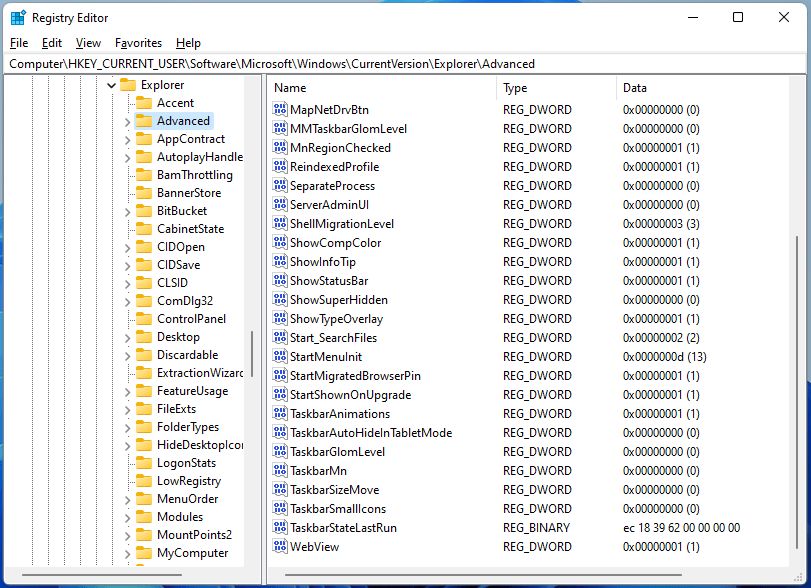


Closure
Thus, we hope this article has provided valuable insights into Navigating the Labyrinth of Privacy: Disabling Quick Access in Windows 11. We appreciate your attention to our article. See you in our next article!