Navigating the Labyrinth of Insufficient Memory in Windows 11: A Comprehensive Guide
Related Articles: Navigating the Labyrinth of Insufficient Memory in Windows 11: A Comprehensive Guide
Introduction
With great pleasure, we will explore the intriguing topic related to Navigating the Labyrinth of Insufficient Memory in Windows 11: A Comprehensive Guide. Let’s weave interesting information and offer fresh perspectives to the readers.
Table of Content
Navigating the Labyrinth of Insufficient Memory in Windows 11: A Comprehensive Guide

The ubiquitous "out of memory" error message, a dreaded specter in the digital realm, can manifest in various forms within the Windows 11 operating system. This error, often accompanied by system sluggishness, application crashes, and a general sense of frustration, signals a critical resource constraint: the computer’s RAM (Random Access Memory) has reached its capacity, unable to accommodate the demands placed upon it.
Understanding the root causes of this error is crucial for effectively addressing it. While it can stem from various factors, the primary culprit is often excessive resource consumption. This can arise from a multitude of sources, including:
1. Running Too Many Programs Simultaneously: Modern operating systems, like Windows 11, are designed to handle multitasking efficiently. However, exceeding the system’s RAM capacity by opening numerous programs concurrently can lead to a memory shortage.
2. Resource-Intensive Applications: Certain applications, such as video editing software, gaming platforms, or complex design tools, demand significant RAM resources. Running these applications alongside other programs can quickly exhaust available memory.
3. Background Processes: Numerous background processes run silently in the background, consuming system resources. These include updates, antivirus software, and other services. While essential for system functionality, they can collectively contribute to memory strain.
4. Insufficient RAM: The most fundamental cause lies in the system’s physical RAM limitations. If the installed RAM is insufficient to meet the demands of the user’s typical workflow, encountering memory errors becomes inevitable.
5. Memory Leaks: Occasionally, software bugs can cause applications to hold onto memory unnecessarily, even after their intended use has ended. These "memory leaks" can gradually deplete available RAM, eventually leading to system instability.
6. Malware Activity: Malicious software can stealthily consume system resources, including RAM. This can manifest as an "out of memory" error, hindering normal operation.
7. Hardware Issues: While less common, faulty RAM modules or motherboard issues can also contribute to memory problems. This is often indicated by intermittent errors or system crashes.
Understanding the Importance of Addressing the Error
The "out of memory" error is not merely an inconvenience; it poses a significant threat to system stability and productivity. Unresolved memory constraints can lead to:
- System Crashes: As RAM becomes exhausted, the system may become unstable and crash, leading to data loss and interrupted workflow.
- Application Errors: Programs may encounter errors, freeze, or become unresponsive due to insufficient memory. This can lead to lost work and frustrated users.
- Slow System Performance: With limited RAM, the system struggles to manage multiple tasks efficiently, resulting in noticeable slowdowns and sluggish responses.
- Security Vulnerabilities: A system struggling with memory issues may become vulnerable to malware infections and security breaches.
Navigating the Troubleshooting Labyrinth
Addressing the "out of memory" error requires a systematic approach, focusing on identifying and resolving the underlying cause. The following steps provide a comprehensive guide to troubleshooting:
1. Identify the Culprit:
- Task Manager: The Task Manager (accessible via Ctrl+Shift+Esc) offers a detailed view of running processes and their memory consumption. Identifying resource-intensive applications or processes can help pinpoint the source of the problem.
- Event Viewer: This tool (accessible via the search bar) logs system events, including error messages. Analyzing the Event Viewer logs can provide valuable insights into the cause of the memory issue.
2. Close Unnecessary Programs:
- Identify and terminate: Close any unnecessary programs or applications currently running. This frees up RAM for critical processes and can alleviate immediate memory pressure.
3. Optimize Background Processes:
- Startup Apps: The Startup tab in Task Manager lists applications that automatically launch when Windows starts. Disable unnecessary applications to reduce startup memory consumption.
- System Services: The Services app (accessible via the search bar) allows managing system services. Disable non-essential services to minimize resource usage.
4. Update Drivers and Software:
- Outdated drivers: Outdated device drivers can cause resource conflicts and memory leaks. Updating drivers to the latest versions can improve system stability and efficiency.
- Software updates: Outdated software can also contribute to memory issues. Regularly updating software to the latest versions ensures optimal performance and security.
5. Check for Malware:
- Antivirus scan: Run a comprehensive antivirus scan to detect and remove any malicious software that may be consuming system resources.
6. Free Up Disk Space:
- Disk cleanup: A cluttered hard drive can impact system performance, including memory usage. Use the built-in Disk Cleanup tool to remove temporary files and unnecessary data.
- Remove large files: Identify and delete large files that are no longer needed to free up disk space and potentially improve system performance.
7. Consider RAM Upgrade:
- If all else fails: If the "out of memory" error persists despite optimization efforts, upgrading the system’s RAM may be necessary. This involves installing additional RAM modules, increasing the system’s memory capacity.
8. Seek Professional Assistance:
- If the problem persists: If troubleshooting efforts fail to resolve the "out of memory" error, seeking professional assistance from a qualified technician is recommended. They can diagnose hardware issues, perform advanced troubleshooting, or recommend appropriate solutions.
Frequently Asked Questions (FAQs)
Q: How much RAM is enough for Windows 11?
A: The recommended RAM for Windows 11 depends on the intended usage. For basic tasks like web browsing and document editing, 8GB is sufficient. However, for resource-intensive activities like gaming, video editing, or running multiple applications simultaneously, 16GB or more is recommended.
Q: What are memory leaks, and how do I fix them?
A: Memory leaks occur when applications fail to release allocated memory after they are no longer needed. This can lead to gradual memory depletion. To fix memory leaks, update the affected application to the latest version, which may contain bug fixes. In some cases, reinstalling the application may also resolve the issue.
Q: Can I use a USB drive as additional RAM?
A: While some software solutions claim to use USB drives as virtual RAM, this is not a reliable or efficient method. USB drives are significantly slower than RAM, and using them as virtual RAM can lead to significant performance degradation.
Q: How can I monitor my RAM usage in Windows 11?
A: The Task Manager provides a detailed overview of RAM usage. The "Performance" tab displays real-time memory utilization, while the "Processes" tab shows the RAM consumption of each running application.
Tips for Preventing Future Memory Errors
- Regularly monitor RAM usage: Periodically check the Task Manager to identify potential memory hogs and take proactive measures to manage resource consumption.
- Limit background processes: Disable unnecessary background processes and applications to reduce overall memory usage.
- Prioritize RAM-intensive tasks: Avoid running multiple RAM-intensive applications simultaneously. Instead, prioritize these tasks and run them individually.
- Optimize system settings: Explore Windows 11 settings to adjust visual effects and other settings to reduce resource usage.
- Consider a RAM upgrade: If you frequently encounter memory limitations, upgrading to a higher RAM capacity can prevent future issues.
Conclusion
The "out of memory" error in Windows 11, while seemingly simple, reflects a complex interplay of factors, ranging from software bugs to hardware limitations. Understanding the root causes and adopting a systematic troubleshooting approach is crucial for resolving these errors. By following the steps outlined in this guide, users can effectively diagnose and address memory issues, ensuring a smooth and efficient computing experience.
![How To Fix Insufficient Memory Or Disk Space Error [2023]](https://asquarecloudhosting.com/wp-content/uploads/2021/09/How-To-Fix-Insufficient-Memory-Or-Disk-Space-Error-Detailed-Steps-1.png)

![How to Reset Virtual Memory on Windows 11 [Easy Steps]](https://cdn.windowsreport.com/wp-content/uploads/2022/03/How-to-reset-virtual-memory-Windows-11.png)
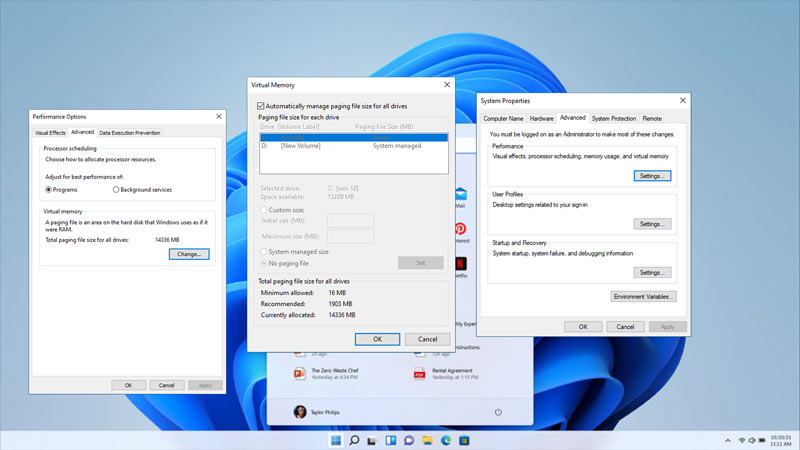
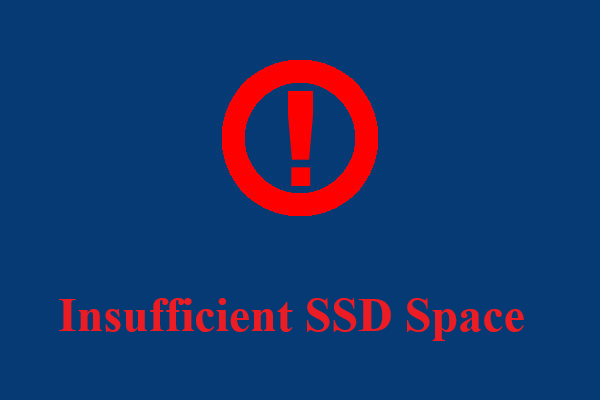



Closure
Thus, we hope this article has provided valuable insights into Navigating the Labyrinth of Insufficient Memory in Windows 11: A Comprehensive Guide. We thank you for taking the time to read this article. See you in our next article!