Navigating the Disconnect: A Comprehensive Guide to Disconnecting from Your Microsoft Account on Windows 11
Related Articles: Navigating the Disconnect: A Comprehensive Guide to Disconnecting from Your Microsoft Account on Windows 11
Introduction
With enthusiasm, let’s navigate through the intriguing topic related to Navigating the Disconnect: A Comprehensive Guide to Disconnecting from Your Microsoft Account on Windows 11. Let’s weave interesting information and offer fresh perspectives to the readers.
Table of Content
Navigating the Disconnect: A Comprehensive Guide to Disconnecting from Your Microsoft Account on Windows 11

Windows 11, with its sleek interface and enhanced features, offers a seamless user experience, often tied to the convenience of a Microsoft account. While this integration provides numerous benefits, such as cloud synchronization and personalized settings, there are situations where disconnecting from your Microsoft account becomes necessary or desirable. This comprehensive guide explores the reasons, methods, and implications of disconnecting from your Microsoft account on Windows 11, providing a clear understanding of the process and its potential consequences.
Understanding the Need for Disconnection:
The decision to disconnect from a Microsoft account on Windows 11 is not always straightforward. A variety of factors might necessitate this action:
- Privacy Concerns: Some users may prioritize privacy and wish to minimize the amount of personal data linked to their Microsoft account. Disconnecting from the account can reduce the potential for data breaches or unauthorized access.
- Account Sharing: In scenarios where multiple users share a device, disconnecting from the primary Microsoft account allows for individual user profiles and settings without compromising privacy.
- System Troubleshooting: During troubleshooting, disconnecting from the Microsoft account can help isolate issues related to account synchronization or app permissions.
- Device Sale or Transfer: When selling or transferring a Windows 11 device, disconnecting from the Microsoft account ensures that personal data and settings are not accessible to the new owner.
- Switching to a Local Account: Users may prefer the flexibility and control offered by a local account, which operates independently of a Microsoft account.
Methods for Disconnecting from Your Microsoft Account:
Disconnecting from your Microsoft account on Windows 11 can be achieved through various methods, each with its own set of implications:
- Using the Settings App: This is the most direct and user-friendly method. Navigate to "Settings" > "Accounts" > "Your info" and click on "Sign out." This will remove your account from the device, but your data and settings will remain accessible through the cloud.
- Using the Command Prompt: This method is more technical but allows for more granular control. Open the Command Prompt as an administrator and execute the following command: "net user administrator /active:yes." This enables the built-in administrator account, which can then be used to sign out of the Microsoft account.
- Resetting the PC: While this is a drastic measure, it effectively removes all data and settings, including the Microsoft account. This option should only be considered as a last resort, as it requires a complete reinstallation of Windows.
Implications of Disconnecting from Your Microsoft Account:
Disconnecting from your Microsoft account on Windows 11 comes with certain consequences that users should be aware of:
- Loss of Cloud Synchronization: Disconnecting will prevent access to cloud-based services such as OneDrive, Microsoft 365, and other applications linked to the account.
- Loss of Personalized Settings: Settings such as themes, wallpapers, and app preferences are tied to the Microsoft account. Disconnecting will revert these settings to default values.
- Limited App Functionality: Some apps, particularly those integrated with Microsoft services, may require a connected Microsoft account to function fully.
- Loss of Access to Paid Apps and Services: Apps and services purchased through the Microsoft Store or subscribed to using the account will no longer be accessible.
- Difficulty in Recovering Data: If data is not backed up locally, disconnecting from the Microsoft account may make it difficult to recover lost files or settings.
FAQs: Navigating the Disconnect
1. What happens to my files and data when I disconnect from my Microsoft account?
Your files and data stored in OneDrive will remain accessible as long as you have a Microsoft account and are signed in. However, local files and settings stored on the device will no longer be synchronized with the cloud.
2. Can I still use Microsoft Office apps after disconnecting?
Yes, you can still use Microsoft Office apps, but you may need to activate them using a product key or subscription. Access to cloud-based features like OneDrive and collaboration tools may be limited.
3. Can I reconnect to my Microsoft account later?
Yes, you can reconnect to your Microsoft account at any time by navigating to "Settings" > "Accounts" > "Your info" and signing in.
4. How do I create a local account after disconnecting from my Microsoft account?
After disconnecting, navigate to "Settings" > "Accounts" > "Other users" and click on "Add someone else to this PC." Choose "I don’t have this person’s sign-in information" and follow the prompts to create a local account.
5. What are the security implications of using a local account?
Local accounts offer increased privacy as they do not store personal data on Microsoft servers. However, they lack the security features of a Microsoft account, such as two-factor authentication and password recovery options.
Tips for Seamless Disconnection:
- Back up your data: Before disconnecting, ensure that all important files and settings are backed up locally or to a cloud storage service.
- Review app permissions: Check which apps have access to your data and settings, and revoke permissions for those that are not necessary.
- Consider alternatives: Explore alternative cloud storage services or local file management solutions if you want to avoid using OneDrive.
- Create a local account: If you intend to use a local account, create it before disconnecting from your Microsoft account to ensure a smooth transition.
- Understand the implications: Be aware of the potential consequences of disconnecting, such as loss of access to certain services and features.
Conclusion:
Disconnecting from your Microsoft account on Windows 11 is a decision that should be made after careful consideration. While it offers increased privacy and control, it also comes with potential drawbacks, such as loss of cloud synchronization and personalized settings. By understanding the reasons, methods, and implications involved, users can make an informed decision that best suits their needs and preferences. Whether you choose to maintain a connected Microsoft account or switch to a local account, ensuring data security and maintaining a seamless user experience should be paramount.
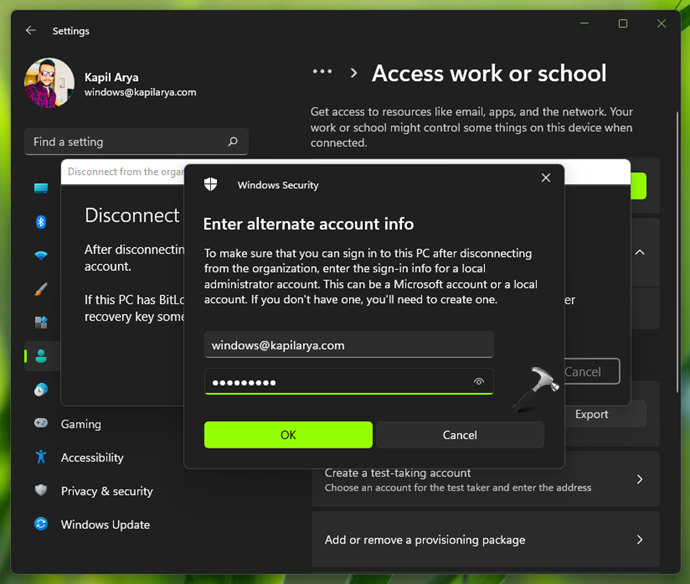
![How to Remove Microsoft Account from Windows 11 [Guide] Beebom](https://beebom.com/wp-content/uploads/2021/07/Remove-Microsoft-Account-Via-Settings-body-new-550x419.jpg)
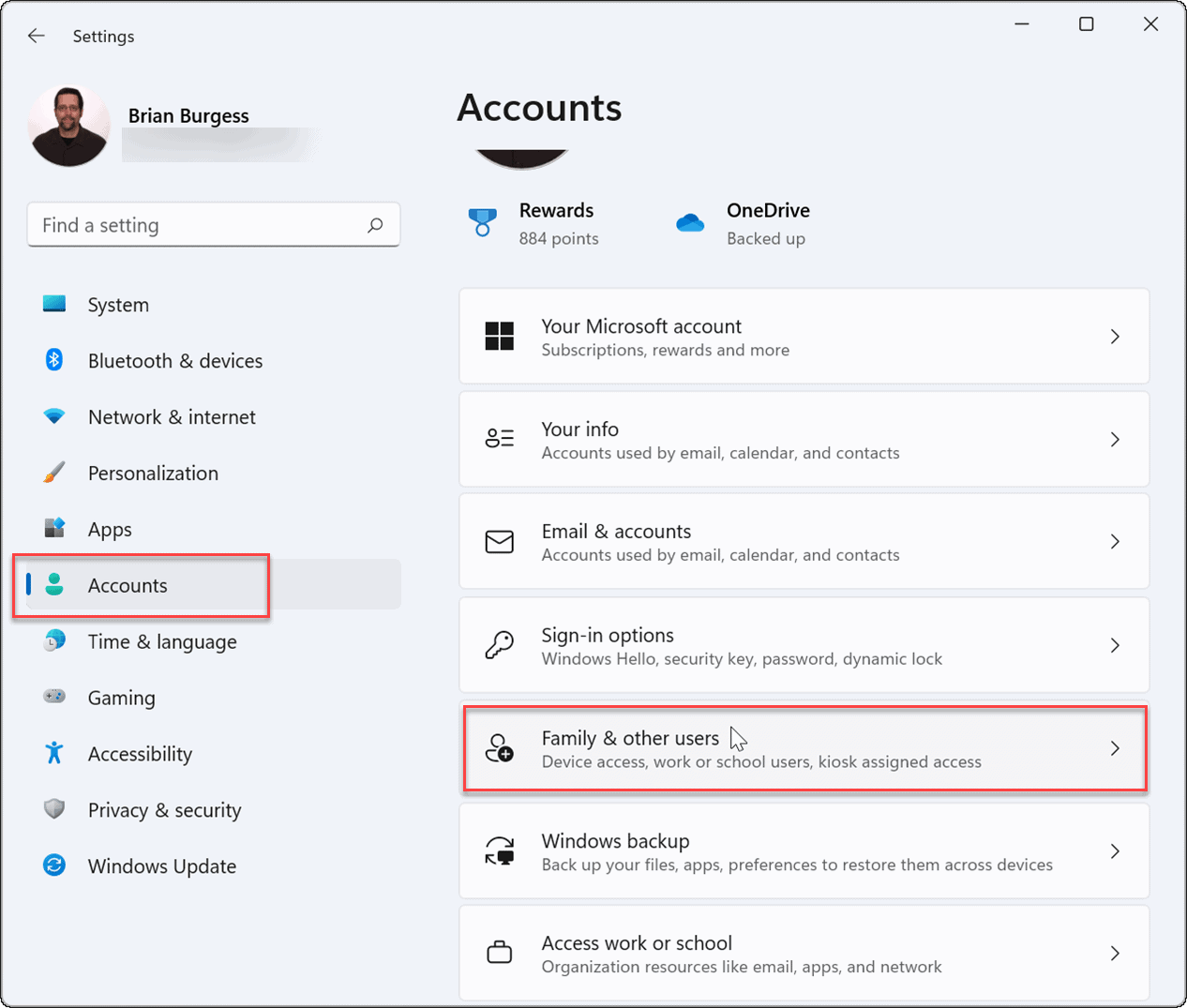
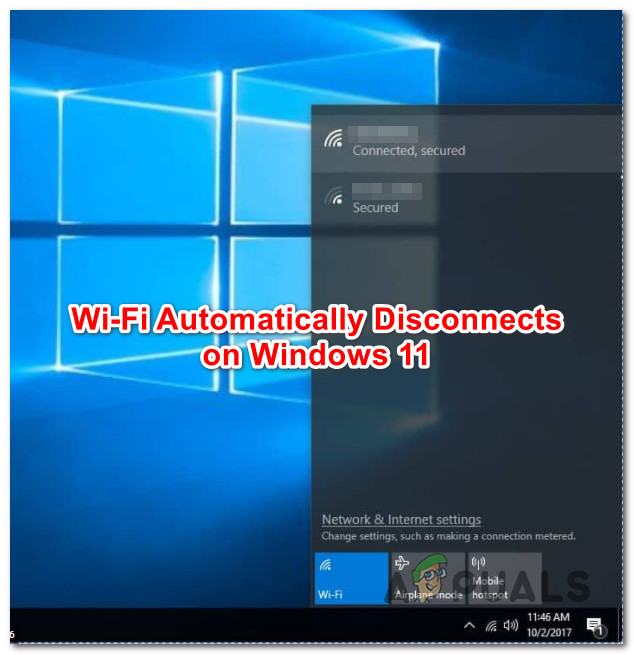
![Windows 11 Bluetooth Headphones Keep Disconnecting [Fix]](https://cdn.windowsreport.com/wp-content/uploads/2022/02/Bluetooth-headphones-not-connecting.jpg)
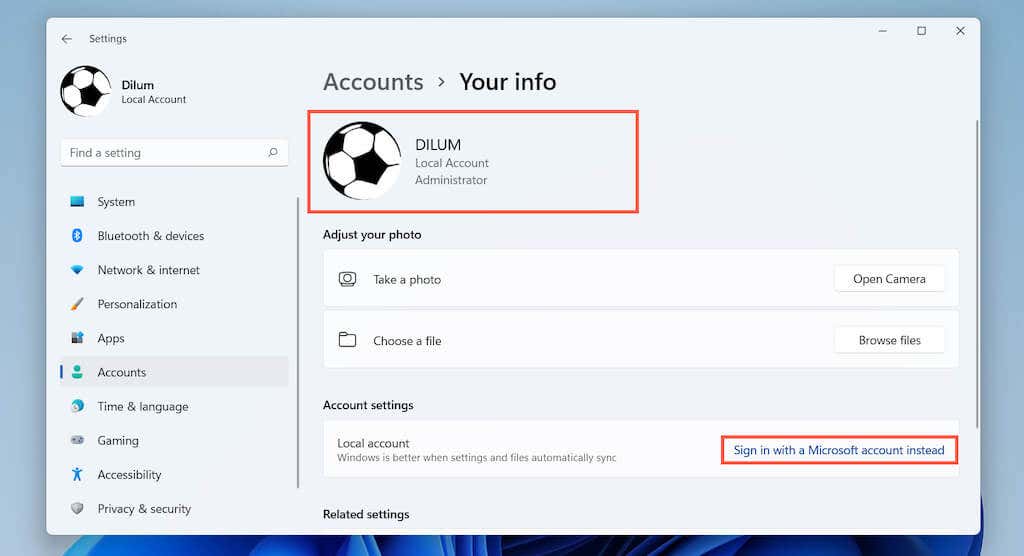

![[Unstable Wifi] Easy 10 Fixes for Wifi Keeps Disconnecting in Windows 11 - EaseUS](https://www.easeus.com/images/en/screenshot/todo-backup/guide/open-advanced-network-settings.png)
Closure
Thus, we hope this article has provided valuable insights into Navigating the Disconnect: A Comprehensive Guide to Disconnecting from Your Microsoft Account on Windows 11. We appreciate your attention to our article. See you in our next article!