Navigating the Digital Landscape: Understanding the Power of Windows 11’s File Access
Related Articles: Navigating the Digital Landscape: Understanding the Power of Windows 11’s File Access
Introduction
With enthusiasm, let’s navigate through the intriguing topic related to Navigating the Digital Landscape: Understanding the Power of Windows 11’s File Access. Let’s weave interesting information and offer fresh perspectives to the readers.
Table of Content
Navigating the Digital Landscape: Understanding the Power of Windows 11’s File Access

Windows 11, with its streamlined interface and enhanced functionality, aims to provide a user-friendly experience. A key element in this endeavor is the "Quick Access" feature, a dedicated space within File Explorer designed to expedite access to frequently used files and folders. This article delves into the intricacies of this feature, exploring its significance and utility in the modern digital landscape.
The Essence of Quick Access:
Quick Access acts as a personalized portal to your most frequently accessed files and folders. It transcends the traditional hierarchical structure of File Explorer, offering a dynamic and intuitive approach to file management. Unlike static folders, Quick Access constantly adapts based on user activity, dynamically displaying the files and folders you interact with most. This dynamic nature ensures that the most relevant content is readily available, minimizing the need for extensive navigation.
Beyond Recent Files:
Quick Access is not merely a repository of recent files. It also encompasses a curated selection of "Pinned" items, allowing users to manually add specific files or folders they frequently need. This feature empowers users to tailor their Quick Access experience, ensuring critical files are always within reach.
The Significance of Quick Access:
Quick Access plays a crucial role in streamlining workflows and enhancing productivity. By providing immediate access to frequently accessed files, it reduces the time spent navigating through folders and searching for specific content. This translates into significant time savings, particularly for users who regularly work with large datasets or frequently access specific documents.
Beyond Time Savings:
The benefits of Quick Access extend beyond mere time savings. It contributes to a more organized and efficient digital workspace. By surfacing frequently used files, it helps users maintain a clear understanding of their active projects and ongoing tasks. This organized approach fosters a sense of control and facilitates seamless workflow management.
Understanding the Mechanics:
Quick Access functions by dynamically tracking user activity within File Explorer. When a file or folder is accessed, it is added to the "Recent Files" section of Quick Access. The frequency of access determines the prominence of the file or folder within the list. This constant updating ensures that the most relevant files are displayed prominently, fostering efficient file retrieval.
Beyond Recent Files:
Quick Access’s functionality extends beyond recent files. The "Pinned" section allows users to add specific files or folders they frequently require, even if they haven’t been recently accessed. This feature empowers users to tailor their Quick Access experience, ensuring critical files are always within reach, regardless of access frequency.
Customization and Control:
Windows 11 empowers users to customize Quick Access to suit their specific needs. Users can fine-tune the displayed content by opting to include or exclude specific folders from the "Recent Files" section. This level of control ensures that Quick Access remains a personalized and efficient tool, reflecting individual preferences and workflow patterns.
Understanding the Limitations:
While Quick Access offers significant advantages, it’s important to acknowledge its limitations. Its dynamic nature, while facilitating efficient file retrieval, can also lead to the inclusion of files that are no longer relevant. Regularly reviewing the "Recent Files" section and removing outdated files ensures that Quick Access remains a relevant and efficient tool.
Navigating Quick Access:
To access Quick Access, simply open File Explorer and navigate to the "Quick Access" section, located on the left-hand pane. You can then access recently used files and folders or explore the "Pinned" section, which contains manually added files and folders.
FAQs:
Q: What is the purpose of Quick Access?
A: Quick Access is designed to provide users with rapid access to frequently used files and folders, streamlining workflows and enhancing productivity.
Q: How does Quick Access determine which files and folders to display?
A: Quick Access dynamically tracks user activity within File Explorer, prioritizing files and folders that are frequently accessed.
Q: Can I customize the content displayed in Quick Access?
A: Yes, users can customize Quick Access by opting to include or exclude specific folders from the "Recent Files" section.
Q: How do I pin files and folders to Quick Access?
A: To pin a file or folder, right-click on it and select "Pin to Quick Access."
Q: How do I remove a file or folder from Quick Access?
A: To remove a file or folder, right-click on it and select "Unpin from Quick Access."
Tips for Effective Quick Access Usage:
- Regularly review the "Recent Files" section: Remove outdated or irrelevant files to maintain a clean and efficient workspace.
- Utilize the "Pinned" section: Pin essential files and folders to ensure they are always readily accessible.
- Customize Quick Access: Adjust the displayed content to reflect your specific workflow and preferences.
- Consider using Quick Access as a starting point: If you’re looking for a specific file, start by checking Quick Access before navigating through folders.
Conclusion:
Windows 11’s Quick Access feature represents a significant advancement in file management, offering users a dynamic and intuitive approach to accessing their most frequently used files and folders. By providing a personalized portal to essential content, Quick Access streamlines workflows, enhances productivity, and fosters a more organized digital workspace. By embracing its capabilities and customizing its functionality, users can leverage this powerful feature to navigate the digital landscape with ease and efficiency.

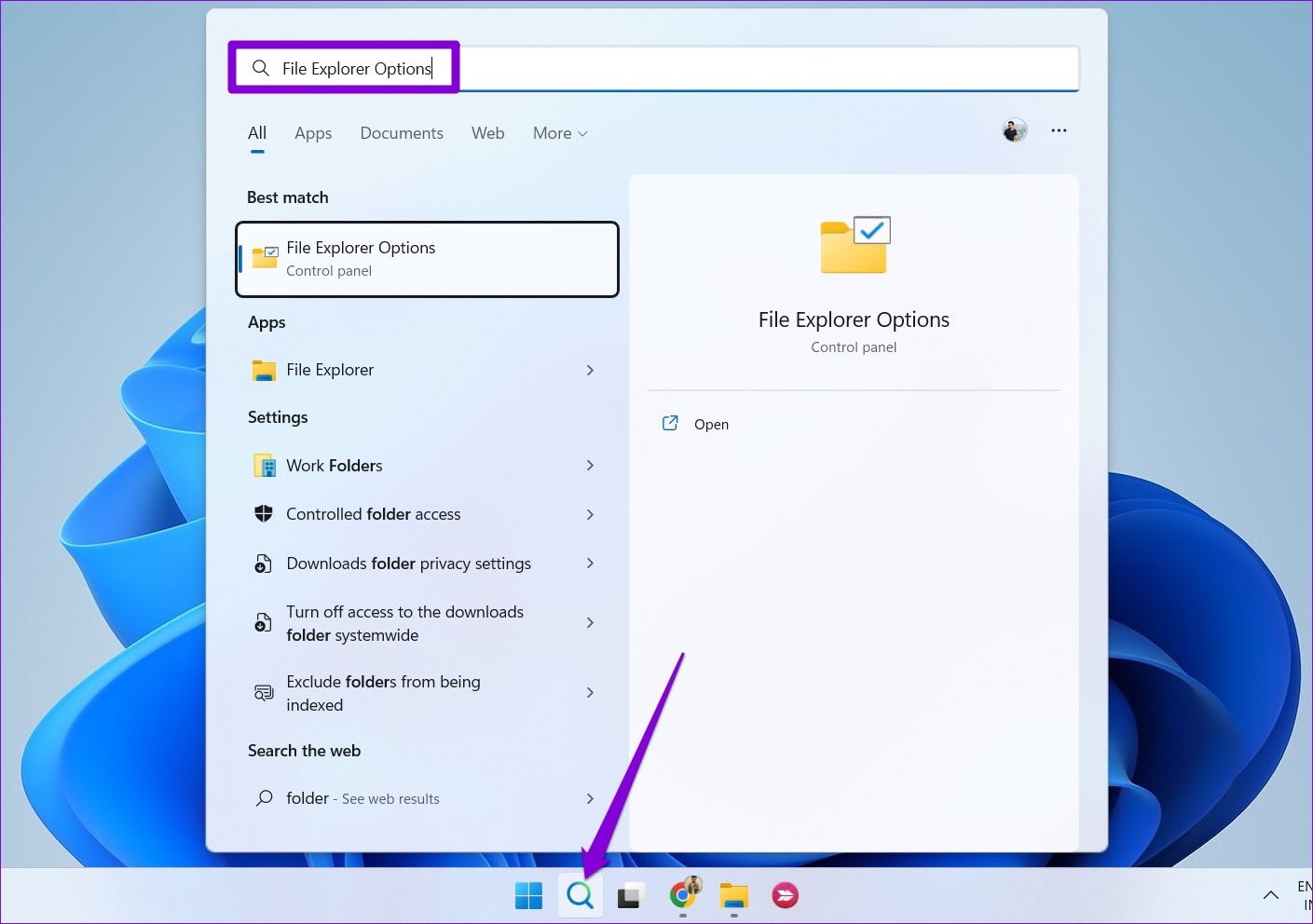






Closure
Thus, we hope this article has provided valuable insights into Navigating the Digital Landscape: Understanding the Power of Windows 11’s File Access. We hope you find this article informative and beneficial. See you in our next article!