Navigating the Digital Landscape: A Comprehensive Guide to Windows 11 Remote Desktop
Related Articles: Navigating the Digital Landscape: A Comprehensive Guide to Windows 11 Remote Desktop
Introduction
With great pleasure, we will explore the intriguing topic related to Navigating the Digital Landscape: A Comprehensive Guide to Windows 11 Remote Desktop. Let’s weave interesting information and offer fresh perspectives to the readers.
Table of Content
Navigating the Digital Landscape: A Comprehensive Guide to Windows 11 Remote Desktop
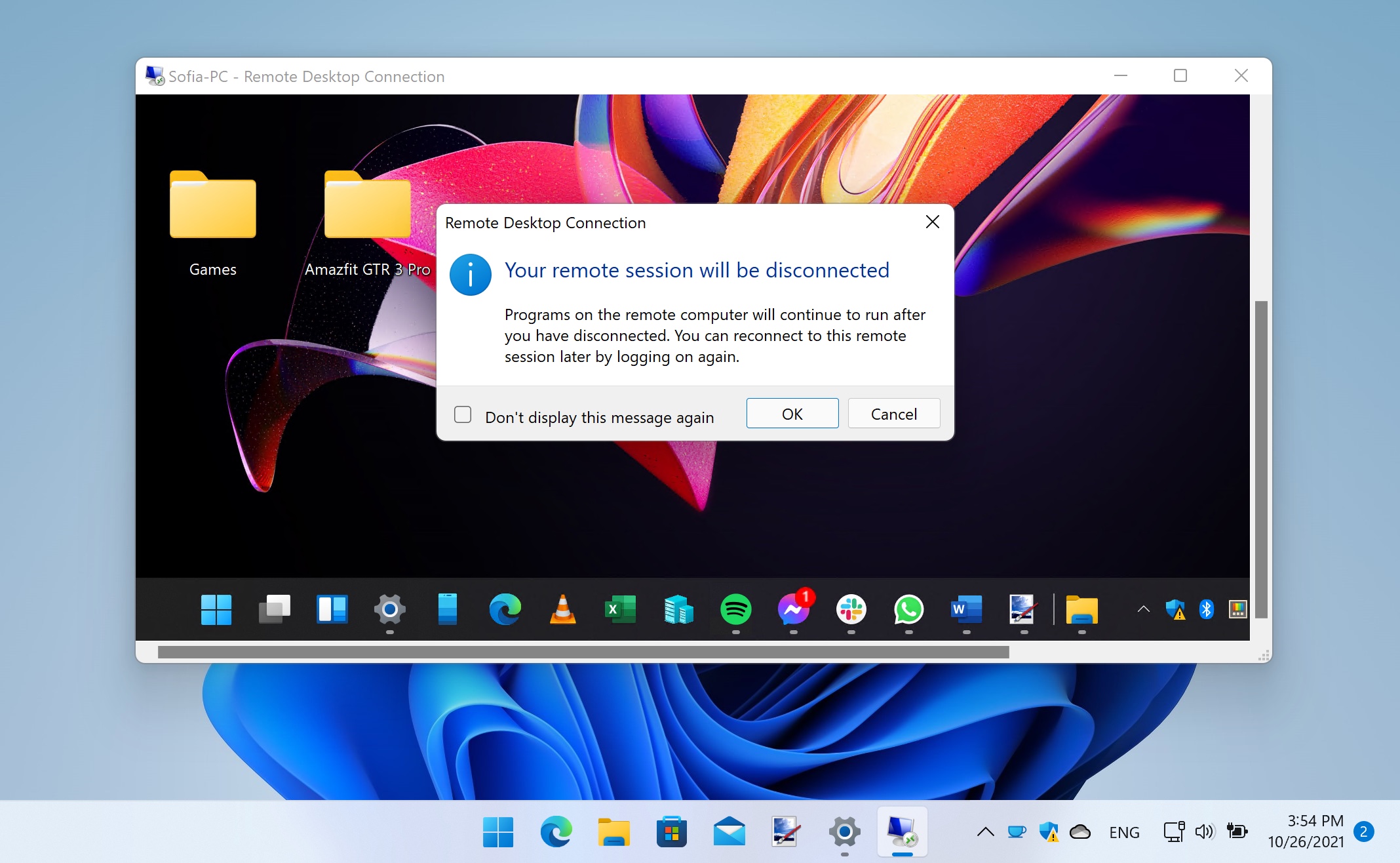
In today’s interconnected world, the ability to access and control computers remotely has become an indispensable tool for businesses, individuals, and organizations alike. Windows 11, the latest iteration of Microsoft’s operating system, introduces a refined and powerful remote desktop experience, enabling seamless access and control over computers from any location with an internet connection.
This article delves into the intricacies of Windows 11’s remote desktop functionality, exploring its capabilities, benefits, and underlying mechanisms. We aim to provide a comprehensive understanding of this essential feature, empowering readers to leverage its full potential for enhanced productivity and flexibility.
Understanding the Fundamentals of Remote Desktop
At its core, remote desktop technology allows users to establish a virtual connection between two computers, granting them the ability to interact with the remote computer’s desktop as if they were physically present. This is achieved through a secure network connection that transmits user input and displays the remote computer’s screen on the local device.
Windows 11’s remote desktop functionality is built upon the robust Remote Desktop Protocol (RDP), a secure and efficient protocol developed by Microsoft. RDP ensures secure communication between the client and the host computer, safeguarding user data and preventing unauthorized access.
Key Features and Capabilities of Windows 11 Remote Desktop
Windows 11’s remote desktop functionality offers a plethora of features designed to enhance user experience and streamline remote access. Some of the key features include:
-
Seamless Integration: Windows 11 seamlessly integrates remote desktop functionality into its operating system, making it easily accessible through the Start menu, the taskbar, or dedicated remote desktop applications.
-
Enhanced Security: Windows 11’s remote desktop employs robust security measures, including encryption and authentication protocols, to protect user data and prevent unauthorized access.
-
Improved Performance: Windows 11’s remote desktop protocol has been optimized for faster connection speeds and smoother performance, even over low-bandwidth connections.
-
Multi-Monitor Support: Users can access and control multiple monitors on the remote computer, allowing them to work across multiple screens as if they were physically present.
-
Audio and Video Support: Windows 11’s remote desktop supports audio and video streaming, enabling users to participate in online meetings, watch videos, and listen to music remotely.
-
Remote App Access: Windows 11’s remote desktop allows users to access and run specific applications on the remote computer, without having to access the entire desktop environment.
-
Remote Desktop Gateway: Windows 11’s remote desktop gateway allows users to access remote computers through a secure, centralized gateway, simplifying access and enhancing security.
Benefits of Utilizing Windows 11 Remote Desktop
Windows 11’s remote desktop functionality offers a multitude of benefits for both individuals and organizations, including:
-
Increased Productivity: Remote desktop allows users to access and work on their computers from any location with an internet connection, eliminating the need to be physically present at the office or home.
-
Enhanced Flexibility: Remote desktop provides users with the flexibility to work from anywhere, anytime, enabling them to manage their workload and tasks according to their preferences and schedules.
-
Cost Savings: By enabling remote work, organizations can reduce office space requirements and associated costs, while also reducing travel expenses for employees.
-
Improved Collaboration: Remote desktop facilitates seamless collaboration among teams, allowing them to share files, work on projects together, and communicate effectively regardless of their physical location.
-
Enhanced Security: Windows 11’s remote desktop features robust security protocols, ensuring that user data is protected and unauthorized access is prevented.
-
Simplified IT Management: Remote desktop allows IT professionals to remotely access and manage computers, simplifying troubleshooting and maintenance tasks.
Setting Up and Using Windows 11 Remote Desktop
Setting up and using Windows 11’s remote desktop functionality is a straightforward process. Here’s a step-by-step guide:
-
Enable Remote Desktop: On the remote computer, navigate to "System Settings" and select "System." Click on "Remote Desktop" and toggle the "Enable Remote Desktop" option.
-
Configure Security Settings: In the same settings menu, you can configure security settings, including requiring a password for remote access and setting up specific user accounts with remote access privileges.
-
Connect from a Remote Device: On the local device, open the "Remote Desktop Connection" application (available in the Start menu or through the search bar).
-
Enter the Remote Computer’s IP Address or Name: In the "Computer" field, enter the IP address or name of the remote computer.
-
Connect to the Remote Computer: Click on the "Connect" button to establish a connection to the remote computer.
-
Authenticate with Credentials: If required, enter the username and password for the remote computer to authenticate the connection.
-
Access and Control the Remote Desktop: Once connected, you will see the remote computer’s desktop on your local device. You can now interact with the remote computer’s applications, files, and settings as if you were physically present.
Troubleshooting Common Remote Desktop Issues
While Windows 11’s remote desktop functionality is generally reliable, users may encounter occasional issues. Here are some common issues and troubleshooting steps:
-
Connection Errors: If you encounter connection errors, ensure that both the remote and local computers are connected to the internet and that the firewall on the remote computer is not blocking RDP connections.
-
Authentication Errors: Authentication errors usually occur due to incorrect username or password. Double-check your credentials and ensure that the user account has remote access privileges.
-
Performance Issues: Slow performance can be caused by network congestion or insufficient bandwidth. Try connecting over a more stable network or reducing the resolution of the remote desktop session.
-
Display Issues: If you experience display issues, try adjusting the resolution settings in the Remote Desktop Connection application. You can also try disabling the "Optimize for remote desktop" option in the remote computer’s display settings.
FAQs about Windows 11 Remote Desktop
Q: What are the system requirements for using Windows 11 remote desktop?
A: To use Windows 11 remote desktop, both the remote and local computers must meet the minimum system requirements for Windows 11. These requirements include a processor with a clock speed of 1 GHz or faster, 4 GB of RAM, and 64 GB of storage space.
Q: Is Windows 11 remote desktop secure?
A: Yes, Windows 11 remote desktop uses robust security protocols, including encryption and authentication, to protect user data and prevent unauthorized access.
Q: Can I use Windows 11 remote desktop to access a computer running a different operating system?
A: While Windows 11 remote desktop primarily works with other Windows computers, it can also be used to access computers running other operating systems, such as macOS or Linux, using third-party software or specific configurations.
Q: Can I share my local printer with a remote computer?
A: Yes, Windows 11 remote desktop allows users to share local printers with the remote computer. To do so, you need to configure the printer sharing settings on the remote computer.
Q: What are the limitations of Windows 11 remote desktop?
A: Windows 11 remote desktop has some limitations, such as the need for a stable internet connection, potential performance issues with low bandwidth, and the inability to access certain hardware devices, such as fingerprint readers or USB cameras.
Tips for Optimizing Windows 11 Remote Desktop
-
Use a Strong Password: Ensure that you use a strong and unique password for the remote computer to protect against unauthorized access.
-
Enable Two-Factor Authentication: Consider enabling two-factor authentication for an additional layer of security.
-
Use a VPN: If you are connecting to a remote computer over a public Wi-Fi network, consider using a VPN to encrypt your connection and enhance security.
-
Optimize Network Settings: Ensure that your network settings are optimized for remote desktop connections, with sufficient bandwidth and a stable connection.
-
Use a Dedicated Remote Desktop Client: Consider using a dedicated remote desktop client, such as Microsoft Remote Desktop or other third-party options, for enhanced features and performance.
Conclusion
Windows 11’s remote desktop functionality is a powerful and versatile tool that empowers users to access and control computers remotely, enhancing productivity, flexibility, and collaboration. By understanding its capabilities, benefits, and best practices, users can leverage this essential feature to streamline their workflow, access critical resources from anywhere, and unlock new possibilities in a digitally connected world. As technology continues to evolve, Windows 11’s remote desktop functionality is poised to play an increasingly important role in shaping the future of work and communication.


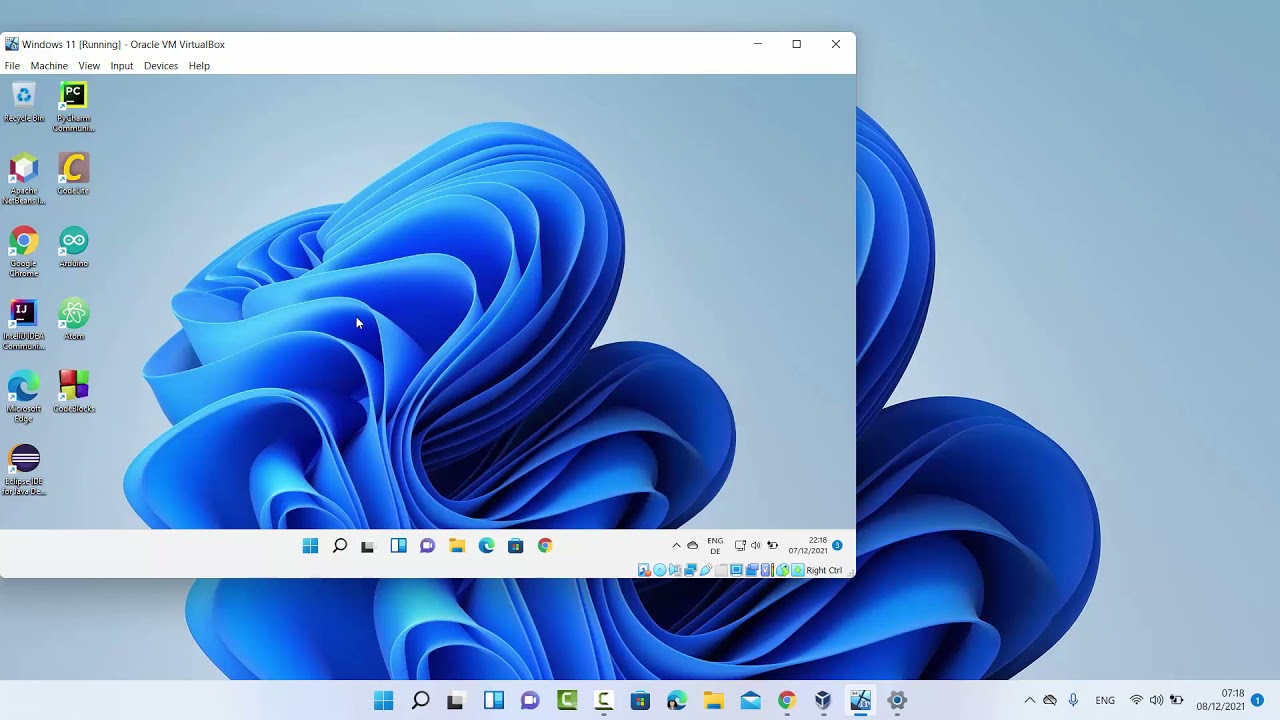
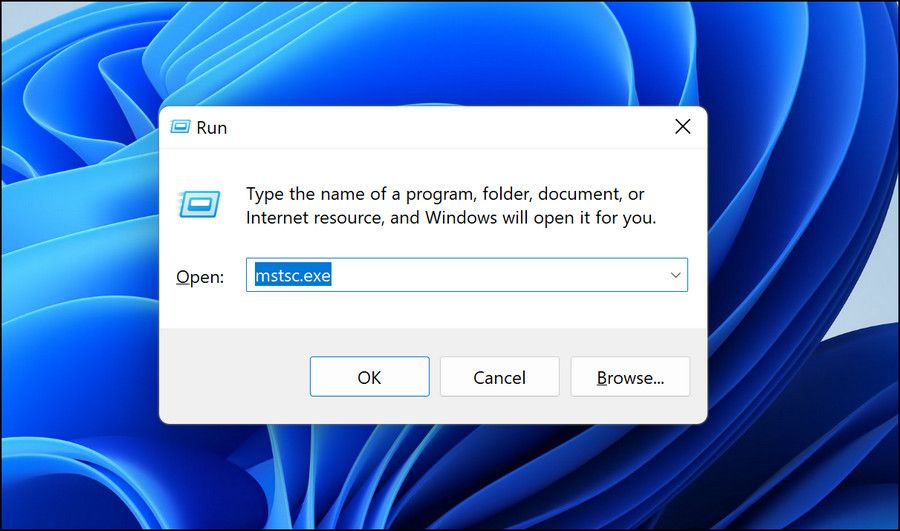
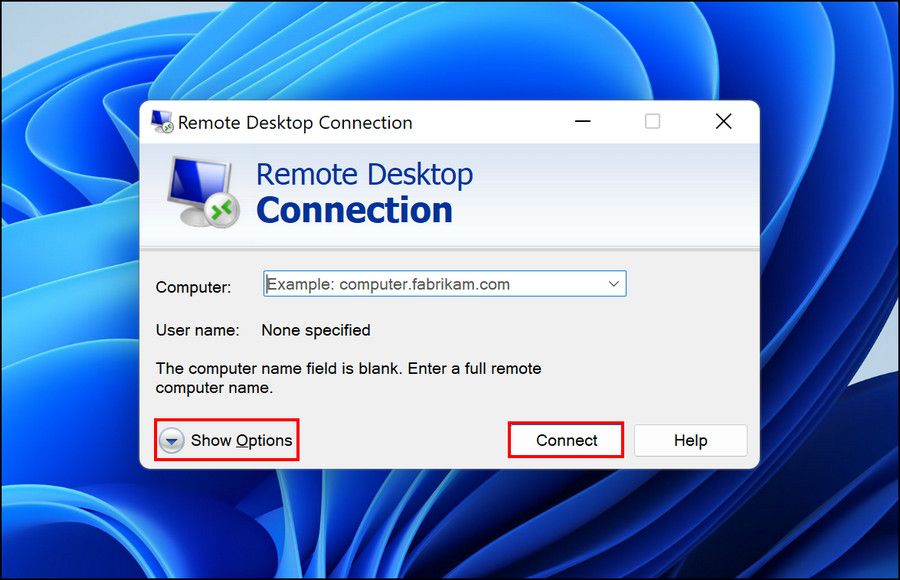



Closure
Thus, we hope this article has provided valuable insights into Navigating the Digital Landscape: A Comprehensive Guide to Windows 11 Remote Desktop. We hope you find this article informative and beneficial. See you in our next article!