Navigating the Challenges of App Installation in Windows 11
Related Articles: Navigating the Challenges of App Installation in Windows 11
Introduction
With great pleasure, we will explore the intriguing topic related to Navigating the Challenges of App Installation in Windows 11. Let’s weave interesting information and offer fresh perspectives to the readers.
Table of Content
Navigating the Challenges of App Installation in Windows 11

Windows 11, Microsoft’s latest operating system, promises a sleek and intuitive user experience. However, users occasionally encounter a frustrating roadblock: the inability to install applications. This issue, while seemingly simple, can stem from various underlying factors, necessitating a systematic approach to troubleshooting. This article delves into the common causes behind this issue, providing a comprehensive guide to identifying and resolving it effectively.
Understanding the Root Causes
The inability to install applications in Windows 11 can be attributed to a multitude of factors, ranging from simple permissions issues to more complex system malfunctions. Here’s a breakdown of the most common culprits:
1. Insufficient Permissions:
Windows 11 employs a robust security system that restricts access to certain system files and processes. If a user lacks administrative privileges, they might encounter difficulties installing applications that require elevated permissions.
2. Corrupted or Missing System Files:
Windows relies on a vast network of system files to function correctly. Damage or deletion of these files can disrupt the installation process, leading to errors. This can occur due to malware infections, improper software updates, or hardware failures.
3. Network Connectivity Issues:
Many applications are downloaded from online repositories. A faulty internet connection or network configuration can hinder the download and installation process.
4. Incompatible Software:
Certain applications might not be compatible with the current version of Windows 11. This incompatibility can arise from the application’s design, outdated drivers, or lack of support for the specific hardware configuration.
5. Storage Space Limitations:
The installation process requires sufficient free space on the hard drive. If the drive is nearing capacity, installation attempts might fail.
6. Antivirus or Firewall Interference:
Security software, while essential for protection, can sometimes interfere with the installation process. Overly restrictive settings or outdated antivirus definitions might block legitimate installations.
7. Damaged or Corrupted Installation Files:
The application’s installation files themselves can become corrupted during download or transfer, leading to installation failures.
8. Registry Errors:
Windows relies on the registry, a database containing system settings and configurations. Errors within the registry can disrupt application installations.
9. Outdated Drivers:
Outdated or incompatible device drivers can create conflicts that hinder application installation.
10. System Resource Constraints:
Insufficient RAM or processor power can impact the installation process, particularly for resource-intensive applications.
Troubleshooting Strategies
Once the potential causes are understood, a systematic approach to troubleshooting can effectively resolve the issue. Here’s a step-by-step guide:
1. Verify Administrative Privileges:
Ensure the user account has administrative privileges. If not, attempt to run the installation process as an administrator.
2. Check System Files for Corruption:
Utilize the System File Checker (SFC) tool to scan for and repair corrupted system files. Open the Command Prompt as an administrator and run the command sfc /scannow.
3. Verify Network Connectivity:
Test the internet connection by browsing websites or downloading files. If issues persist, troubleshoot network settings or contact the internet service provider.
4. Ensure Software Compatibility:
Confirm that the application is compatible with Windows 11. Check the software developer’s website or system requirements for compatibility information.
5. Free Up Storage Space:
Delete unnecessary files, uninstall unused programs, or consider using an external storage device to free up space on the hard drive.
6. Temporarily Disable Antivirus and Firewall:
Temporarily disable antivirus and firewall software to rule out interference. However, only do this for a short period and ensure the system is protected before re-enabling security measures.
7. Re-download Installation Files:
Download the application’s installation files again to ensure they are not corrupted.
8. Scan for Malware:
Run a comprehensive scan with a reputable antivirus program to eliminate the possibility of malware interference.
9. Repair Registry Errors:
Use a registry cleaner tool or perform a manual registry cleanup to resolve errors that might be affecting installation.
10. Update Device Drivers:
Update device drivers to the latest versions available from the manufacturer’s website.
11. Check System Resources:
Ensure sufficient RAM and processor power are available for the application installation.
12. Consider Reinstalling Windows:
If all other troubleshooting steps fail, a clean reinstall of Windows 11 might be necessary to address underlying system issues. However, this should be considered a last resort as it requires backing up data and reinstalling all applications.
FAQs
Q: Why can’t I install apps from the Microsoft Store?
A: This could be due to issues with the Microsoft Store itself, network connectivity problems, or account-related restrictions. Ensure the Microsoft Store is up to date, check your internet connection, and verify that your account has the necessary permissions to install applications.
Q: I’m getting an error message during installation. What does it mean?
A: The specific error message provides valuable clues to the problem. Refer to the error message details and search online for solutions related to that specific error code.
Q: Is it safe to disable my antivirus during installation?
A: Temporarily disabling your antivirus is a potential troubleshooting step, but only do it for a short period and ensure the system is protected before re-enabling it.
Q: My computer is slow, could this be affecting installations?
A: Yes, insufficient system resources can hinder the installation process. Check your RAM and processor usage, and consider closing other programs or upgrading your hardware if necessary.
Tips
- Run the installation as administrator: This grants the necessary permissions to install applications.
- Use a reliable internet connection: Ensure a stable and fast internet connection for downloading and installing applications.
- Keep your system updated: Regularly update Windows and your antivirus software to ensure compatibility and security.
- Monitor system resources: Pay attention to RAM and processor usage to ensure sufficient resources for installations.
- Back up your data: Regularly back up your important files to prevent data loss during troubleshooting.
Conclusion
Successfully installing applications in Windows 11 is crucial for a seamless user experience. While the inability to install applications can be frustrating, understanding the potential causes and employing systematic troubleshooting techniques can effectively resolve the issue. By carefully addressing each potential problem and following the provided guidelines, users can overcome this obstacle and enjoy the full functionality of their Windows 11 environment.

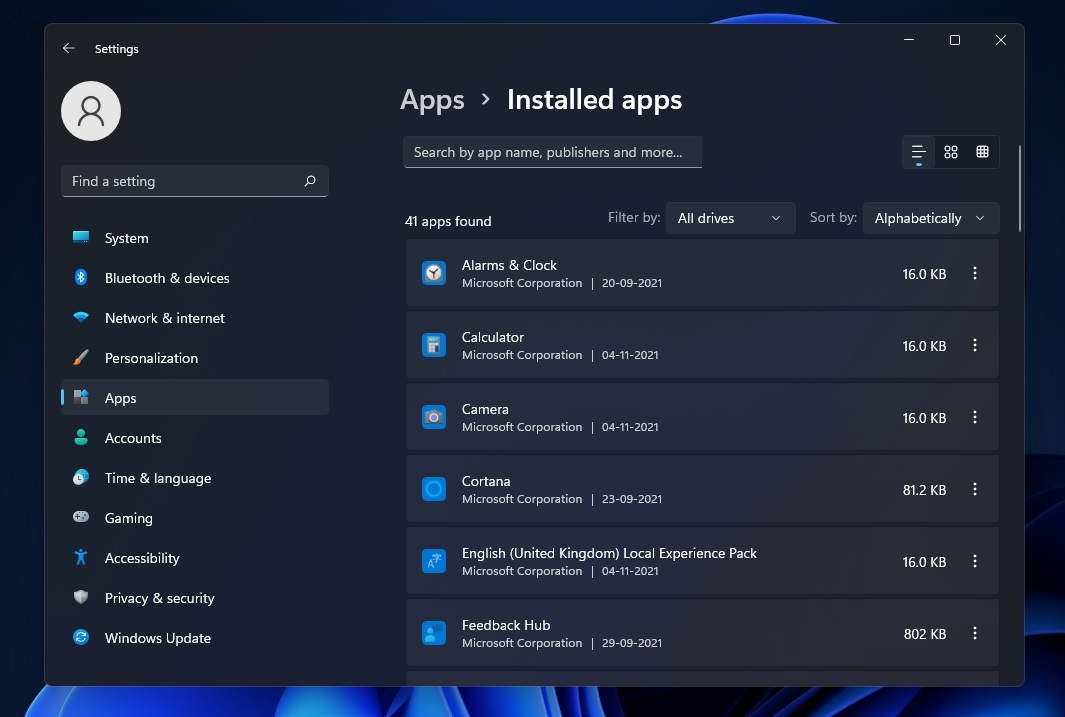

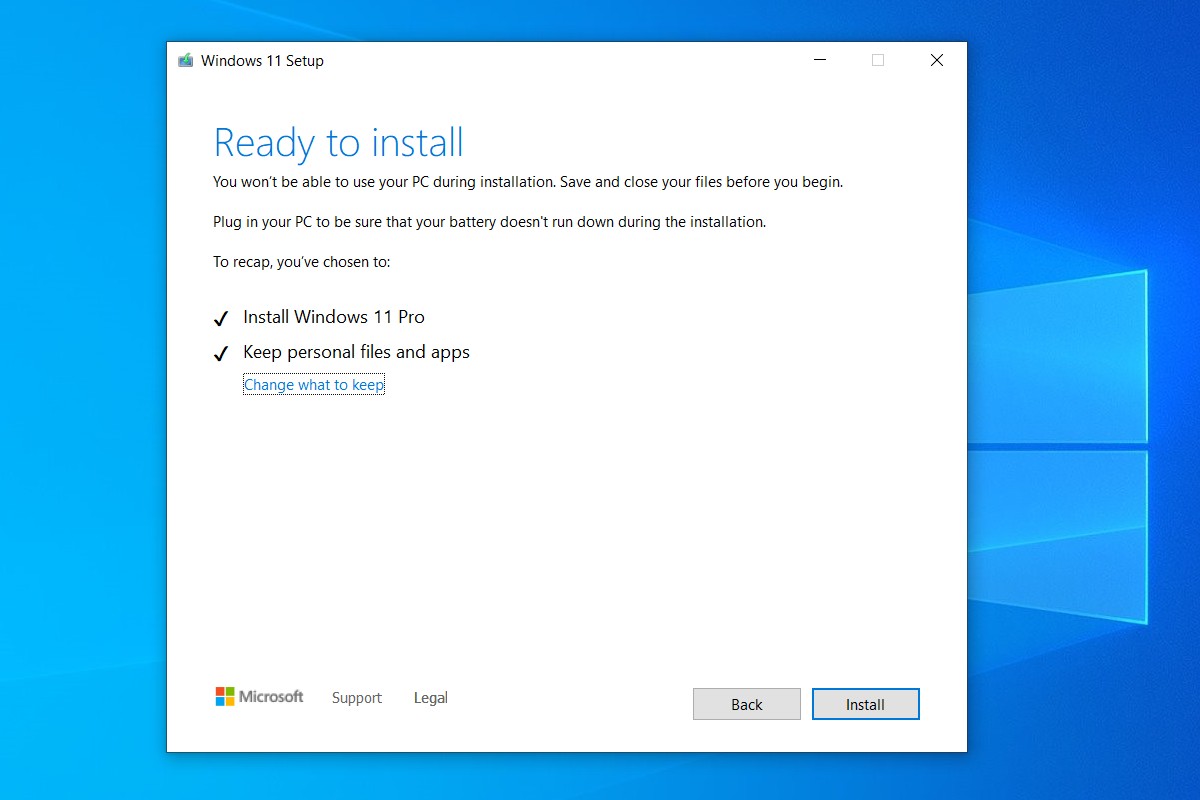
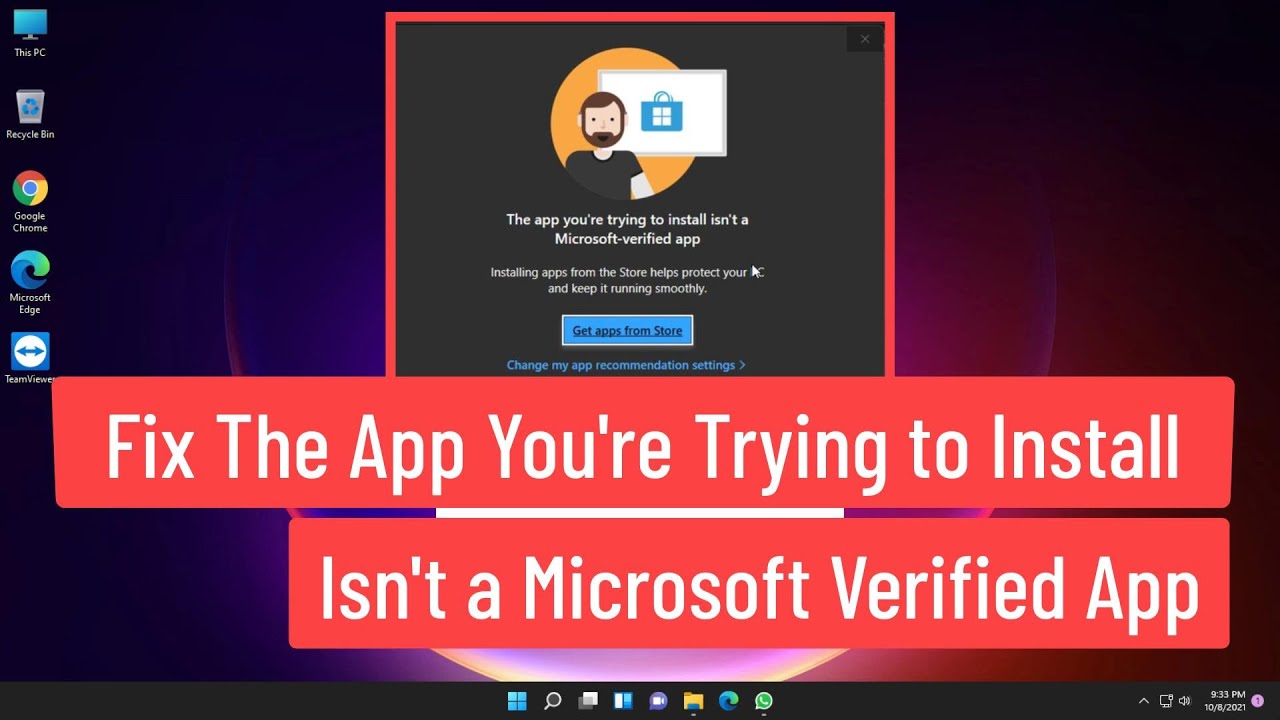


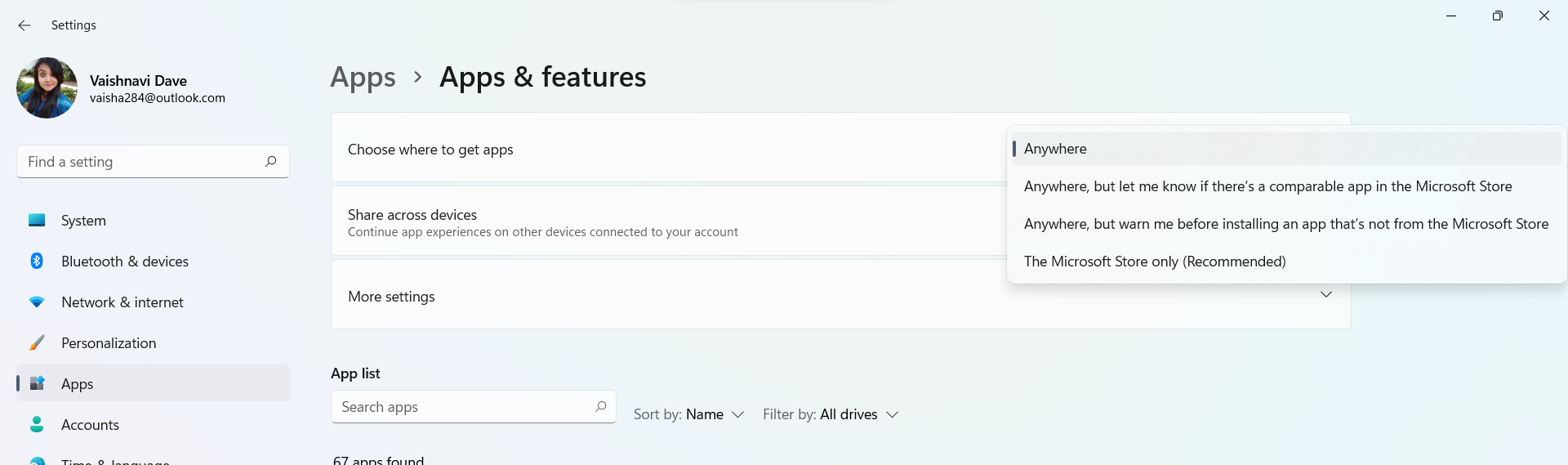
Closure
Thus, we hope this article has provided valuable insights into Navigating the Challenges of App Installation in Windows 11. We hope you find this article informative and beneficial. See you in our next article!