Navigating the Black Screen: Troubleshooting Remote Desktop Connections in Windows 11
Related Articles: Navigating the Black Screen: Troubleshooting Remote Desktop Connections in Windows 11
Introduction
With great pleasure, we will explore the intriguing topic related to Navigating the Black Screen: Troubleshooting Remote Desktop Connections in Windows 11. Let’s weave interesting information and offer fresh perspectives to the readers.
Table of Content
Navigating the Black Screen: Troubleshooting Remote Desktop Connections in Windows 11
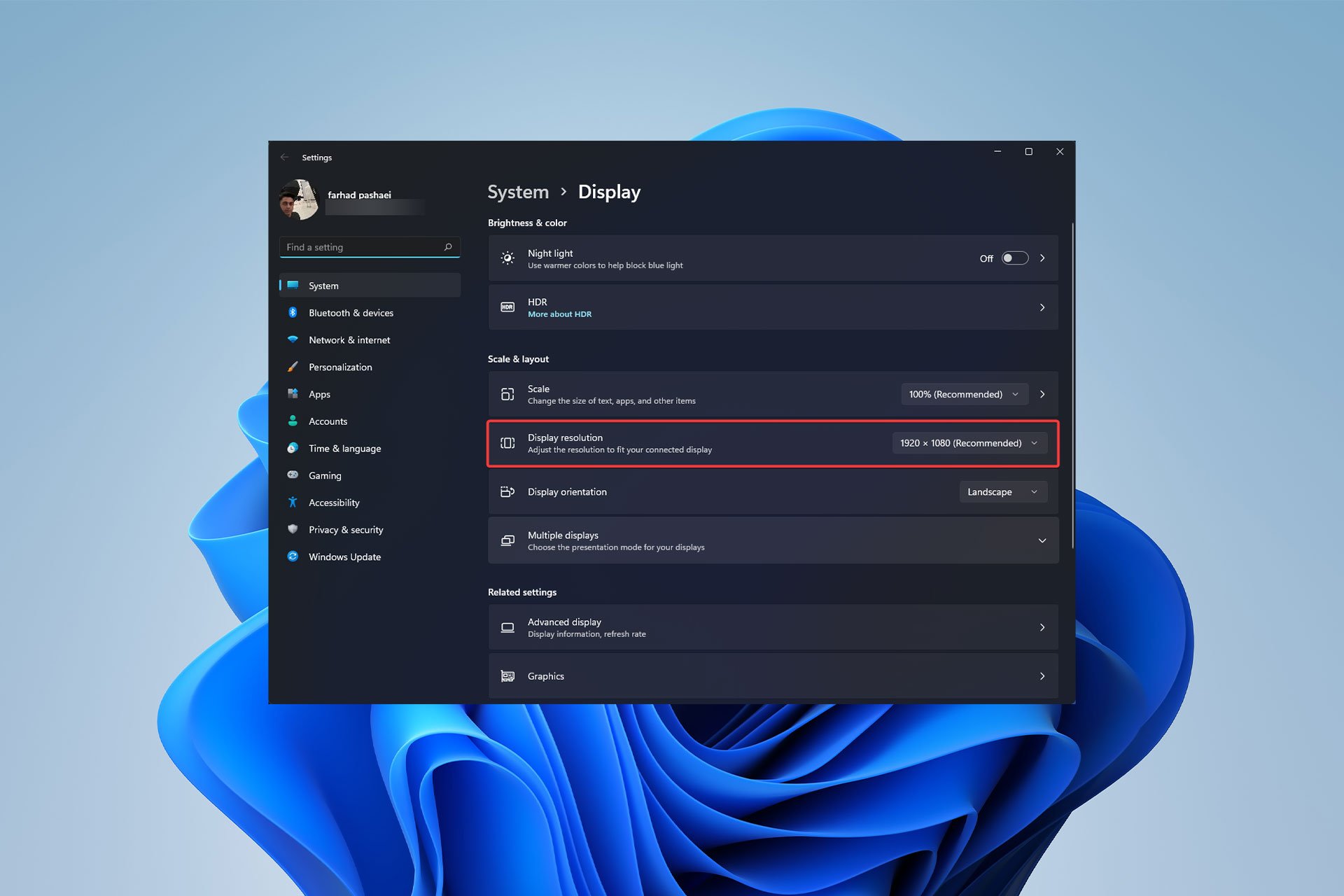
Remote Desktop Protocol (RDP) is a cornerstone of modern network administration and collaboration, enabling users to access and control remote computers seamlessly. However, encountering a black screen after successfully logging into a Windows 11 machine via RDP can be frustrating and impede productivity. This article delves into the common causes behind this issue, providing a comprehensive guide to troubleshooting and resolving it effectively.
Understanding the Black Screen Enigma
The appearance of a black screen following a successful RDP login in Windows 11 signifies a disconnect between the remote desktop session and the graphical user interface (GUI) of the target machine. This disconnect can arise from various factors, including:
- Driver incompatibility: Outdated or incompatible display drivers on the remote machine can lead to rendering issues, resulting in a black screen.
- Display resolution mismatch: A discrepancy between the display resolution settings of the client and remote machine can cause the desktop to be rendered incorrectly, resulting in a black screen.
- Remote desktop services configuration: Issues with the configuration of Remote Desktop Services (RDS) on the target machine can hinder proper connection establishment and display.
- Network connectivity problems: Intermittent or unstable network connections can disrupt the RDP session, causing the black screen issue.
- Third-party software interference: Certain software applications installed on the remote machine, particularly those related to display management or security, can interfere with RDP functionality.
- Hardware limitations: In rare cases, insufficient hardware resources on the remote machine can lead to a black screen when attempting to establish an RDP connection.
Troubleshooting Techniques: A Step-by-Step Approach
Addressing the black screen issue requires a systematic and methodical approach, starting with the most common causes and progressing to more complex solutions. Here’s a comprehensive guide to troubleshooting RDP black screen issues in Windows 11:
1. Verify Network Connectivity:
- Check network connection: Ensure a stable and active network connection between the client and remote machine.
- Test with different networks: Try connecting to the remote machine from a different network to rule out potential network-related issues.
- Restart network components: Restart the network adapter, modem, and router on both the client and remote machine.
2. Update Display Drivers:
- Install latest drivers: Update the display drivers on the remote machine to the latest versions available from the manufacturer’s website.
- Roll back drivers: If the black screen issue arose after a driver update, roll back to the previous version.
- Use generic drivers: If specific drivers are causing problems, consider using generic display drivers provided by Microsoft.
3. Adjust Display Settings:
- Match resolutions: Ensure the display resolution settings on the client and remote machine match.
- Reduce resolution: If the resolution settings are significantly different, try reducing the resolution on the remote machine.
- Disable scaling: Disable display scaling on the remote machine, as it can sometimes interfere with RDP rendering.
4. Configure Remote Desktop Services:
- Enable Remote Desktop: Ensure that Remote Desktop is enabled on the target machine.
- Configure listening ports: Verify that the correct listening ports for RDP are configured on the remote machine.
- Check firewall rules: Ensure that firewall rules on both the client and remote machine allow RDP connections.
5. Disable Third-Party Software:
- Temporarily disable software: Disable any recently installed or suspicious software on the remote machine that might interfere with RDP.
- Check for compatibility: Ensure that any third-party software related to display management or security is compatible with RDP.
6. Verify Hardware Resources:
- Check RAM and CPU: Ensure that the remote machine has sufficient RAM and CPU resources to support an RDP connection.
- Upgrade hardware: If hardware limitations are suspected, consider upgrading the remote machine’s RAM or CPU.
7. Utilize Advanced Troubleshooting Tools:
- Event Viewer: Review the Windows Event Viewer on the remote machine for error messages related to RDP or display drivers.
- Performance Monitor: Analyze performance metrics using the Performance Monitor to identify potential bottlenecks or resource constraints.
- Resource Monitor: Utilize the Resource Monitor to observe real-time resource usage and identify potential conflicts.
FAQs: Addressing Common Concerns
Q: Why do I get a black screen after logging into a remote desktop with a different user account?
A: This issue often arises due to user profile permissions or access restrictions. Ensure the user account you are logging in with has the necessary permissions to access the remote desktop and its resources.
Q: Can a corrupted user profile lead to a black screen on RDP?
A: Yes, a corrupted user profile on the remote machine can lead to a black screen after logging in via RDP. Consider creating a new user profile or repairing the existing one.
Q: Is there a specific RDP version that could cause the black screen issue?
A: While older versions of RDP may have compatibility issues, the black screen issue is typically not directly related to the RDP version itself. It’s often a result of other factors like driver incompatibility or configuration errors.
Q: Can antivirus software interfere with RDP connections?
A: Yes, antivirus software can sometimes interfere with RDP connections, especially if it has strict security settings or is misconfigured. Consider temporarily disabling the antivirus software to see if it resolves the black screen issue.
Tips for Preventing Future Black Screen Issues
- Regular driver updates: Maintain up-to-date display drivers on the remote machine to ensure compatibility and stability.
- Consistent display settings: Ensure consistent display settings across the client and remote machine to avoid rendering issues.
- Firewall configuration: Configure firewall rules to explicitly allow RDP connections and ensure proper communication.
- Software compatibility checks: Thoroughly test software installations on the remote machine for compatibility with RDP before deployment.
- Resource optimization: Optimize the remote machine’s resources to prevent bottlenecks and ensure smooth RDP operation.
Conclusion: A Comprehensive Approach to RDP Connectivity
Encountering a black screen after logging into a Windows 11 machine via RDP can be frustrating, but by understanding the underlying causes and employing the appropriate troubleshooting techniques, this issue can be resolved effectively. The steps outlined in this article provide a comprehensive guide to diagnosing and resolving the black screen issue, enabling users to maintain seamless and productive remote desktop connections. Remember to approach troubleshooting with a systematic and methodical approach, starting with basic checks and progressively exploring more complex solutions. By implementing these strategies and adopting best practices, users can minimize the occurrence of black screen issues and ensure reliable remote desktop functionality.
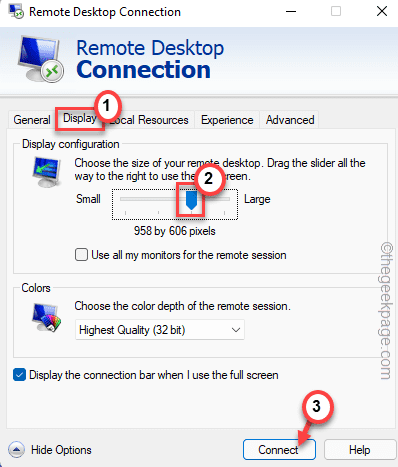
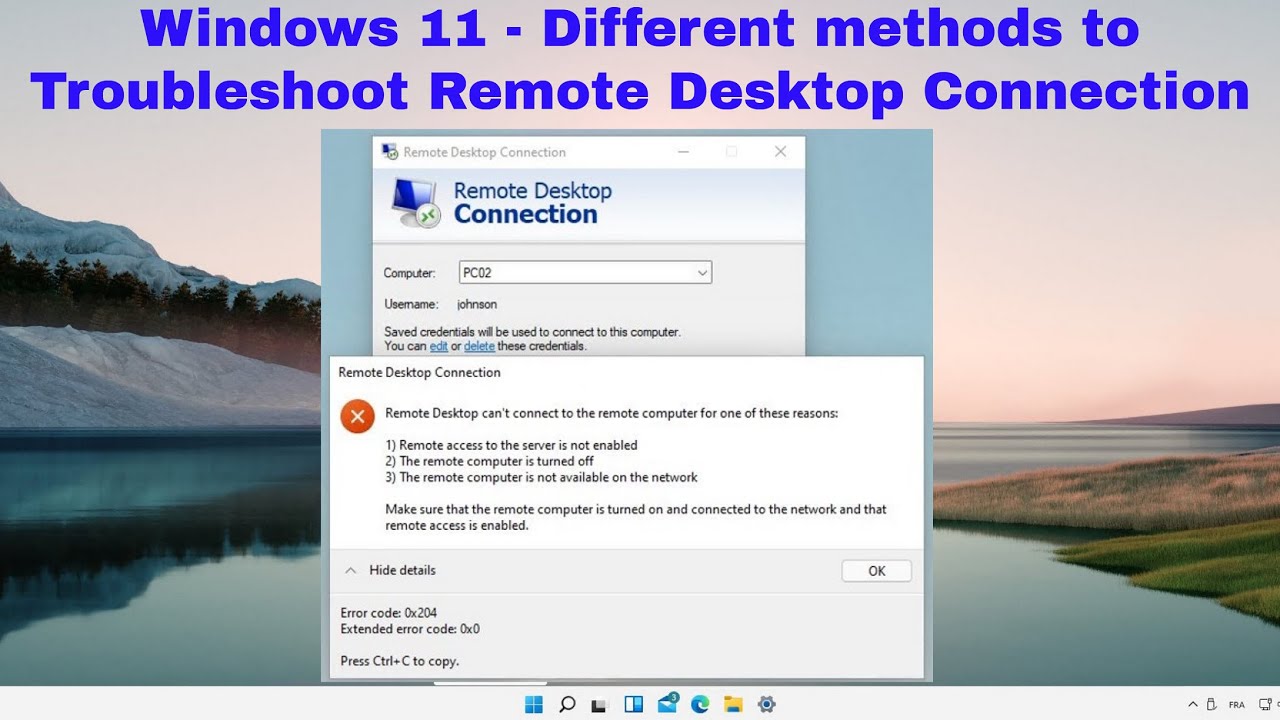
![[9 Ways] - Fix Remote Desktop Black Screen on Windows 11/10? - MiniTool](https://www.minitool.com/images/uploads/news/2023/02/remote-desktop-black-screen/remote-desktop-black-screen-8.png)
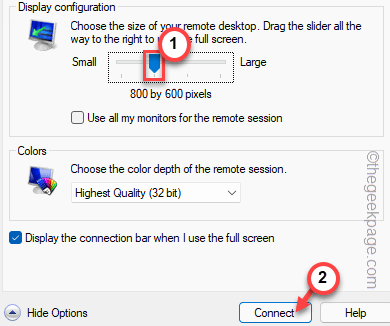

![[9 Ways] - Fix Remote Desktop Black Screen on Windows 11/10? - MiniTool](https://www.minitool.com/images/uploads/news/2023/02/remote-desktop-black-screen/remote-desktop-black-screen-2.png)

![[9 Ways] - Fix Remote Desktop Black Screen on Windows 11/10?](https://www.minitool.com/images/uploads/news/2023/02/remote-desktop-black-screen/remote-desktop-black-screen-thumbnail.png)
Closure
Thus, we hope this article has provided valuable insights into Navigating the Black Screen: Troubleshooting Remote Desktop Connections in Windows 11. We thank you for taking the time to read this article. See you in our next article!