Navigating the Absence of Quick Launch in Windows 11: Alternatives and Strategies for Enhanced Productivity
Related Articles: Navigating the Absence of Quick Launch in Windows 11: Alternatives and Strategies for Enhanced Productivity
Introduction
With enthusiasm, let’s navigate through the intriguing topic related to Navigating the Absence of Quick Launch in Windows 11: Alternatives and Strategies for Enhanced Productivity. Let’s weave interesting information and offer fresh perspectives to the readers.
Table of Content
Navigating the Absence of Quick Launch in Windows 11: Alternatives and Strategies for Enhanced Productivity

The familiar Quick Launch toolbar, a staple in Windows XP and later versions, has been absent from Windows 11. This change has left many users searching for alternative methods to maintain their preferred workflow and access frequently used applications and files with ease. While Microsoft has not explicitly provided a direct replacement for Quick Launch, various solutions and strategies can be implemented to achieve similar functionality and even enhance productivity in Windows 11.
Understanding the Need for a Quick Launch Alternative
Quick Launch offered a convenient and visually accessible method to launch frequently used programs, documents, and folders. Its presence on the taskbar provided a streamlined approach to accessing these items without navigating through menus or search functions. The absence of Quick Launch in Windows 11 has prompted users to seek out alternative solutions that replicate its functionality and maintain their established workflow.
Exploring Alternative Solutions
The absence of Quick Launch in Windows 11 has led to a search for alternative methods to achieve similar functionality. Here are some prominent alternatives that users can consider:
1. The Taskbar:
While the taskbar in Windows 11 may not have the dedicated Quick Launch area, it still offers a powerful platform for accessing frequently used applications. By pinning applications to the taskbar, users can quickly launch them with a single click. The taskbar also allows for grouping of applications, further streamlining access.
2. The Start Menu:
The Start Menu in Windows 11 has undergone a significant overhaul, offering a more visually appealing and intuitive interface. It provides a dedicated "Pinned" section where users can pin their most frequently used applications, documents, and folders. This allows for quick access to these items directly from the Start Menu.
3. The "Recently Used" Section in the Start Menu:
Windows 11’s Start Menu features a "Recently Used" section that displays the most recently accessed files and applications. This provides a quick and convenient way to access recently used items without the need for extensive searching.
4. The File Explorer:
The File Explorer remains a crucial tool for managing files and folders. Users can create shortcuts to frequently used applications, documents, and folders within the File Explorer, making them easily accessible.
5. Third-Party Solutions:
A range of third-party applications offers functionality similar to Quick Launch. These applications provide customized toolbars, menus, and other features that allow users to organize and access frequently used items with ease. Some popular options include:
- RocketDock: This application provides a customizable dock that can be placed on the desktop or taskbar, offering quick access to applications, folders, and files.
- ObjectDock: Similar to RocketDock, ObjectDock offers a customizable dock with advanced features like 3D effects and animations.
- WinLaunch: This application provides a customizable taskbar that offers a Quick Launch-like experience with additional features like tabbed browsing and hotkeys.
Beyond Functionality: Enhancing Productivity with Alternative Strategies
While the above solutions offer a functional replacement for Quick Launch, there are additional strategies users can employ to enhance productivity in Windows 11:
1. Keyboard Shortcuts:
Mastering keyboard shortcuts can significantly boost efficiency. Using shortcuts like "Ctrl + Shift + T" to reopen closed tabs in the browser or "Alt + Tab" to switch between open applications can save time and reduce mouse clicks.
2. Task Manager:
The Task Manager provides a comprehensive overview of running applications and system resources. Users can leverage the Task Manager to quickly end unresponsive processes, monitor resource usage, and optimize system performance.
3. Search Function:
Windows 11’s search function is highly efficient and allows users to quickly find files, applications, and settings. By utilizing the search bar, users can avoid navigating through menus and folders.
4. Virtual Desktops:
Windows 11’s virtual desktop feature allows users to create multiple desktops, each with its own set of applications and windows. This feature is ideal for organizing workflows and managing different tasks simultaneously.
5. AutoHotkey:
AutoHotkey is a powerful scripting language that allows users to create custom keyboard shortcuts and automate repetitive tasks. This tool can be used to create personalized shortcuts for launching applications, opening folders, or performing other actions with ease.
FAQs
Q: Are there any built-in solutions in Windows 11 that resemble Quick Launch?
A: While Windows 11 does not have a dedicated Quick Launch toolbar, the taskbar, Start Menu, and File Explorer provide alternative methods for accessing frequently used items.
Q: What are the benefits of using third-party solutions for Quick Launch alternatives?
A: Third-party solutions offer greater customization and flexibility compared to built-in options. They allow users to tailor the interface and functionality to their specific needs and preferences.
Q: How can I improve my workflow in Windows 11 without relying on Quick Launch?
A: Combining strategies like pinning applications to the taskbar, using keyboard shortcuts, and leveraging the search function can significantly improve workflow efficiency in Windows 11.
Q: Is it possible to recreate the Quick Launch experience in Windows 11?
A: While there is no direct way to recreate the Quick Launch toolbar, third-party applications like RocketDock and ObjectDock offer customizable docks that can provide a similar experience.
Tips
- Experiment with different solutions: Explore the available options and choose the ones that best suit your workflow and preferences.
- Customize your environment: Take advantage of personalization options to create a user-friendly and efficient workspace.
- Learn keyboard shortcuts: Mastering keyboard shortcuts can significantly enhance productivity.
- Explore automation tools: Consider using tools like AutoHotkey to automate repetitive tasks and streamline workflows.
- Stay informed about updates: Windows 11 receives regular updates that may introduce new features or improvements.
Conclusion
While the absence of Quick Launch in Windows 11 may initially seem like a drawback, it presents an opportunity to explore alternative solutions and strategies that can enhance productivity. By utilizing the features available in Windows 11, employing third-party applications, and embracing efficient workflow techniques, users can maintain a seamless and productive experience in the absence of the traditional Quick Launch toolbar. The key is to adapt and find the solutions that best suit individual needs and preferences, ultimately optimizing the user experience and maximizing productivity.

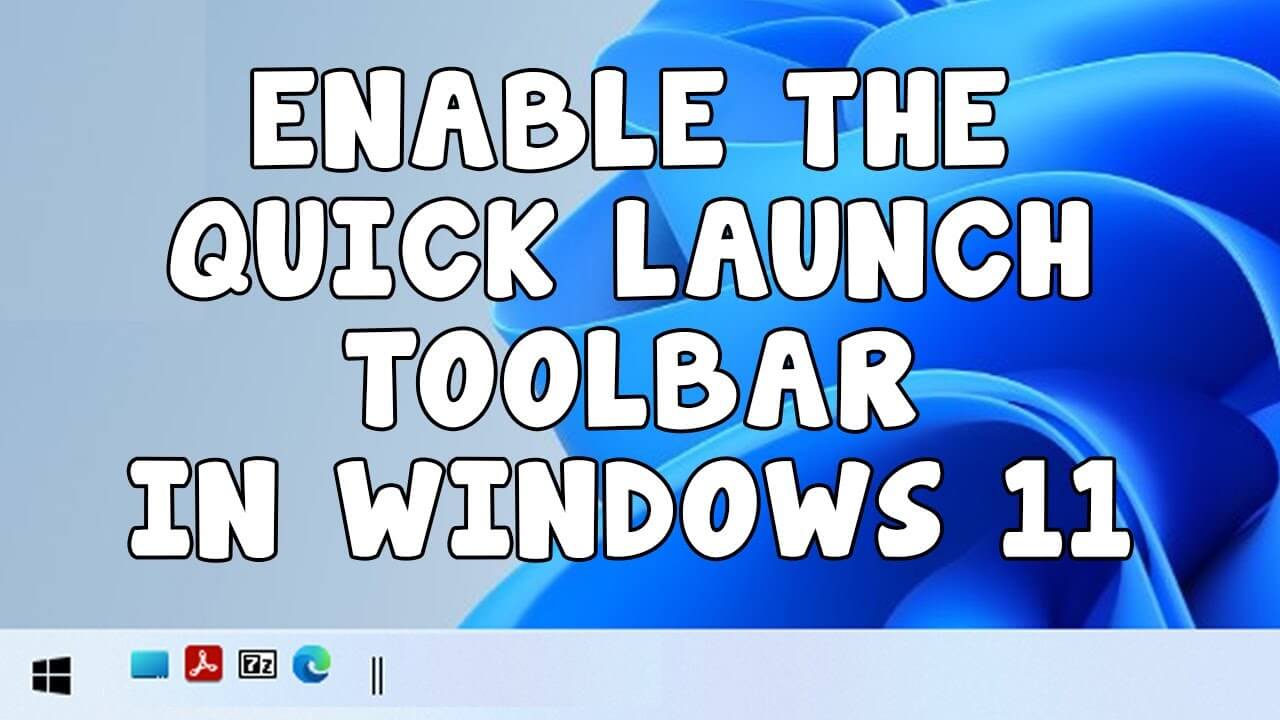

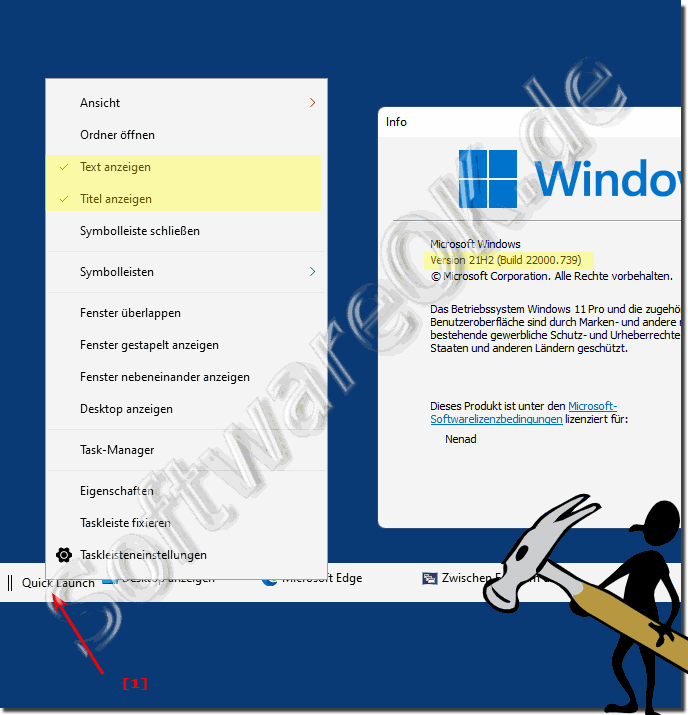

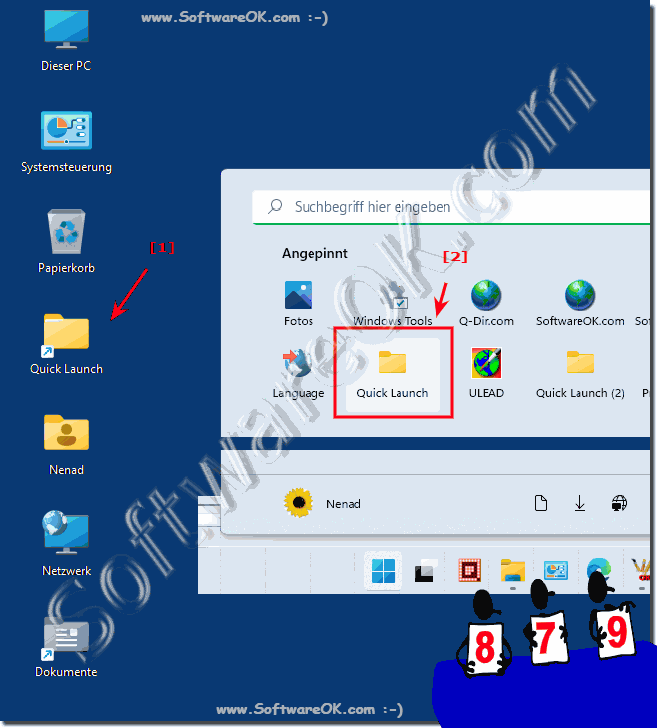


Closure
Thus, we hope this article has provided valuable insights into Navigating the Absence of Quick Launch in Windows 11: Alternatives and Strategies for Enhanced Productivity. We appreciate your attention to our article. See you in our next article!