Navigating Privacy and Control: A Comprehensive Guide to Managing File Access in Windows 11
Related Articles: Navigating Privacy and Control: A Comprehensive Guide to Managing File Access in Windows 11
Introduction
With great pleasure, we will explore the intriguing topic related to Navigating Privacy and Control: A Comprehensive Guide to Managing File Access in Windows 11. Let’s weave interesting information and offer fresh perspectives to the readers.
Table of Content
Navigating Privacy and Control: A Comprehensive Guide to Managing File Access in Windows 11

The Windows 11 operating system offers a user-friendly interface and a plethora of features designed to enhance productivity and streamline workflows. Among these features is the "Quick Access" folder, a convenient space for accessing frequently used files. While its purpose is to expedite access, users may find themselves grappling with privacy concerns or a desire for greater control over their file management. This article explores the multifaceted nature of managing file access in Windows 11, providing a comprehensive guide to understanding and addressing concerns related to the "Quick Access" folder.
Understanding the "Quick Access" Folder
The "Quick Access" folder serves as a central hub for frequently accessed files, acting as a bridge between recent documents and frequently used folders. Its primary function is to facilitate rapid access to files, enabling users to quickly locate and open important documents without navigating through multiple folders. This functionality is particularly beneficial for users who frequently work with specific files or folders, as it streamlines workflows and saves valuable time.
Privacy Concerns and Managing File Visibility
While the "Quick Access" folder aims to simplify file access, it also raises concerns about privacy and control over file visibility. The folder displays a curated list of recently accessed files, which may include sensitive documents or personal information. This visibility can be a cause for concern, particularly when sharing a computer with others or in situations where maintaining privacy is paramount.
Removing the "Quick Access" Folder: A Step-by-Step Guide
For users seeking greater control over file visibility and privacy, removing the "Quick Access" folder from the File Explorer interface can be a desirable solution. This process involves altering the settings within Windows 11 and does not involve physically deleting the folder.
Step 1: Accessing the Settings Menu
Locate and click the "Start" button in the bottom-left corner of the screen. From the menu, select "Settings" to access the Windows 11 settings panel.
Step 2: Navigating to the File Explorer Settings
Within the Settings panel, navigate to the "System" category. Within the "System" menu, locate and click on "File Explorer."
Step 3: Disabling the "Quick Access" Feature
In the File Explorer settings, locate the "Show recent files in Quick Access" and "Show frequently used folders in Quick Access" options. Toggle both options to the "Off" position. This action effectively disables the "Quick Access" feature and removes the folder from the File Explorer interface.
Step 4: Verifying the Change
After disabling the "Quick Access" feature, open File Explorer. The "Quick Access" folder should no longer be visible in the left-hand navigation pane.
Alternative Methods for Managing File Access
While removing the "Quick Access" folder offers a direct solution, users may consider alternative methods for managing file access and maintaining privacy. These methods include:
-
Using Libraries: Windows 11 allows users to create custom libraries for organizing files based on specific criteria. Libraries provide a structured approach to file management, enabling users to group related files and access them through a centralized location.
-
Creating Custom Shortcuts: Users can create shortcuts to frequently used folders and files on their desktop or within the "Start" menu. This method offers a customizable and personalized approach to file access, eliminating the need for the "Quick Access" folder altogether.
-
Utilizing Third-Party File Management Tools: Numerous third-party file management tools are available, offering advanced features and customization options beyond those provided by Windows 11. These tools can enhance file organization, search capabilities, and provide granular control over file visibility.
FAQs: Addressing Common Questions about File Access Management
1. What Happens to Files Stored in the "Quick Access" Folder After Removal?
Removing the "Quick Access" folder does not delete any files stored within it. The files remain accessible through their original locations within the file system. The removal process simply hides the "Quick Access" folder from the File Explorer interface.
2. Can I Re-enable the "Quick Access" Folder at a Later Time?
Yes, users can re-enable the "Quick Access" feature by following the same steps outlined above, toggling the "Show recent files in Quick Access" and "Show frequently used folders in Quick Access" options to the "On" position.
3. Does Removing the "Quick Access" Folder Affect File Access Performance?
No, removing the "Quick Access" folder does not have a noticeable impact on file access performance. The folder’s primary function is to provide a shortcut to frequently used files, and its removal does not hinder access to files through their original locations.
4. Can I Customize the Files and Folders Displayed in the "Quick Access" Folder?
Unfortunately, Windows 11 does not offer extensive customization options for the "Quick Access" folder. Users cannot manually add or remove specific files or folders from the folder’s display.
5. What are the Security Implications of Removing the "Quick Access" Folder?
Removing the "Quick Access" folder does not directly impact system security. However, it can enhance privacy by preventing unauthorized access to recently accessed files. It is essential to practice good security habits, such as using strong passwords and keeping software up-to-date, to maintain a secure computing environment.
Tips for Managing File Access and Privacy
-
Regularly Review Recent Files: Periodically review the list of recent files displayed in the "Quick Access" folder, removing any sensitive or unwanted files. This practice helps to maintain privacy and reduce the risk of accidental exposure.
-
Utilize Folder Permissions: Windows 11 allows users to set permissions for individual folders, controlling access to specific users or groups. This feature can be helpful for protecting sensitive files from unauthorized access.
-
Enable File Encryption: Windows 11 offers built-in file encryption capabilities. Encrypting sensitive files can prevent unauthorized access, even if a device is lost or stolen.
-
Consider Using a Password Manager: Password managers can help users securely store and manage passwords for various accounts, reducing the risk of unauthorized access to sensitive data.
Conclusion: Balancing Convenience and Control
The "Quick Access" folder in Windows 11 serves a valuable purpose by facilitating quick access to frequently used files. However, users may find themselves balancing convenience with concerns about privacy and control over file visibility. Removing the "Quick Access" folder offers a solution for users seeking greater control, while alternative methods, such as libraries, custom shortcuts, and third-party file management tools, provide additional options for managing file access and maintaining privacy. By understanding the various methods for managing file access and implementing appropriate security measures, users can strike a balance between convenience and control, ensuring a secure and personalized computing experience.

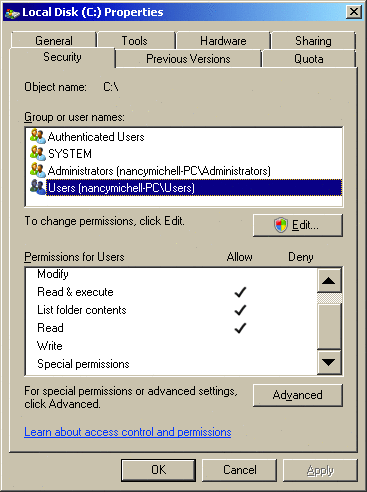
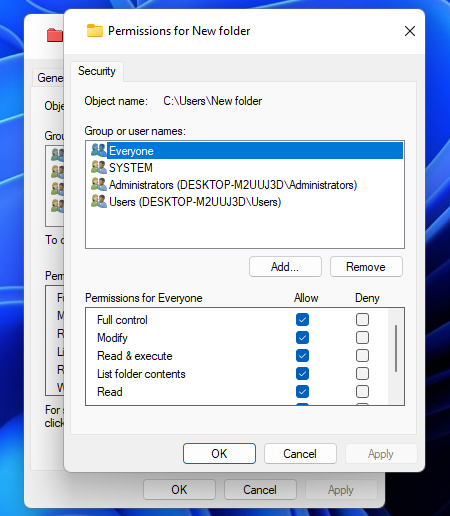



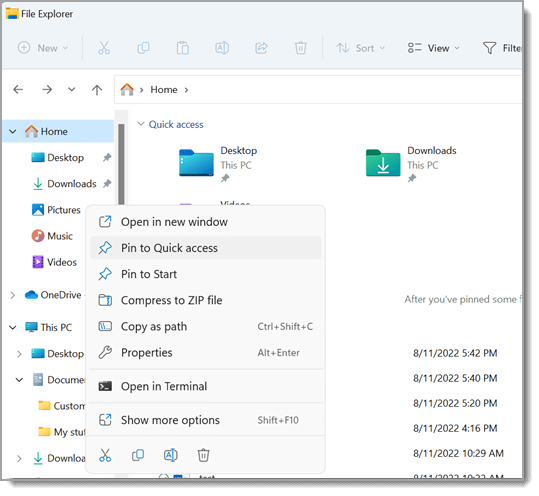
Closure
Thus, we hope this article has provided valuable insights into Navigating Privacy and Control: A Comprehensive Guide to Managing File Access in Windows 11. We hope you find this article informative and beneficial. See you in our next article!