Navigating Multiple Users on Windows 11: A Comprehensive Guide
Related Articles: Navigating Multiple Users on Windows 11: A Comprehensive Guide
Introduction
In this auspicious occasion, we are delighted to delve into the intriguing topic related to Navigating Multiple Users on Windows 11: A Comprehensive Guide. Let’s weave interesting information and offer fresh perspectives to the readers.
Table of Content
Navigating Multiple Users on Windows 11: A Comprehensive Guide
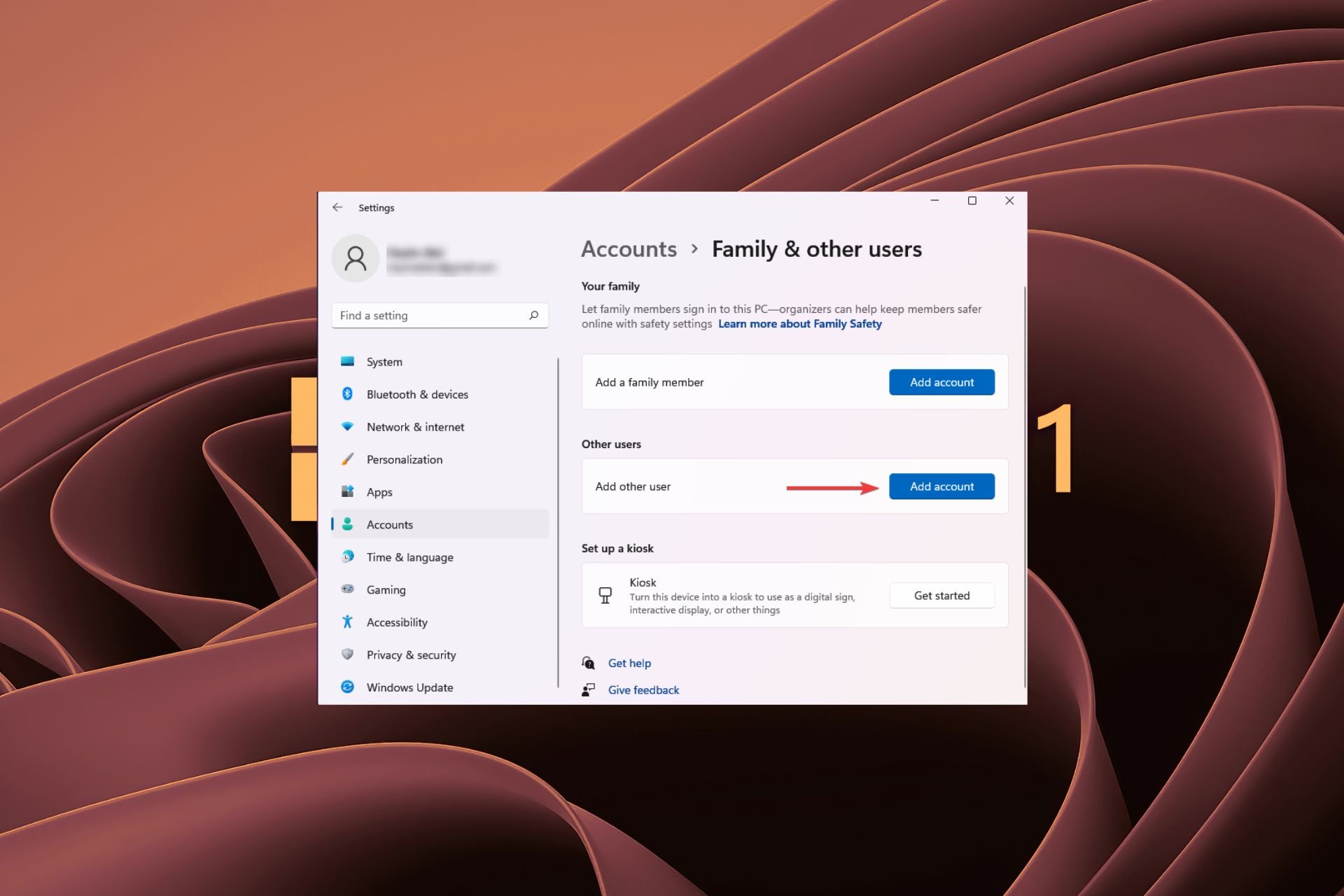
Windows 11, like its predecessors, offers the ability to establish and manage multiple user accounts. This functionality proves invaluable for a range of scenarios, from shared computers in a family setting to professional environments where various individuals require distinct access levels and personalized settings. This article delves into the intricacies of managing multiple user accounts on Windows 11, exploring its benefits, implementation, and practical applications.
Understanding User Accounts in Windows 11
At its core, a user account represents a unique profile within the Windows 11 operating system. Each account stores personal settings, preferences, and data, ensuring that different users can interact with the system in a customized manner. This concept promotes privacy, security, and organizational efficiency.
Benefits of Multiple User Accounts
The implementation of multiple user accounts on Windows 11 yields a multitude of advantages:
- Enhanced Privacy: Each user account maintains its own isolated environment, preventing access to data and settings belonging to other users. This ensures privacy and safeguards sensitive information.
- Individualized Settings: Users can personalize their desktop, applications, and system preferences according to their individual needs and preferences. This fosters a more tailored and comfortable user experience.
- Controlled Access: Administrators can assign different levels of permissions to user accounts, granting or restricting access to specific files, folders, and applications. This facilitates secure and controlled access to system resources.
- Resource Management: Multiple user accounts enable efficient resource allocation, allowing users to share the computer without interfering with each other’s activities. This promotes a smoother and more productive workflow.
- Troubleshooting and Recovery: In the event of system issues, the ability to switch between user accounts can aid in troubleshooting and recovery efforts. This flexibility provides a valuable tool for resolving technical difficulties.
Creating a New User Account in Windows 11
Creating a new user account in Windows 11 is a straightforward process:
- Open Settings: Click the "Start" button, then select the "Settings" gear icon.
- Navigate to Accounts: In the Settings window, click on "Accounts."
- Select "Family & other users": Within the Accounts settings, choose "Family & other users."
- Add a new user: Click on "Add a user to this PC."
-
Choose an account type: Select either "Local account" or "Microsoft account."
- Local account: This type of account is specific to the current computer and does not require an internet connection.
- Microsoft account: This type of account uses your existing Microsoft email address and password, offering access to cloud services and synchronization across multiple devices.
- Enter account details: Provide the necessary information, such as username, password, and security hints.
- Complete the setup: Follow the on-screen instructions to finalize the account creation process.
Switching Between User Accounts
Once multiple user accounts are established, switching between them is a simple task:
- Click the "Start" button: Access the Start menu.
- Select "Power" icon: Click the power icon in the bottom left corner.
- Choose "Switch user": Select the "Switch user" option from the power menu.
- Select a user: Choose the desired user account from the list that appears.
- Enter password (if necessary): If the selected account requires a password, enter it to gain access.
Managing User Accounts
Windows 11 provides a comprehensive set of tools for managing user accounts effectively:
- Changing Account Type: You can convert a local account to a Microsoft account or vice versa. This option is available in the "Family & other users" settings.
- Modifying Account Settings: Within the "Family & other users" settings, you can adjust various parameters for each user account, including password, picture, and account type.
- Deleting a User Account: If you need to remove a user account, you can do so from the "Family & other users" settings. Remember that deleting an account permanently removes all associated data and settings.
- Setting Up Family Safety: For children’s accounts, Windows 11 offers features like screen time limits, website filtering, and app restrictions. These settings can be configured in the "Family & other users" settings.
Frequently Asked Questions
Q: Can I use the same username for multiple user accounts?
A: No, usernames must be unique for each user account within a single Windows 11 installation.
Q: Can I access files from another user account?
A: By default, user accounts have limited access to files and folders belonging to other accounts. However, you can grant specific permissions to access certain files or folders if necessary.
Q: Can I share files between user accounts?
A: Yes, you can share files between user accounts by placing them in a shared location accessible to all users, such as the "Public" folder.
Q: What happens to my data when I delete a user account?
A: Deleting a user account permanently removes all data and settings associated with that account. Therefore, it is crucial to back up any important data before deleting an account.
Q: Can I create a guest account?
A: Yes, Windows 11 allows you to create a "Guest" account with limited privileges. This account is ideal for temporary users who need basic access to the computer.
Tips for Managing User Accounts
- Regularly review account permissions: Ensure that user accounts have appropriate access levels to maintain security and prevent unauthorized actions.
- Use strong passwords: For added security, employ complex passwords for all user accounts, including a mix of uppercase and lowercase letters, numbers, and symbols.
- Enable account lockouts: Set account lockout policies to prevent brute-force password attacks.
- Keep software up to date: Regularly update Windows 11 and all installed applications to ensure the latest security patches and improvements.
- Back up important data: Regularly back up critical data to protect against data loss in the event of system failure or account deletion.
Conclusion
Managing multiple user accounts on Windows 11 empowers users to create a secure, organized, and personalized computing environment. By leveraging the features and tools provided by Windows 11, individuals and organizations can effectively manage user accounts, promoting privacy, security, and efficient resource allocation. Understanding the benefits and functionalities of multiple user accounts allows users to optimize their Windows 11 experience and tailor it to their specific needs and preferences.






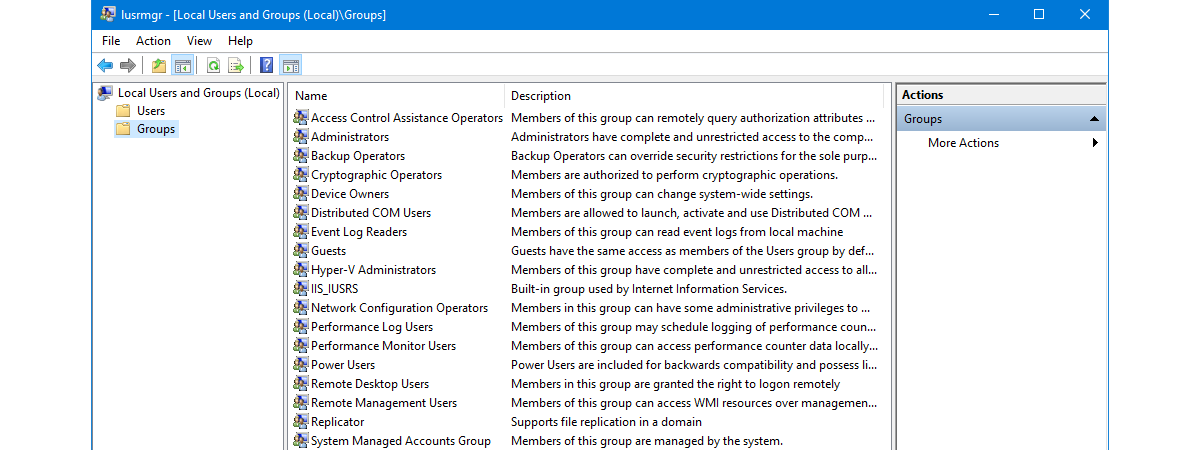

Closure
Thus, we hope this article has provided valuable insights into Navigating Multiple Users on Windows 11: A Comprehensive Guide. We appreciate your attention to our article. See you in our next article!