Navigating Memory Constraints in Windows 11: Understanding and Addressing Shortcut Opening Issues
Related Articles: Navigating Memory Constraints in Windows 11: Understanding and Addressing Shortcut Opening Issues
Introduction
With enthusiasm, let’s navigate through the intriguing topic related to Navigating Memory Constraints in Windows 11: Understanding and Addressing Shortcut Opening Issues. Let’s weave interesting information and offer fresh perspectives to the readers.
Table of Content
Navigating Memory Constraints in Windows 11: Understanding and Addressing Shortcut Opening Issues

Windows 11, with its sleek interface and enhanced features, promises a seamless user experience. However, like any operating system, it can encounter limitations, particularly when dealing with memory constraints. One common issue users face is the inability to open shortcuts, often accompanied by error messages or sluggish performance. This article delves into the root causes of this problem, providing insights into its underlying mechanics and offering practical solutions for restoring functionality.
Understanding Memory and Its Role in Shortcut Execution
Memory, also known as RAM (Random Access Memory), serves as the operating system’s temporary workspace. It stores data actively being used by applications, enabling them to function efficiently. When shortcuts are initiated, Windows 11 retrieves the necessary program data from storage (hard drive or SSD) and loads it into memory for execution. However, if the available memory is insufficient, this process can be hampered, leading to the inability to open shortcuts.
Factors Contributing to Memory Constraints
Several factors can contribute to memory limitations, making shortcut execution problematic:
- Insufficient RAM: The most straightforward reason is simply having insufficient RAM for the demands of the user’s applications. This can occur with older systems or those running resource-intensive programs like video editing software or games.
- Memory Leaks: Applications, even well-designed ones, can sometimes experience "memory leaks," where they fail to release memory they no longer need. This gradual accumulation of unused memory can lead to a shortage of available resources.
- Background Processes: Numerous programs and services run in the background, consuming memory even when not actively used. These can include system updates, antivirus software, or cloud synchronization services.
- Excessive Startup Programs: A large number of applications configured to launch automatically at startup can consume significant memory, leaving less available for other tasks.
- Malware or Viruses: Malicious software can consume system resources, including memory, impacting performance and hindering shortcut execution.
Symptoms of Memory Constraints Affecting Shortcut Opening
The inability to open shortcuts is a clear indicator of memory limitations. However, other symptoms may also arise:
- Slow System Performance: General sluggishness, application lag, and prolonged loading times can signal memory pressure.
- Error Messages: Windows 11 may display error messages related to insufficient memory, such as "Not enough memory to complete this operation."
- Application Crashes: Programs may unexpectedly terminate, sometimes accompanied by error reports indicating memory issues.
- Blue Screen of Death (BSOD): In severe cases, the system may crash with a blue screen error, often indicating a critical memory-related problem.
Troubleshooting and Solutions
Addressing the inability to open shortcuts requires identifying the root cause and implementing appropriate solutions. Here’s a comprehensive approach:
1. Check Available Memory:
- Task Manager: Press Ctrl+Shift+Esc to open Task Manager. Navigate to the Performance tab and observe the "Memory" usage. If memory is consistently close to full capacity, consider upgrading RAM or optimizing memory usage.
2. Identify and Manage Resource-Intensive Applications:
- Task Manager: Use the Processes tab in Task Manager to identify applications consuming significant memory. Consider closing unnecessary programs or reducing their resource usage.
- Startup Programs: Access the Startup tab in Task Manager to disable programs that launch automatically at startup. This can free up memory for other tasks.
3. Optimize System Performance:
- Disk Cleanup: Use the built-in Disk Cleanup tool to remove temporary files, system files, and other unnecessary data that can consume disk space and indirectly impact memory availability.
- Defragmentation: Regularly defragmenting the hard drive can improve performance by organizing data on the disk, potentially reducing the time required to load programs and improving overall system responsiveness.
- System Restore: If recent changes have caused performance issues, consider using System Restore to revert to a previous working state.
4. Scan for Malware:
- Antivirus Software: Run a full system scan using your installed antivirus software to detect and remove any malicious programs that might be consuming system resources.
- Windows Defender: If you don’t have a third-party antivirus, Windows Defender, the built-in security tool, can be used to scan for malware.
5. Consider Upgrading RAM:
- System Requirements: Refer to your system’s specifications or manufacturer website to determine the maximum supported RAM capacity.
- Compatibility: Ensure that any new RAM modules are compatible with your motherboard and operating system.
6. Additional Tips:
- Reduce Visual Effects: Deactivating visual effects like animations and transparency can improve performance and free up memory.
- Limit Background Processes: Disable or minimize background processes like cloud synchronization or automatic updates when not needed.
- Use a Memory Optimization Tool: Consider using a third-party memory optimization tool to manage and clean up memory usage.
FAQs
Q: What are the common error messages associated with memory issues in Windows 11?
A: Common error messages include:
- "Not enough memory to complete this operation."
- "Out of memory."
- "The program cannot start because [program name] is missing from your computer. Try reinstalling the program."
- "Application error."
Q: Can I increase available memory without physically upgrading RAM?
A: While upgrading RAM is the most effective way to increase memory capacity, there are some techniques to optimize memory usage, such as closing unnecessary applications, disabling startup programs, and using memory optimization tools. However, these methods are temporary solutions and may not fully address the issue if the system is truly lacking RAM.
Q: How can I tell if a program is causing a memory leak?
A: Identifying memory leaks can be challenging. However, observing the "Memory" usage in Task Manager over time can provide clues. If a particular application consistently consumes more memory without releasing it, even when not actively used, it may be experiencing a leak.
Q: What are the risks of running with insufficient memory?
A: Insufficient memory can lead to:
- System instability: Frequent crashes, application errors, and slow performance can disrupt workflow and cause data loss.
- Security vulnerabilities: Memory leaks can create vulnerabilities that malicious software can exploit, potentially compromising system security.
- Reduced productivity: Slow performance and frequent crashes significantly impact productivity and can hinder work efficiency.
Conclusion
Memory constraints can significantly impact the functionality of Windows 11, leading to issues with opening shortcuts and other system performance problems. By understanding the underlying causes, implementing troubleshooting steps, and taking proactive measures to optimize memory usage, users can mitigate these challenges and enjoy a smoother, more efficient computing experience. While upgrading RAM is the ultimate solution for insufficient memory, optimizing existing resources and addressing potential memory leaks can significantly improve system performance and prevent these issues from recurring.
![[8 Ways] Open Windows 11 Memory Diagnostic Tool for Memory Test? - MiniTool](https://www.minitool.com/images/uploads/news/2022/03/open-windows-11-memory-diagnostic/open-windows-11-memory-diagnostic-1.png)
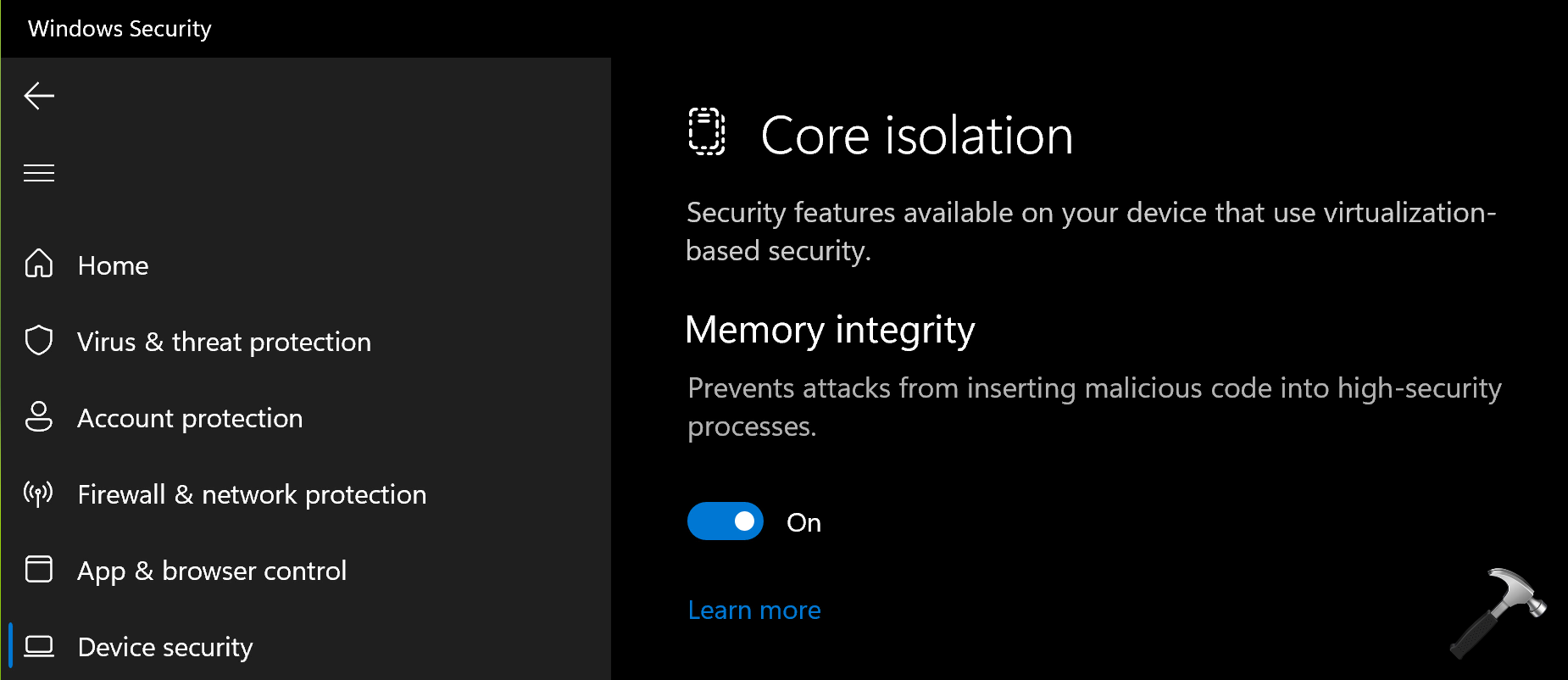
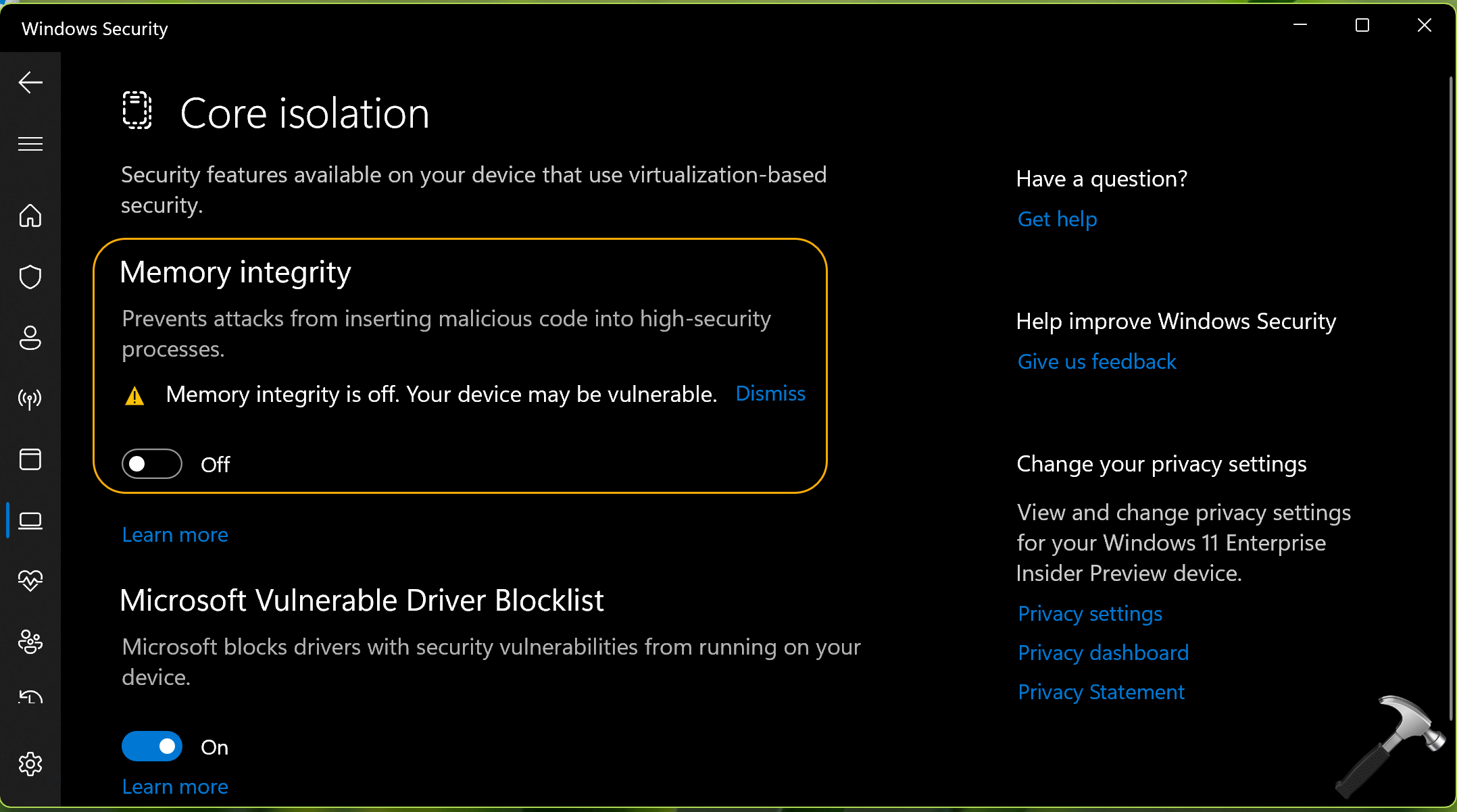





Closure
Thus, we hope this article has provided valuable insights into Navigating Memory Constraints in Windows 11: Understanding and Addressing Shortcut Opening Issues. We hope you find this article informative and beneficial. See you in our next article!