Navigating Compatibility: Understanding Windows 11’s Compatibility Mode
Related Articles: Navigating Compatibility: Understanding Windows 11’s Compatibility Mode
Introduction
With enthusiasm, let’s navigate through the intriguing topic related to Navigating Compatibility: Understanding Windows 11’s Compatibility Mode. Let’s weave interesting information and offer fresh perspectives to the readers.
Table of Content
Navigating Compatibility: Understanding Windows 11’s Compatibility Mode
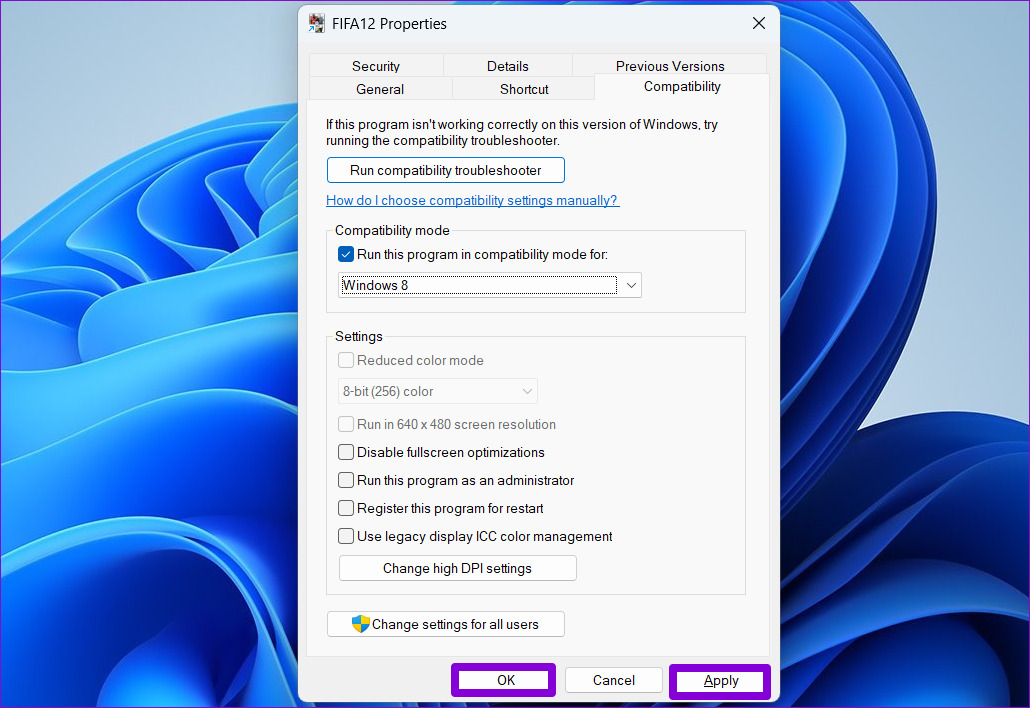
Windows 11, Microsoft’s latest operating system, boasts a range of improvements and new features. However, its transition from Windows 10 has presented challenges for some software developers and users. While Windows 11 strives for compatibility, certain applications designed for Windows 10 might not function as expected. This is where the concept of "compatibility mode" comes into play, allowing users to run applications designed for older operating systems within the Windows 11 environment.
Understanding Compatibility Mode
Compatibility mode is a mechanism that enables older applications, designed for previous Windows versions, to run on a newer operating system. This is achieved by emulating the environment of the intended operating system, effectively tricking the application into believing it is running on its intended platform.
How Compatibility Mode Works
When an application is run in compatibility mode, Windows 11 alters several settings to mimic the behavior of the targeted operating system. This can include:
- System Resource Allocation: Windows 11 adjusts how resources like memory and processing power are allocated to the application, ensuring it receives the appropriate amount for optimal performance.
- Graphical Rendering: The operating system modifies graphical settings, ensuring compatibility with the application’s visual elements and display requirements.
- System Files and Libraries: Compatibility mode may involve using older versions of system files or libraries that the application relies upon, effectively creating a virtual environment that replicates the intended operating system’s configuration.
- Security Settings: Windows 11 might adjust security settings to accommodate the application’s requirements and prevent compatibility issues arising from security restrictions.
Why Use Compatibility Mode?
There are several compelling reasons to utilize compatibility mode when encountering issues with applications designed for older Windows versions:
- Preserving Functionality: Compatibility mode ensures that applications continue to function as intended, even if they were not explicitly designed for Windows 11. This is crucial for users who rely on legacy applications for specific tasks or workflows.
- Minimizing Downtime: Instead of searching for alternative software or waiting for developers to release updated versions, compatibility mode allows users to continue using their existing applications without interruption. This is especially important for businesses that rely on specific applications for critical operations.
- Seamless Transition: As Windows 11 adoption progresses, compatibility mode provides a bridge between the old and new, allowing users to gradually transition to the latest operating system while maintaining access to their existing applications.
Enabling Compatibility Mode
Windows 11 provides several methods for enabling compatibility mode:
- Right-Click Menu: Right-click on the application’s executable file, select "Properties," navigate to the "Compatibility" tab, and check the box for "Run this program in compatibility mode for:" Choose the desired operating system from the dropdown menu.
- Windows Settings: Navigate to "Settings" > "Apps" > "Apps & features" and select the application you want to run in compatibility mode. Click on "Advanced options" and select "Compatibility" to access the compatibility settings.
- Troubleshooting: Windows 11’s built-in troubleshooter can automatically identify and fix compatibility issues with applications. This can be accessed through the "Settings" app or the "Control Panel."
Common Compatibility Issues and Solutions
While compatibility mode is a powerful tool, it might not always resolve all compatibility issues. Common issues include:
- Application Crashes: Applications might crash due to conflicts with Windows 11’s system files or libraries. In this case, try running the application in compatibility mode with different operating systems or using the troubleshooting tool.
- Graphical Glitches: Applications might display graphical glitches or artifacts, indicating an incompatibility with the latest graphics drivers. Update your graphics drivers to the latest versions or experiment with different compatibility settings.
- Performance Issues: Applications might experience performance degradation, particularly if they are resource-intensive. Adjust system settings, such as memory allocation or processor affinity, to optimize performance for the application.
Troubleshooting Tips
Here are some helpful tips for resolving compatibility issues:
- Check for Updates: Update the application to the latest version, as developers often address compatibility issues in new releases.
- Contact Developer: If compatibility issues persist, contact the software developer for support or guidance on running the application on Windows 11.
- Use Alternative Software: Consider using alternative software that provides similar functionality and is compatible with Windows 11.
- Virtual Machines: For complex compatibility issues, consider running the application within a virtual machine environment, such as VirtualBox or VMware Workstation. This allows you to create a virtualized environment with the intended operating system, isolating the application from potential conflicts with Windows 11.
Conclusion
Windows 11’s compatibility mode provides a valuable solution for ensuring that older applications can run seamlessly on the latest operating system. It bridges the gap between legacy software and the evolving technology landscape, allowing users to maintain access to critical applications while enjoying the benefits of the new operating system. By understanding compatibility mode’s functionalities and troubleshooting techniques, users can effectively navigate the transition to Windows 11 and ensure a smooth user experience.
FAQs
Q: Will all Windows 10 applications work on Windows 11?
A: While Windows 11 strives for compatibility, some applications designed for Windows 10 might not function as expected. Compatibility mode can often resolve these issues.
Q: What if compatibility mode doesn’t fix the issue?
A: If compatibility mode does not resolve the issue, consider updating the application to the latest version, contacting the developer for support, or using alternative software.
Q: Is it safe to run applications in compatibility mode?
A: Generally, running applications in compatibility mode is safe. However, it’s always advisable to download applications from trusted sources and keep your system updated with the latest security patches.
Q: Can I run Windows 10 applications in a virtual machine on Windows 11?
A: Yes, you can run Windows 10 applications within a virtual machine environment, such as VirtualBox or VMware Workstation. This provides a dedicated environment for the application, isolating it from potential conflicts with Windows 11.
Q: Does compatibility mode impact performance?
A: Compatibility mode might slightly affect performance, especially for resource-intensive applications. However, Windows 11 optimizes the process, minimizing performance impact.
Q: Can I use compatibility mode with all older operating systems?
A: Windows 11’s compatibility mode supports a range of older operating systems, including Windows XP, Windows Vista, and Windows 7. However, support for specific operating systems might vary depending on the application and its requirements.



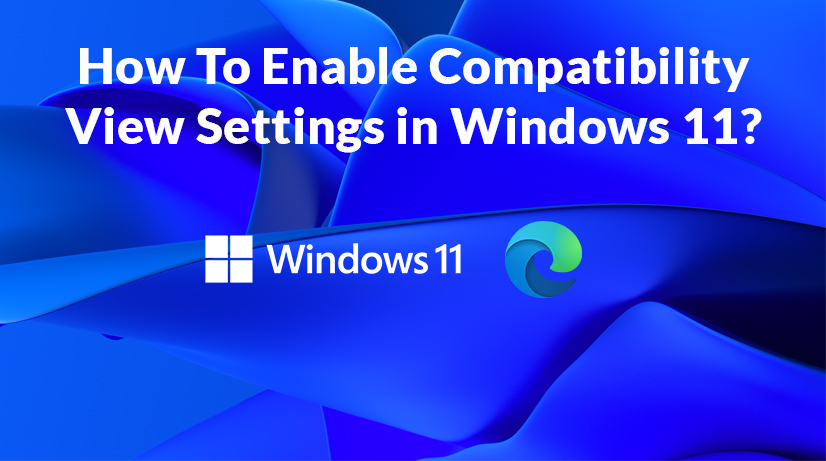

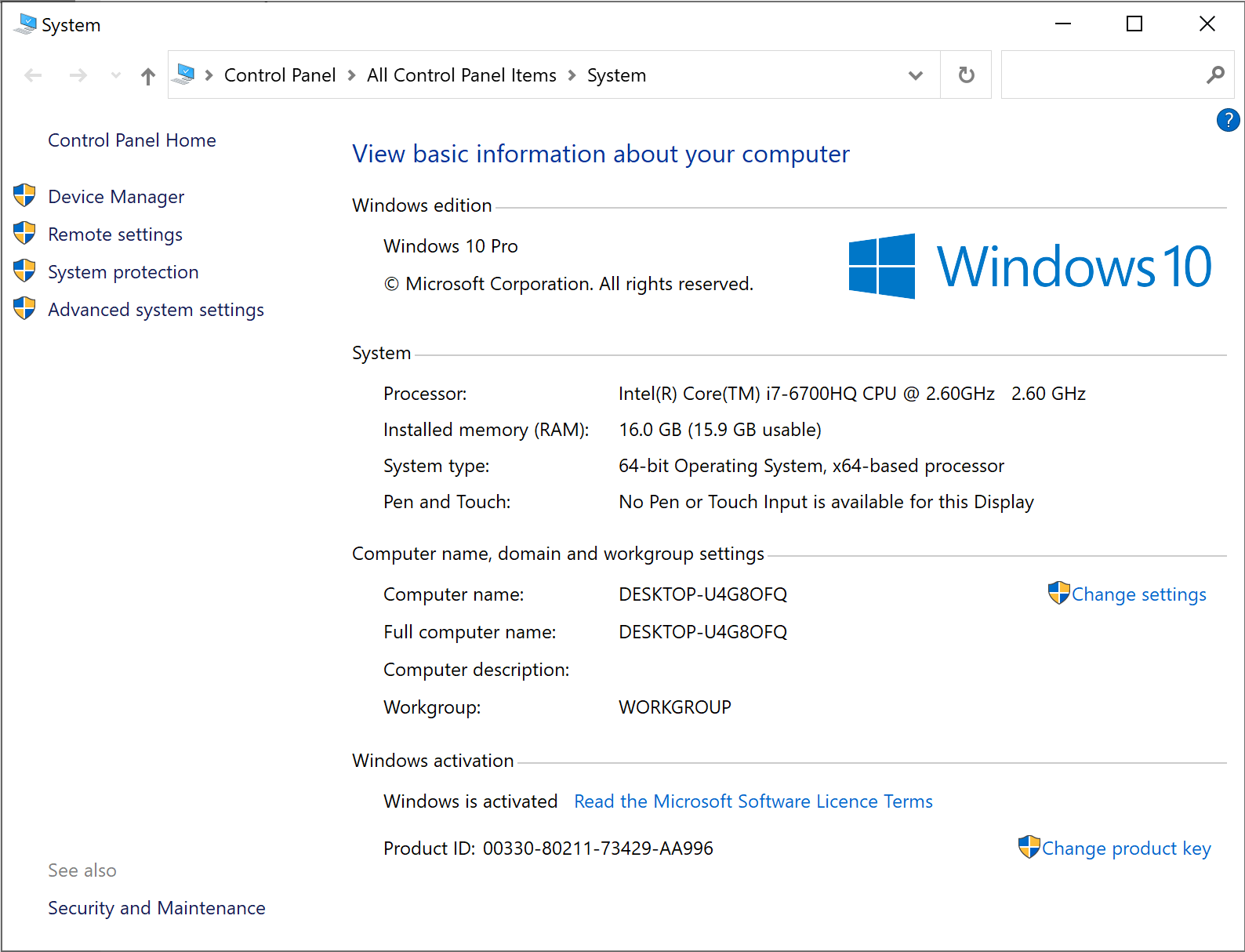
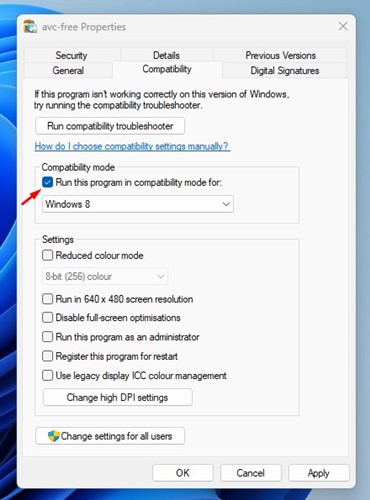

Closure
Thus, we hope this article has provided valuable insights into Navigating Compatibility: Understanding Windows 11’s Compatibility Mode. We thank you for taking the time to read this article. See you in our next article!