Maximizing Productivity with Windows 11 Pro: The Power of Multitasking
Related Articles: Maximizing Productivity with Windows 11 Pro: The Power of Multitasking
Introduction
With enthusiasm, let’s navigate through the intriguing topic related to Maximizing Productivity with Windows 11 Pro: The Power of Multitasking. Let’s weave interesting information and offer fresh perspectives to the readers.
Table of Content
Maximizing Productivity with Windows 11 Pro: The Power of Multitasking
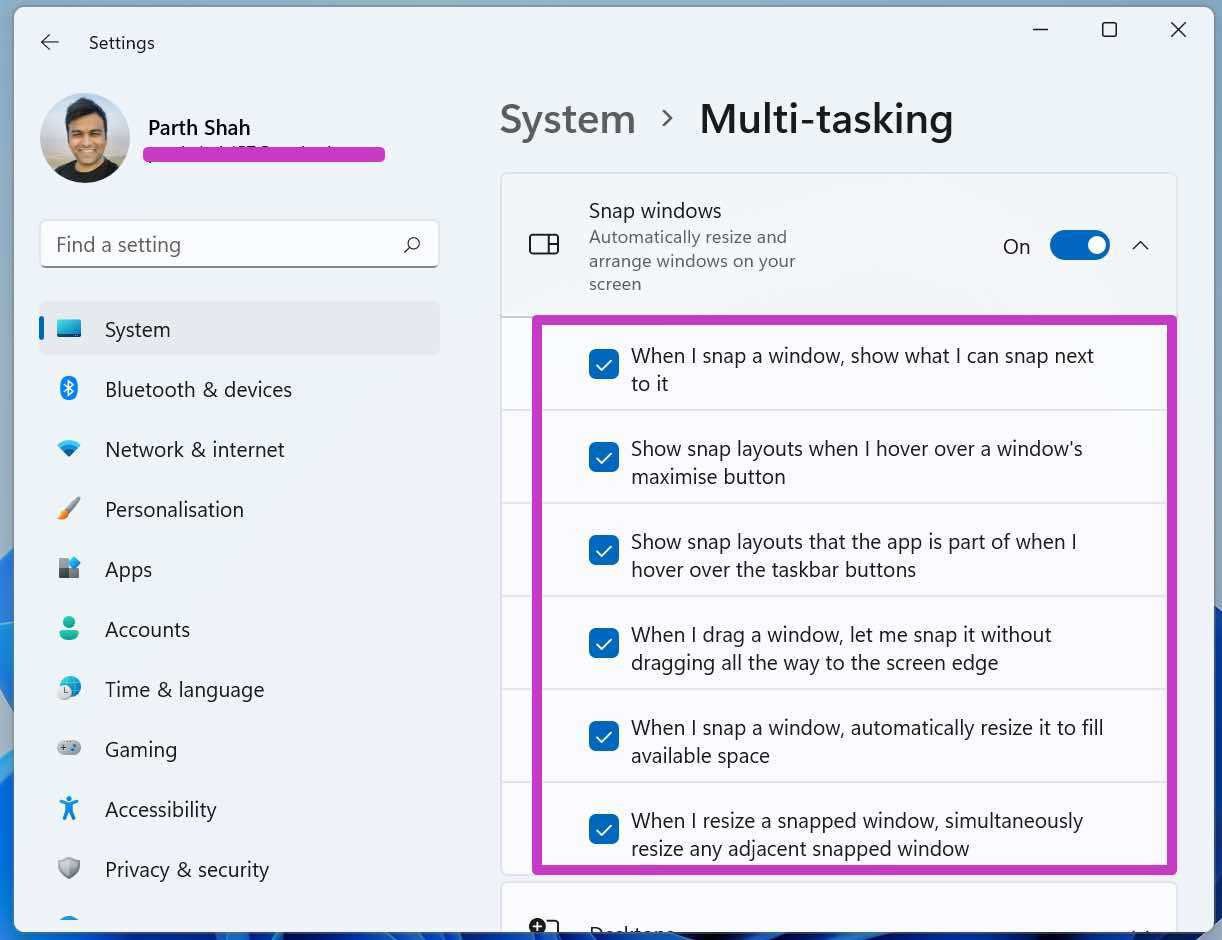
Windows 11 Pro, the latest iteration of Microsoft’s flagship operating system, introduces a suite of features designed to enhance user productivity, particularly in the realm of multitasking. Among these features, the ability to arrange windows side-by-side, known as "Snap Layouts," is a powerful tool that allows users to efficiently manage multiple applications simultaneously. This article delves into the intricacies of Snap Layouts in Windows 11 Pro, exploring its functionalities, benefits, and best practices.
Understanding Snap Layouts: A Foundation for Enhanced Multitasking
Snap Layouts, a core component of Windows 11 Pro’s user interface, empowers users to arrange windows in a highly organized and visually appealing manner. This functionality is particularly valuable for users who regularly work with multiple applications, such as developers, designers, writers, or anyone involved in data analysis.
The primary benefit of Snap Layouts lies in its ability to optimize screen space. By arranging windows side-by-side, users can access and interact with multiple applications simultaneously, eliminating the need to constantly switch between them. This streamlined workflow significantly improves efficiency and reduces time spent navigating between applications.
Unlocking the Potential of Snap Layouts: A Practical Guide
Windows 11 Pro offers a variety of ways to utilize Snap Layouts, catering to different user preferences and workflows. Here’s a breakdown of the key methods:
-
Manual Snapping: The most intuitive method involves manually dragging a window to the edge of the screen. As the window approaches the edge, a series of visual cues appear, indicating the available snapping options. These options include snapping the window to the left or right half of the screen, or to a specific quadrant.
-
Snap Groups: This feature allows users to save and recall specific window arrangements. By selecting a group of windows and snapping them together, users can create a customized layout that can be easily accessed later. This functionality is particularly useful for repetitive tasks or workflows that involve using the same set of applications.
-
Snap Assist: When a window is snapped to one side of the screen, Snap Assist automatically suggests other applications to fill the remaining space. This feature streamlines the process of arranging multiple windows, allowing users to quickly and effortlessly create a multi-window environment.
Beyond Visual Organization: The Advantages of Side-by-Side Windows
The benefits of using Snap Layouts extend beyond mere visual organization. Here’s a closer look at the advantages it offers:
-
Enhanced Productivity: By eliminating the need to constantly switch between applications, Snap Layouts significantly enhance user productivity. This allows users to focus on the task at hand, reducing distractions and improving overall efficiency.
-
Improved Workflow: Snap Layouts create a more organized and streamlined workflow, particularly for tasks involving multiple applications. This is especially beneficial for professionals who rely heavily on multitasking, such as designers, developers, or data analysts.
-
Reduced Cognitive Load: The constant switching between applications can lead to cognitive overload, diminishing focus and efficiency. By presenting all relevant information within a single view, Snap Layouts reduce cognitive load, allowing users to concentrate more effectively.
-
Enhanced Collaboration: Snap Layouts can facilitate seamless collaboration by allowing users to share their screen with colleagues while simultaneously viewing other relevant documents or applications. This creates a more interactive and productive collaborative environment.
Exploring the Nuances: Addressing Common Queries
The implementation of Snap Layouts in Windows 11 Pro has sparked several questions among users. Let’s address some common queries:
Q: Can I use Snap Layouts with multiple monitors?
A: Yes, Snap Layouts are fully compatible with multi-monitor setups. Users can arrange windows side-by-side across multiple monitors, maximizing their available screen space.
Q: What types of applications can be snapped?
A: Most applications, including native Windows applications and third-party software, can be snapped using Snap Layouts. However, some applications may have limitations or require specific settings to be fully compatible with the feature.
Q: Can I customize the size of snapped windows?
A: While Snap Layouts primarily focus on dividing the screen into predefined sections, users can manually adjust the size of snapped windows by dragging their borders. This allows for greater flexibility in customizing the arrangement of windows.
Q: How can I access saved Snap Groups?
A: Saved Snap Groups can be accessed through the taskbar. Hovering over a minimized window in the taskbar will reveal a preview of the corresponding Snap Group. Clicking on the preview will restore the group to its saved configuration.
Mastering the Art of Multitasking: Tips and Best Practices
To fully leverage the power of Snap Layouts in Windows 11 Pro, consider these tips and best practices:
-
Experiment with Different Layouts: Explore various Snap Layout configurations to find the most efficient arrangement for your specific workflow.
-
Utilize Snap Assist: Embrace Snap Assist to streamline the process of arranging multiple windows, allowing for a more efficient and intuitive multi-window experience.
-
Organize Your Applications: Prioritize the applications you use most frequently and place them in easily accessible locations on your taskbar.
-
Customize Keyboard Shortcuts: Assign keyboard shortcuts to frequently used Snap Layout commands for quicker and more efficient window arrangement.
-
Leverage Snap Groups for Repetitive Tasks: Save Snap Groups for frequently used workflows to streamline repetitive tasks and optimize productivity.
Conclusion: Empowering Productivity Through Organized Multitasking
Windows 11 Pro’s Snap Layouts feature represents a significant advancement in multitasking capabilities, empowering users to manage multiple applications efficiently and effectively. By leveraging the power of side-by-side window arrangement, users can unlock new levels of productivity, streamline workflows, and enhance their overall digital experience. The intuitive nature of Snap Layouts, combined with its adaptability and versatility, makes it an invaluable tool for professionals and casual users alike, ensuring a more organized and productive digital environment.







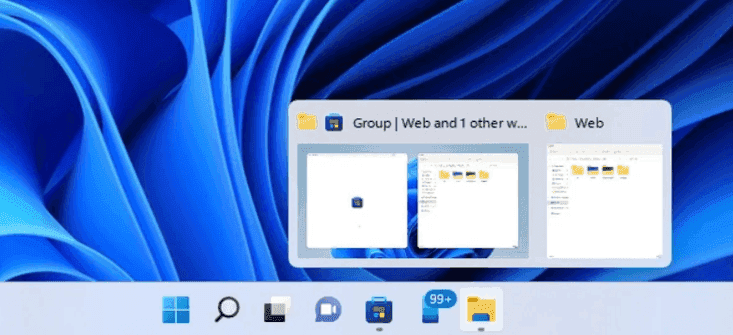
Closure
Thus, we hope this article has provided valuable insights into Maximizing Productivity with Windows 11 Pro: The Power of Multitasking. We hope you find this article informative and beneficial. See you in our next article!