Maximizing Efficiency: A Guide to Windows 11 Productivity Enhancements
Related Articles: Maximizing Efficiency: A Guide to Windows 11 Productivity Enhancements
Introduction
In this auspicious occasion, we are delighted to delve into the intriguing topic related to Maximizing Efficiency: A Guide to Windows 11 Productivity Enhancements. Let’s weave interesting information and offer fresh perspectives to the readers.
Table of Content
Maximizing Efficiency: A Guide to Windows 11 Productivity Enhancements

Windows 11, the latest iteration of Microsoft’s operating system, introduces a suite of features designed to streamline workflows and enhance user productivity. This article explores key productivity tips and strategies within the Windows 11 environment, providing users with a comprehensive guide to maximizing efficiency.
1. Taskbar Enhancements: Streamlining Access and Organization
The Windows 11 taskbar has undergone significant changes, offering improved organization and accessibility.
- Taskbar Alignment: The taskbar can now be positioned at the top, bottom, or either side of the screen, enabling users to customize their workspace based on individual preferences and ergonomic considerations.
- Pinned Applications: Pinning frequently used applications to the taskbar provides quick and convenient access, minimizing time spent searching through menus.
- Taskbar Icon Grouping: The taskbar automatically groups similar icons, reducing visual clutter and simplifying navigation. Hovering over a group reveals its individual components, allowing for efficient selection.
- Quick Access to Widgets: The dedicated "Widgets" section on the taskbar provides real-time information and quick access to frequently used tools, such as weather updates, news feeds, and calendar reminders.
2. Snap Assist and Layouts: Multitasking Made Effortless
Windows 11 incorporates powerful multitasking tools that optimize screen space and enhance productivity.
- Snap Assist: This feature automatically suggests layout options when a window is dragged to the edge of the screen. Users can effortlessly create side-by-side, top-bottom, or quadrant arrangements, facilitating efficient multi-window workflows.
- Predefined Layouts: Windows 11 offers pre-configured layouts for various tasks, such as document editing with reference material, video conferencing with presentation slides, or code development with multiple project files. These layouts simplify the process of arranging windows, ensuring optimal screen utilization.
- Virtual Desktops: Users can create multiple virtual desktops, each serving as a distinct workspace for different tasks or projects. This feature allows for seamless transitions between workspaces without the need to minimize or close applications.
3. Focus Assist: Minimizing Distractions and Enhancing Concentration
Focus Assist is a powerful tool that helps users minimize distractions and maintain focus on their work.
- Automatic Rules: Focus Assist can be configured to automatically activate during specific hours or when certain applications are running, ensuring uninterrupted work sessions.
- Customizable Settings: Users can define which notifications are allowed during Focus Assist mode, selectively blocking distractions while permitting important alerts.
- Prioritized Contacts: Focus Assist can be configured to allow notifications from specific contacts, ensuring that critical communications are not missed while maintaining a distraction-free environment.
4. Improved Search Functionality: Finding Information Quickly
Windows 11 features a revamped search bar that enhances the efficiency of information retrieval.
- Integrated Search: The search bar is seamlessly integrated into the taskbar, providing quick and easy access to system settings, files, applications, and web content.
- Contextual Search: The search function analyzes the user’s context, providing relevant results based on the currently open applications, files, and websites.
- Advanced Filters: Users can refine their search results using advanced filters, such as file type, date modified, or specific keywords, ensuring precise and efficient information retrieval.
5. Enhanced File Explorer: Navigating and Managing Files with Ease
The File Explorer in Windows 11 has been refined to provide a more intuitive and user-friendly experience.
- Ribbon Interface: The familiar ribbon interface provides quick access to common file management tasks, including copy, paste, move, delete, and rename.
- Tabbed Browsing: Similar to web browsers, File Explorer now supports tabbed browsing, allowing users to navigate multiple folders simultaneously without the need to open separate windows.
- Improved Navigation Pane: The navigation pane has been redesigned to provide a more intuitive and organized view of folders and drives, enabling users to quickly locate desired files.
6. Microsoft Edge Integration: Seamless Web Browsing and Productivity Tools
Windows 11 seamlessly integrates with Microsoft Edge, the company’s web browser, offering a range of productivity features.
- Vertical Tabs: Edge’s vertical tabs provide a more organized and efficient browsing experience, allowing users to easily manage multiple tabs without sacrificing valuable screen space.
- Collections: Edge Collections allow users to organize web pages, images, and other content into curated lists for easy access and reference.
- Microsoft 365 Integration: Edge integrates with Microsoft 365 services, such as OneDrive and Microsoft Teams, enabling seamless collaboration and document sharing.
7. Windows Subsystem for Android: Expanding Functionality and Access
Windows 11 introduces the Windows Subsystem for Android, allowing users to run Android applications directly within the Windows environment.
- Expanded Functionality: This feature opens up a wide range of Android apps and services to Windows users, expanding the functionality and usability of the operating system.
- Cross-Platform Compatibility: Android apps can interact with Windows applications and features, enabling seamless integration and cross-platform workflows.
- Increased Productivity: Android apps can enhance productivity in various areas, such as note-taking, task management, and communication, providing users with a broader range of tools to choose from.
8. Accessibility Features: Catering to Diverse User Needs
Windows 11 places a strong emphasis on accessibility, offering a range of features that cater to diverse user needs.
- Narrator: Narrator provides comprehensive screen reading functionality, enabling users with visual impairments to navigate and interact with the operating system.
- Magnifier: The Magnifier tool allows users to enlarge portions of the screen, providing a clearer view of text and images.
- On-Screen Keyboard: The on-screen keyboard provides a virtual keyboard for users who have difficulty using a physical keyboard.
- High Contrast Mode: High contrast mode enhances the visibility of text and images by using a stark color scheme, improving readability for users with visual impairments.
9. Windows Updates: Ensuring Security and Performance
Windows 11 automatically updates in the background, ensuring that users have access to the latest security patches and feature enhancements.
- Improved Security: Regular updates address security vulnerabilities, protecting users from malware and other threats.
- Enhanced Performance: Updates often include performance optimizations, improving system responsiveness and overall efficiency.
- New Features: Windows updates introduce new features and functionality, expanding the capabilities of the operating system.
10. Personalization and Customization: Tailoring Windows 11 to Individual Preferences
Windows 11 offers extensive personalization options, allowing users to tailor the operating system to their specific needs and preferences.
- Themes: Users can choose from a variety of themes, including light, dark, and custom options, to personalize the visual appearance of the operating system.
- Start Menu Customization: The Start menu can be customized to display frequently used applications, pinned files, and recently accessed documents.
- Desktop Backgrounds: Users can set custom desktop backgrounds, including personal images or pre-installed options, to personalize their workspace.
- Sound Settings: Sound settings can be adjusted to personalize the user experience, including volume levels, notification sounds, and system sounds.
FAQs: Addressing Common Queries Regarding Windows 11 Productivity Tips
Q: How can I improve my typing speed in Windows 11?
A: Windows 11 includes the built-in "Touch Keyboard" which offers a variety of customization options. Users can adjust the keyboard layout, key size, and even enable a floating keyboard for greater flexibility. Additionally, there are numerous third-party typing tutor applications available that can help users improve their typing skills.
Q: What are some effective ways to manage multiple open windows in Windows 11?
A: Windows 11’s "Snap Assist" and "Virtual Desktops" features are designed specifically for efficient multitasking. Snap Assist automatically suggests window arrangements, while virtual desktops allow users to create separate workspaces for different tasks. These features, combined with the ability to pin frequently used applications to the taskbar, provide a comprehensive solution for managing multiple open windows.
Q: How can I ensure that Windows 11 is running smoothly and efficiently?
A: Regularly running system maintenance tasks, such as disk cleanup and defragmentation, can help optimize system performance. Additionally, users should ensure that their hardware meets the minimum system requirements for Windows 11 and keep their drivers updated to ensure optimal compatibility.
Q: Are there any tips for using the "Widgets" feature in Windows 11 effectively?
A: The "Widgets" feature provides quick access to real-time information and frequently used tools. Users can customize the widget panel to display the information most relevant to their needs. Additionally, the "Widgets" feature can be used to set reminders, check weather updates, and access news feeds, streamlining workflows and enhancing productivity.
Conclusion:
Windows 11 offers a comprehensive suite of features designed to empower users to achieve maximum productivity. By leveraging the taskbar enhancements, multitasking tools, Focus Assist, improved search functionality, enhanced File Explorer, Microsoft Edge integration, Windows Subsystem for Android, accessibility features, Windows updates, and personalization options, users can streamline their workflows, minimize distractions, and maximize their efficiency. Embracing these productivity tips and strategies can transform the Windows 11 experience into a powerful tool for achieving personal and professional goals.
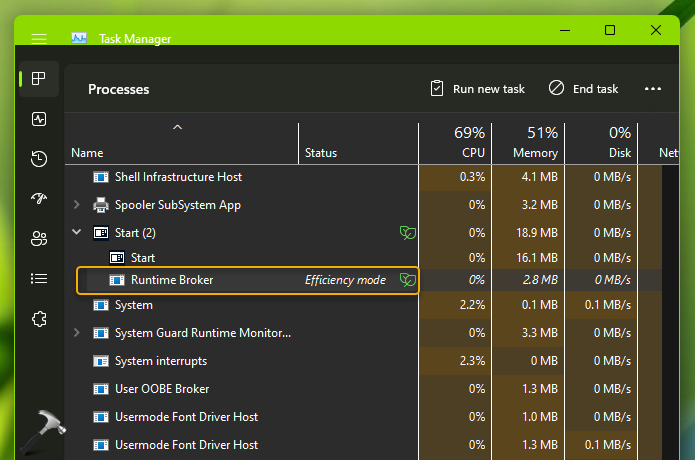
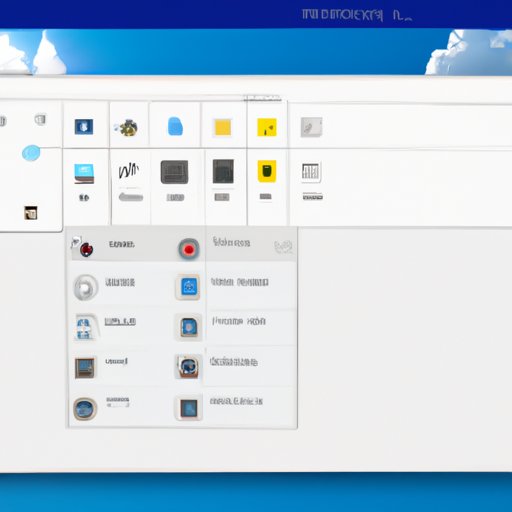
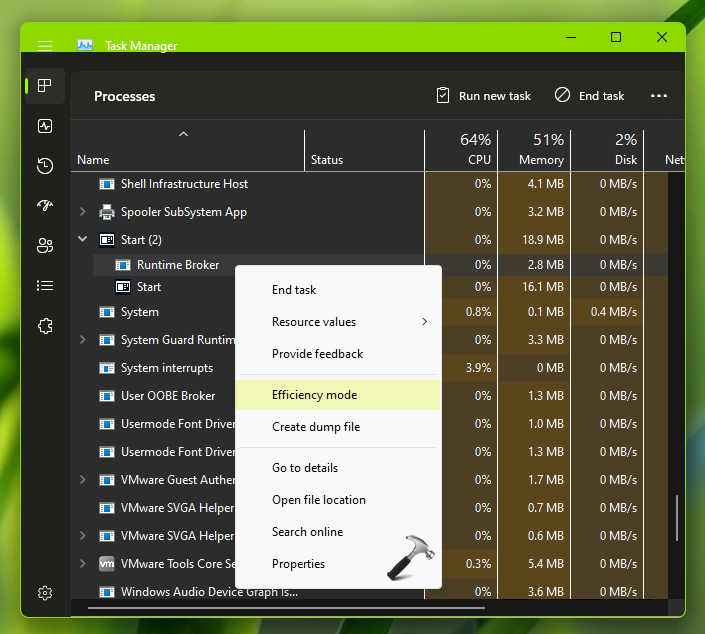


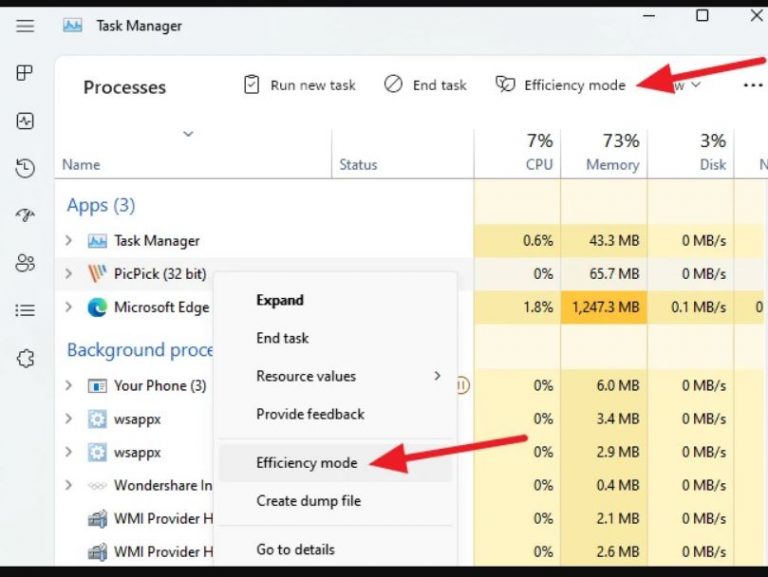


Closure
Thus, we hope this article has provided valuable insights into Maximizing Efficiency: A Guide to Windows 11 Productivity Enhancements. We hope you find this article informative and beneficial. See you in our next article!