Mastering Windows 11: A Comprehensive Guide to Post-Installation Optimization
Related Articles: Mastering Windows 11: A Comprehensive Guide to Post-Installation Optimization
Introduction
With enthusiasm, let’s navigate through the intriguing topic related to Mastering Windows 11: A Comprehensive Guide to Post-Installation Optimization. Let’s weave interesting information and offer fresh perspectives to the readers.
Table of Content
Mastering Windows 11: A Comprehensive Guide to Post-Installation Optimization
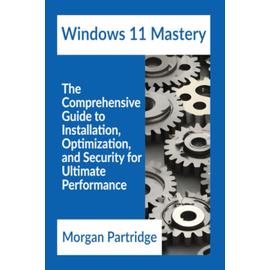
Freshly installed, Windows 11 promises a streamlined and modern user experience. However, unlocking its full potential necessitates a deeper dive into its settings and functionalities. This article provides a comprehensive guide to optimizing your Windows 11 installation, enhancing performance, security, and overall user experience.
1. Personalization: Tailoring Windows to Your Preferences
Windows 11 offers extensive customization options, allowing users to tailor the operating system to their specific needs and aesthetic preferences.
- Theme and Appearance: Explore the "Personalization" settings to customize the system’s theme, accent color, and background. Choose from pre-defined themes or create your own. Consider adjusting the system’s font size and scaling for optimal readability.
- Start Menu and Taskbar: The Start menu and taskbar are pivotal elements of the Windows 11 interface. Customize their layout, pinning frequently used applications, and adjusting their behavior.
- Desktop Icons: Manage the icons displayed on your desktop, removing clutter and improving visual clarity.
2. Security and Privacy: Protecting Your Digital Footprint
Ensuring the security and privacy of your data is paramount. Windows 11 offers robust features for safeguarding your system.
- Windows Security: This built-in security suite provides comprehensive protection against malware, viruses, and other threats. Regularly scan for threats and update security definitions.
- Firewall: The Windows Firewall acts as a barrier between your system and the internet, blocking unauthorized access. Ensure it is enabled and configured appropriately.
- Privacy Settings: Windows 11 offers granular control over data collection and usage. Review and adjust privacy settings in the "Privacy & security" section, limiting access to sensitive information.
- Account Security: Enable two-factor authentication for your Microsoft account, adding an extra layer of protection against unauthorized access.
3. Performance Optimization: Maximizing System Resources
Windows 11 is designed for efficiency, but further optimization can enhance its responsiveness and speed.
- Storage Management: Regularly clear temporary files, uninstall unnecessary programs, and manage your storage space effectively. Consider using a storage optimization tool for automated cleanup.
- Startup Programs: Minimize the number of programs that launch automatically at startup, reducing boot times and improving system performance.
- Visual Effects: While visually appealing, some visual effects can impact system performance. Adjust the "Adjust the appearance and performance of Windows" settings to balance visual aesthetics with performance.
- Power Management: Optimize power settings for optimal battery life or maximum performance based on your usage patterns.
4. Productivity Enhancement: Streamlining Workflows
Windows 11 offers a plethora of features that enhance productivity and streamline workflows.
- Task Manager: Monitor system resources, identify resource-intensive processes, and manage running applications effectively.
- Virtual Desktops: Create and manage multiple virtual desktops, separating workspaces and organizing open applications.
- Snap Layouts: Quickly arrange windows on your screen using predefined layouts for efficient multitasking.
- Focus Assist: Minimize distractions by silencing notifications and reducing visual clutter when focused on a specific task.
5. Exploring Windows Features: Unlocking Hidden Potential
Windows 11 is packed with hidden gems and lesser-known features that can significantly enhance your experience.
- Windows Sandbox: This isolated environment allows you to run untrusted software without affecting your main system.
- Windows Subsystem for Linux (WSL): Run Linux applications directly on Windows, providing access to a wider range of tools and utilities.
- Windows Terminal: A powerful command-line interface that supports multiple tabs, panes, and custom themes.
- Windows Ink Workspace: Leverage the power of digital ink for drawing, annotation, and handwriting input.
6. Troubleshooting and Support: Resolving Issues and Seeking Assistance
Even with optimal settings, issues may arise. Windows 11 provides tools and resources for troubleshooting and seeking support.
- Event Viewer: Analyze system events and error logs to identify potential problems and pinpoint causes.
- System Restore: Revert your system to a previous state if recent changes have caused issues.
- Windows Update: Keep your system up-to-date with the latest updates and security patches.
- Microsoft Support: Access official Microsoft support resources for troubleshooting guides, FAQs, and contact information.
FAQs
Q: How do I customize the Start menu in Windows 11?
A: Right-click the Start button and select "Settings." Navigate to "Personalization" > "Start" and adjust settings like "Show recently opened items," "Show recommended apps," and "Show recently added apps."
Q: What are the best ways to optimize Windows 11 performance?
A: Consider disabling unnecessary startup programs, managing storage space, adjusting visual effects, and optimizing power settings. Regularly clear temporary files and uninstall unused applications.
Q: How can I enhance my privacy in Windows 11?
A: Access the "Privacy & security" settings and review permissions for various apps and features. Limit data collection by disabling unnecessary tracking and location services.
Q: How do I use Windows Sandbox?
A: Open the "Start" menu and search for "Windows Sandbox." Enable it in the "Turn Windows features on or off" settings. Once activated, you can run untrusted applications in a secure, isolated environment.
Q: How can I use Windows Subsystem for Linux (WSL)?
A: Enable WSL in the "Turn Windows features on or off" settings. Install your preferred Linux distribution from the Microsoft Store. Once installed, access the Linux environment through the Windows Terminal.
Conclusion
Mastering Windows 11 requires a proactive approach to customization, security, and performance optimization. By leveraging the comprehensive features and tools provided, users can create a personalized and efficient computing experience. From customizing the Start menu to managing privacy settings and enhancing productivity, the tips outlined in this guide provide a roadmap for unlocking the full potential of Windows 11. Remember, continuous exploration and adaptation are key to maximizing the benefits of this modern operating system.








Closure
Thus, we hope this article has provided valuable insights into Mastering Windows 11: A Comprehensive Guide to Post-Installation Optimization. We hope you find this article informative and beneficial. See you in our next article!