Maintaining a Healthy Windows 11 Ecosystem: Repair and Update Strategies
Related Articles: Maintaining a Healthy Windows 11 Ecosystem: Repair and Update Strategies
Introduction
In this auspicious occasion, we are delighted to delve into the intriguing topic related to Maintaining a Healthy Windows 11 Ecosystem: Repair and Update Strategies. Let’s weave interesting information and offer fresh perspectives to the readers.
Table of Content
Maintaining a Healthy Windows 11 Ecosystem: Repair and Update Strategies
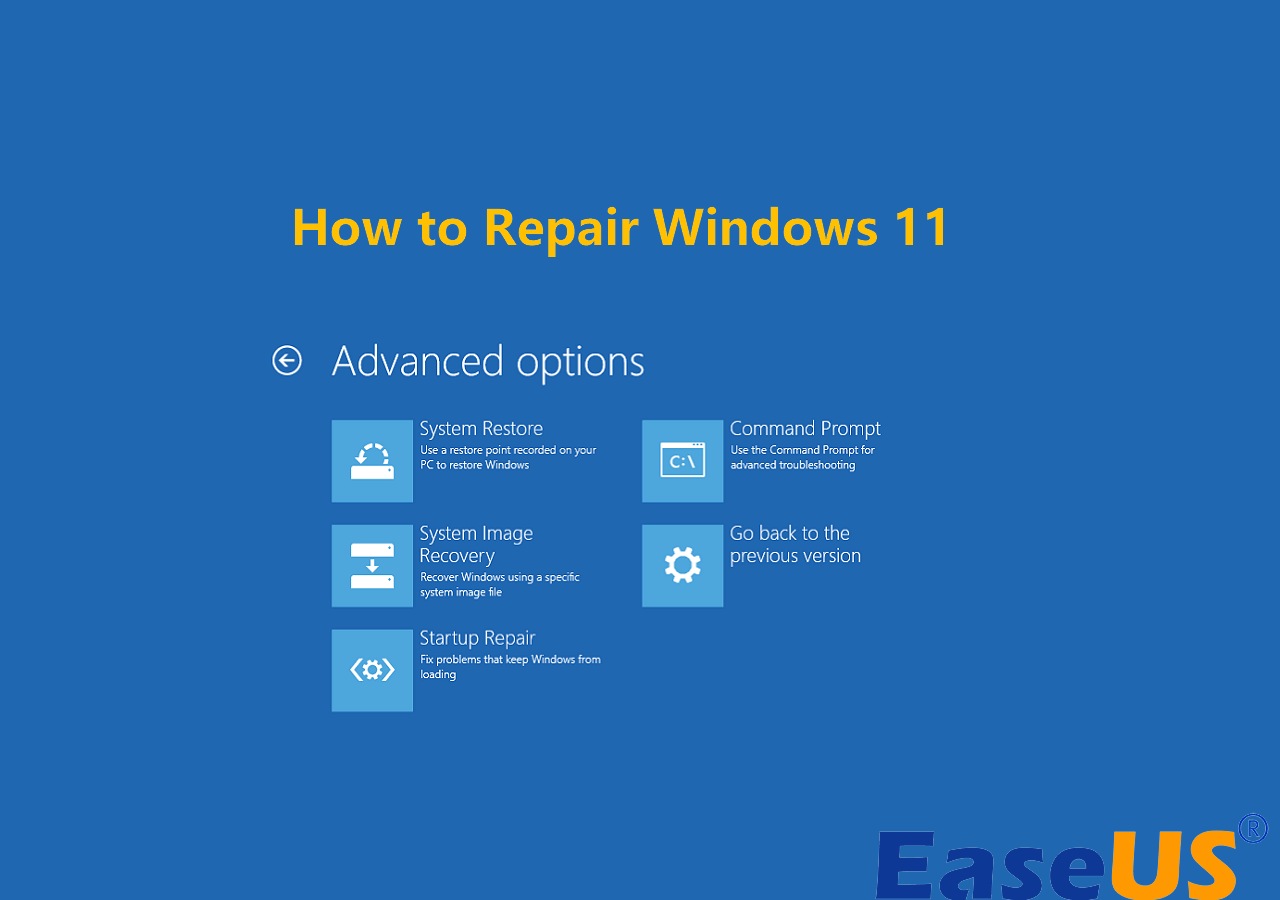
Windows 11, like any complex software system, requires regular maintenance to ensure optimal performance, security, and stability. This maintenance encompasses two key aspects: repair and update. While they may seem distinct, they are intertwined, contributing to a robust and efficient computing experience.
Repairing Windows 11: Addressing Issues and Restoring Stability
Repairing Windows 11 refers to the process of addressing specific problems that arise within the operating system. These problems can manifest in various ways, ranging from minor performance hiccups to critical system failures.
Common Windows 11 Repair Scenarios:
- Software Conflicts: Incompatible applications or outdated drivers can lead to system instability, crashes, and errors.
- System File Corruption: Critical system files may become corrupted due to malware infections, hardware failures, or improper shutdowns.
- Registry Issues: The Windows registry, a database storing system settings, can become cluttered or corrupted, affecting system performance and functionality.
- Boot Errors: Errors during the boot process can prevent Windows from starting correctly, rendering the system unusable.
Repairing Windows 11: Available Tools and Techniques
Windows 11 offers a range of built-in tools and techniques to address these issues:
- System File Checker (SFC): This utility scans for and repairs corrupted system files, restoring their integrity.
- Deployment Image Servicing and Management (DISM): This tool repairs the Windows image, addressing issues that may prevent system updates or installations.
- Startup Repair: This automatic repair tool attempts to diagnose and fix issues that prevent Windows from starting normally.
- Safe Mode: This diagnostic mode allows access to essential system functions while disabling potentially problematic drivers and applications, facilitating troubleshooting.
- Reinstallation: In extreme cases, a clean reinstallation of Windows 11 may be necessary to resolve persistent issues and ensure a fresh, stable system.
Updating Windows 11: Enhancing Functionality and Security
Updating Windows 11 is a critical aspect of maintaining a secure and functional system. Updates provide crucial security patches, bug fixes, performance enhancements, and new features.
Benefits of Updating Windows 11:
- Security Patches: Updates include security patches that address vulnerabilities, protecting the system from malware and cyberattacks.
- Bug Fixes: Updates resolve known bugs and issues, improving system stability and reliability.
- Performance Enhancements: Updates often include performance optimizations, improving system speed and responsiveness.
- New Features: Updates may introduce new features and functionalities, expanding the capabilities of Windows 11.
- Driver Updates: Updates may include driver updates for hardware components, enhancing compatibility and performance.
Types of Windows 11 Updates:
- Feature Updates: These updates introduce major new features, system improvements, and design changes.
- Quality Updates: These updates focus on security patches, bug fixes, and performance enhancements.
- Cumulative Updates: These updates combine security patches, bug fixes, and other improvements into a single package.
Managing Windows 11 Updates:
- Automatic Updates: Windows 11 automatically downloads and installs updates in the background, ensuring timely security and stability improvements.
- Manual Updates: Users can manually check for and install updates through the Windows Update settings.
- Update Scheduling: Users can schedule updates to be installed at specific times, minimizing disruption to their workflow.
Understanding Windows 11 Update Terminology:
- Feature Update: A significant update that introduces new features, functionality, and design changes to the operating system.
- Quality Update: A smaller update that primarily focuses on security patches, bug fixes, and performance improvements.
- Cumulative Update: An update that combines security patches, bug fixes, and other improvements into a single package.
- Service Pack: A large update that includes a collection of updates, bug fixes, and new features.
- Driver Update: An update that provides the latest software for a specific hardware component, such as a graphics card or network adapter.
FAQs Regarding Windows 11 Repair and Update
Q: How often should I update Windows 11?
A: Windows 11 automatically downloads and installs updates in the background. However, it is recommended to check for updates regularly, at least once a month, to ensure you have the latest security patches and bug fixes.
Q: What should I do if Windows 11 is running slowly?
A: Start by running a system file check (SFC) and a DISM scan to repair any corrupted system files. You can also try restarting your computer and clearing your browser cache. If the issue persists, consider running a clean boot to identify any conflicting applications or drivers.
Q: What should I do if I can’t start Windows 11?
A: If you cannot start Windows 11, try using the Startup Repair tool from the Windows Recovery Environment. If this fails, you can try booting into Safe Mode to troubleshoot the issue. If all else fails, you may need to perform a clean reinstallation of Windows 11.
Q: What happens if I skip a Windows 11 update?
A: Skipping updates can leave your system vulnerable to security threats and bugs. It is essential to keep your system updated to ensure the best possible performance, security, and stability.
Q: How can I prevent Windows 11 updates from interrupting my work?
A: Windows 11 allows you to schedule updates to install at specific times, minimizing disruption to your workflow. You can also temporarily pause updates for a limited time.
Q: What should I do if I experience problems after updating Windows 11?
A: If you encounter issues after updating Windows 11, you can try restarting your computer or rolling back the update. You can also check the Windows Update history for any error messages and search for solutions online.
Tips for Repairing and Updating Windows 11
- Backup your data: Before performing any major repair or update, ensure you have a backup of your important data to protect against any data loss.
- Disable antivirus temporarily: If you encounter issues during an update, temporarily disabling your antivirus software may resolve the problem.
- Check for compatibility: Before installing a new application or driver, ensure it is compatible with Windows 11.
- Use reputable sources: Download software and drivers only from trusted sources to avoid malware infections.
- Keep your system clean: Regularly clean your system of unnecessary files and programs to improve performance and stability.
- Run regular scans: Scan your system for malware regularly to prevent infections and ensure system security.
Conclusion
Repairing and updating Windows 11 are essential for maintaining a healthy and secure computing environment. By understanding the various tools and techniques available, users can proactively address system issues, enhance performance, and protect their systems from security threats. Regular maintenance ensures a smooth and efficient Windows 11 experience, maximizing productivity and minimizing downtime.
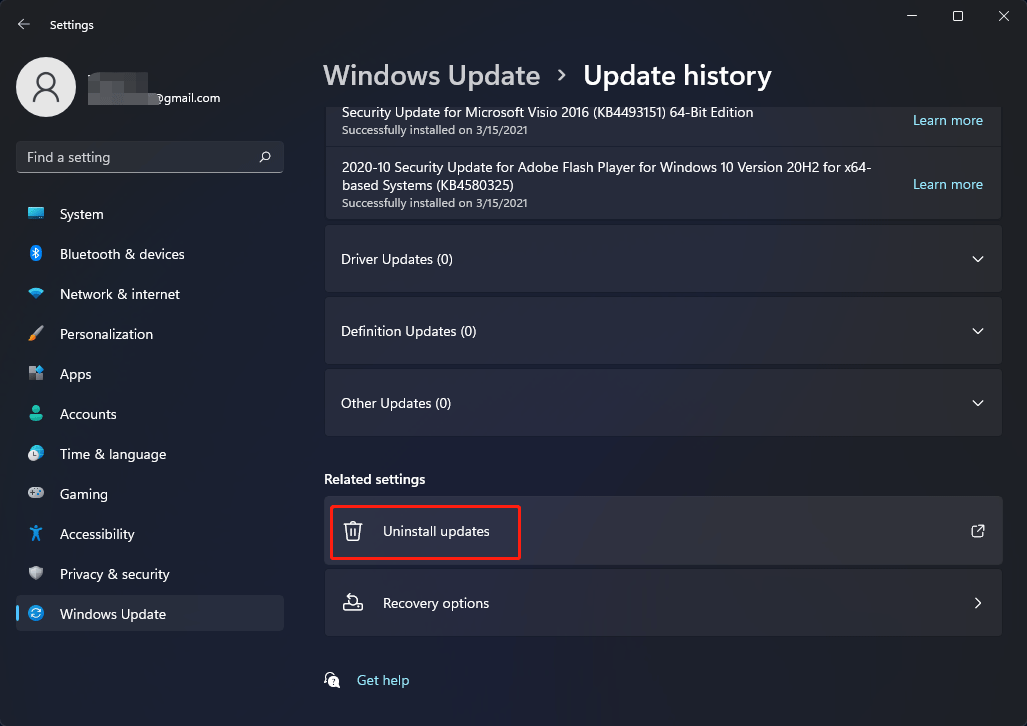



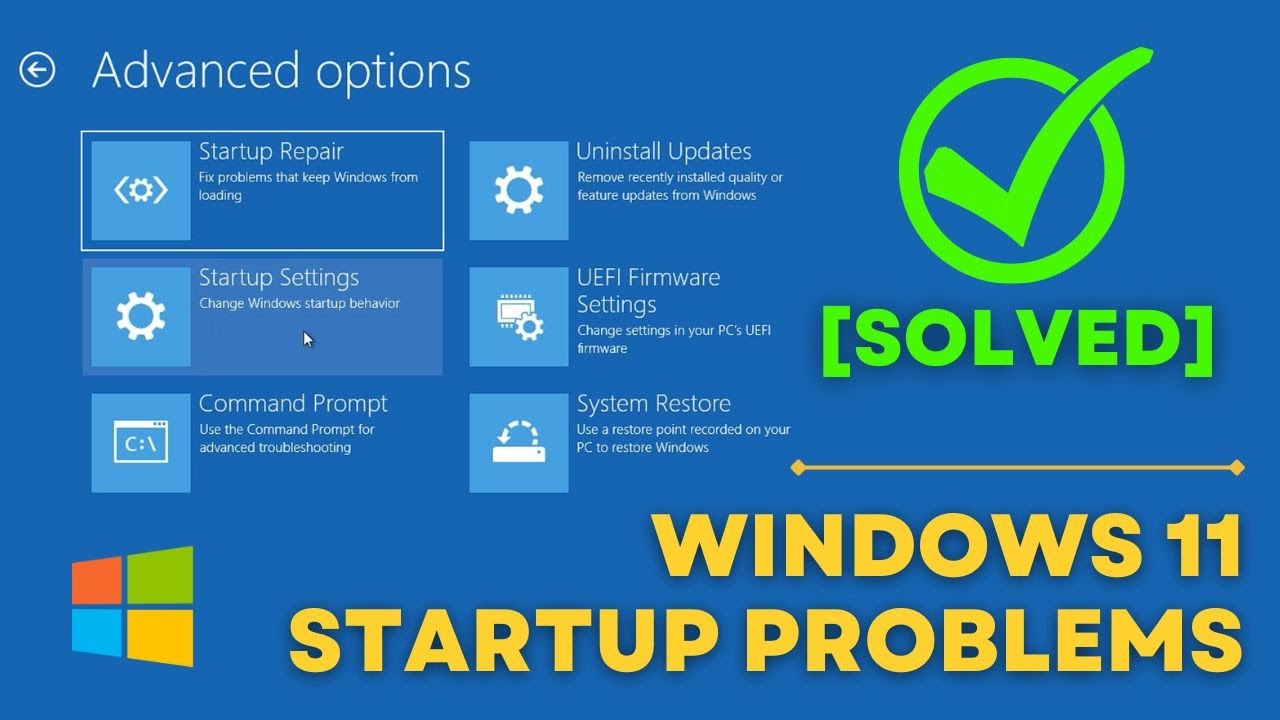
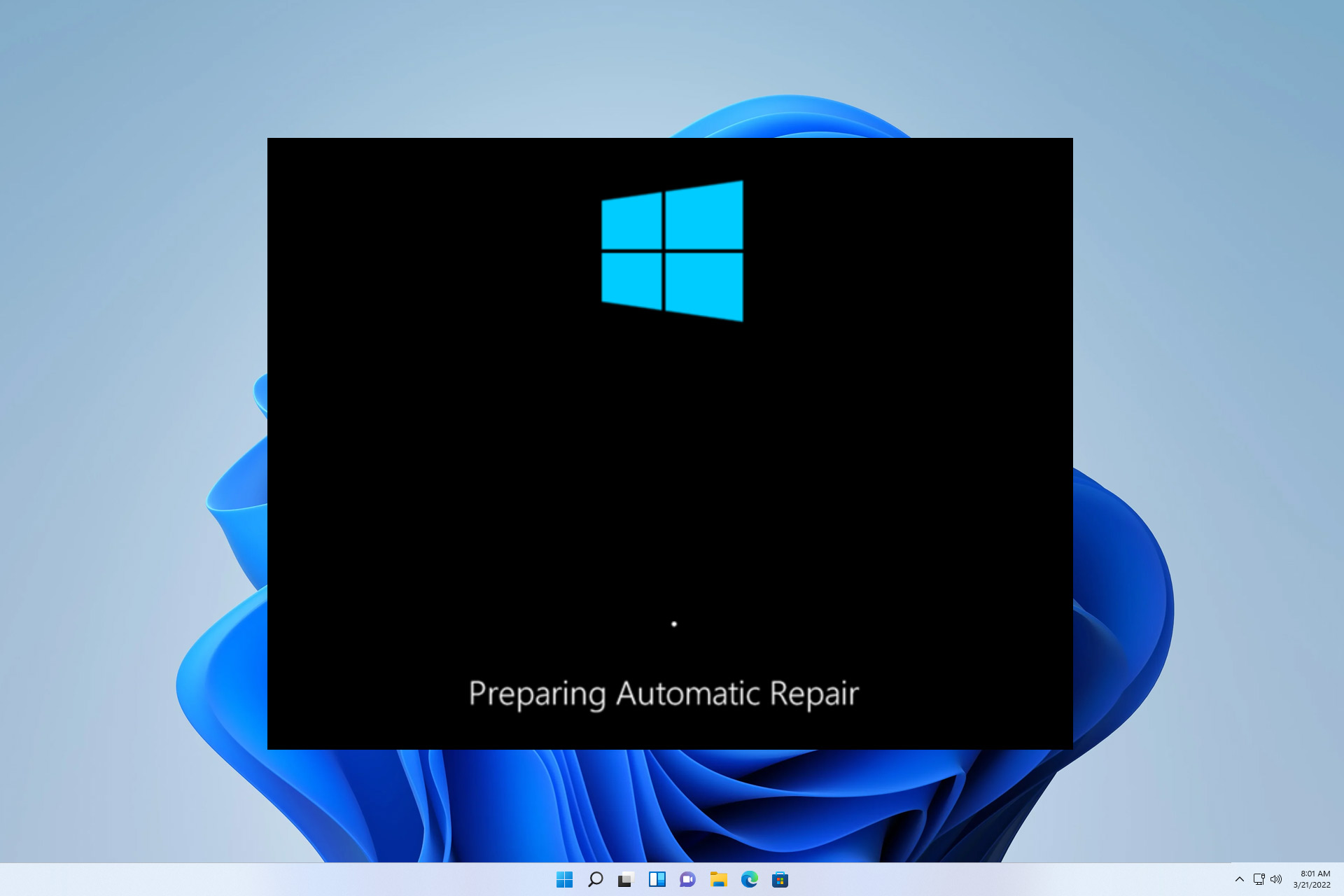

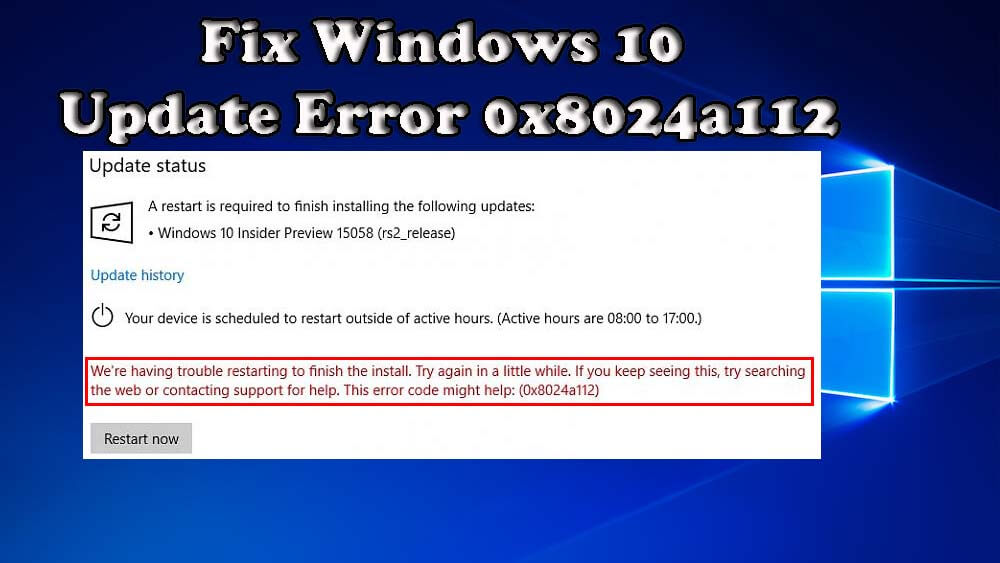
Closure
Thus, we hope this article has provided valuable insights into Maintaining a Healthy Windows 11 Ecosystem: Repair and Update Strategies. We hope you find this article informative and beneficial. See you in our next article!