Creating a Bootable Windows 11 Pro USB Drive: A Comprehensive Guide
Related Articles: Creating a Bootable Windows 11 Pro USB Drive: A Comprehensive Guide
Introduction
With great pleasure, we will explore the intriguing topic related to Creating a Bootable Windows 11 Pro USB Drive: A Comprehensive Guide. Let’s weave interesting information and offer fresh perspectives to the readers.
Table of Content
Creating a Bootable Windows 11 Pro USB Drive: A Comprehensive Guide

This article provides a detailed guide on creating a bootable USB drive containing the Windows 11 Pro installation files. This process enables users to install or reinstall Windows 11 Pro on their computers, either for a fresh start or to troubleshoot existing issues.
Understanding the Importance of a Bootable USB Drive
A bootable USB drive containing the Windows 11 Pro installation files serves as a crucial tool for various scenarios:
- Clean Installation: When a user wishes to start fresh with a new operating system, a bootable USB drive provides the necessary files for installing Windows 11 Pro.
- Reinstallation: If a computer encounters significant issues, reinstalling Windows 11 Pro can often resolve them. The bootable USB drive facilitates this process.
- Upgrading from Older Versions: Users upgrading from Windows 10 or earlier versions can use a bootable USB drive to perform a clean installation of Windows 11 Pro.
- Troubleshooting System Issues: In cases where the operating system cannot boot properly, a bootable USB drive allows users to access advanced troubleshooting options.
Prerequisites for Creating a Bootable USB Drive
Before embarking on the process, ensure the following prerequisites are met:
- Windows 11 Pro ISO File: Obtain the official Windows 11 Pro ISO file from Microsoft’s website.
- USB Drive: A USB flash drive with at least 8GB of free space is recommended. Ensure the drive contains no critical data as the process will erase all its contents.
- Operating System: A working computer running Windows 10 or 11 is required to create the bootable USB drive.
- Rufus or Similar Tool: Rufus is a free and widely used tool for creating bootable USB drives. Other alternatives include the Windows USB/DVD Download Tool or Balena Etcher.
Step-by-Step Guide to Creating a Bootable USB Drive
- Download the Windows 11 Pro ISO File: Visit the official Microsoft website and download the Windows 11 Pro ISO file.
- Download and Install Rufus: Download Rufus from its official website and install it on your computer.
- Connect the USB Drive: Connect the USB flash drive to your computer. Ensure it is properly recognized by your system.
- Launch Rufus: Open the Rufus application.
- Select the ISO File: In the Rufus interface, select the "Select" button and browse to the location where you downloaded the Windows 11 Pro ISO file.
- Choose the USB Drive: Select the connected USB drive from the "Device" dropdown menu.
- Select Boot Mode: Choose the "Standard Windows USB installation" option.
- Start the Process: Click the "Start" button to begin creating the bootable USB drive.
- Wait for Completion: The process may take several minutes to complete. Avoid interrupting the process until it finishes.
- Verify the Bootable Drive: Once completed, verify that the USB drive is bootable by restarting your computer and entering the BIOS settings. The USB drive should be listed as a bootable device.
Important Considerations:
- Data Backup: Before proceeding, ensure you have backed up all important data from the USB drive as the process will erase all its contents.
- Correct ISO File: Ensure you have downloaded the correct Windows 11 Pro ISO file, as using an incorrect file may lead to errors during the installation process.
- BIOS Settings: Check your computer’s BIOS settings to ensure the USB drive is set as the first boot device.
- Troubleshooting: If you encounter errors during the process, refer to the Rufus documentation or seek assistance from online resources.
FAQs
Q: Can I use a different tool besides Rufus to create the bootable USB drive?
A: Yes, several other tools can be used, such as the Windows USB/DVD Download Tool or Balena Etcher. However, Rufus is a widely used and reliable option.
Q: What if my USB drive is not recognized by the computer?
A: Ensure the USB drive is properly connected to the computer. Try connecting it to a different port. If the problem persists, the USB drive might be faulty.
Q: What happens to the data on my USB drive after creating the bootable drive?
A: All data on the USB drive will be erased during the process. Ensure you have backed up any important data before proceeding.
Q: Can I create a bootable USB drive without an ISO file?
A: No, a Windows 11 Pro ISO file is necessary to create a bootable USB drive.
Q: Is it possible to create a bootable USB drive from a Windows 11 Pro installation DVD?
A: While possible, it is generally recommended to use an ISO file as it provides a more streamlined and efficient method.
Tips
- Use a High-Speed USB Drive: Opt for a USB drive with a fast read/write speed to expedite the process.
- Verify the ISO File: Double-check the ISO file’s integrity and authenticity before creating the bootable USB drive.
- Update Rufus: Ensure you are using the latest version of Rufus to ensure compatibility and optimal performance.
- Use a Reliable Computer: Employ a stable and reliable computer to create the bootable USB drive to avoid potential errors.
Conclusion
Creating a bootable USB drive containing the Windows 11 Pro installation files is a straightforward process that empowers users with the ability to install, reinstall, or upgrade their operating systems. By following the outlined steps and adhering to the provided tips, users can effectively create a bootable USB drive and leverage its functionalities for various purposes. Remember to always back up essential data before proceeding with the process and consult reliable resources for troubleshooting any potential issues.





:max_bytes(150000):strip_icc()/windows-11-bootable-usb-79bc6e105e914464be5b882dd8a9f60c.png)
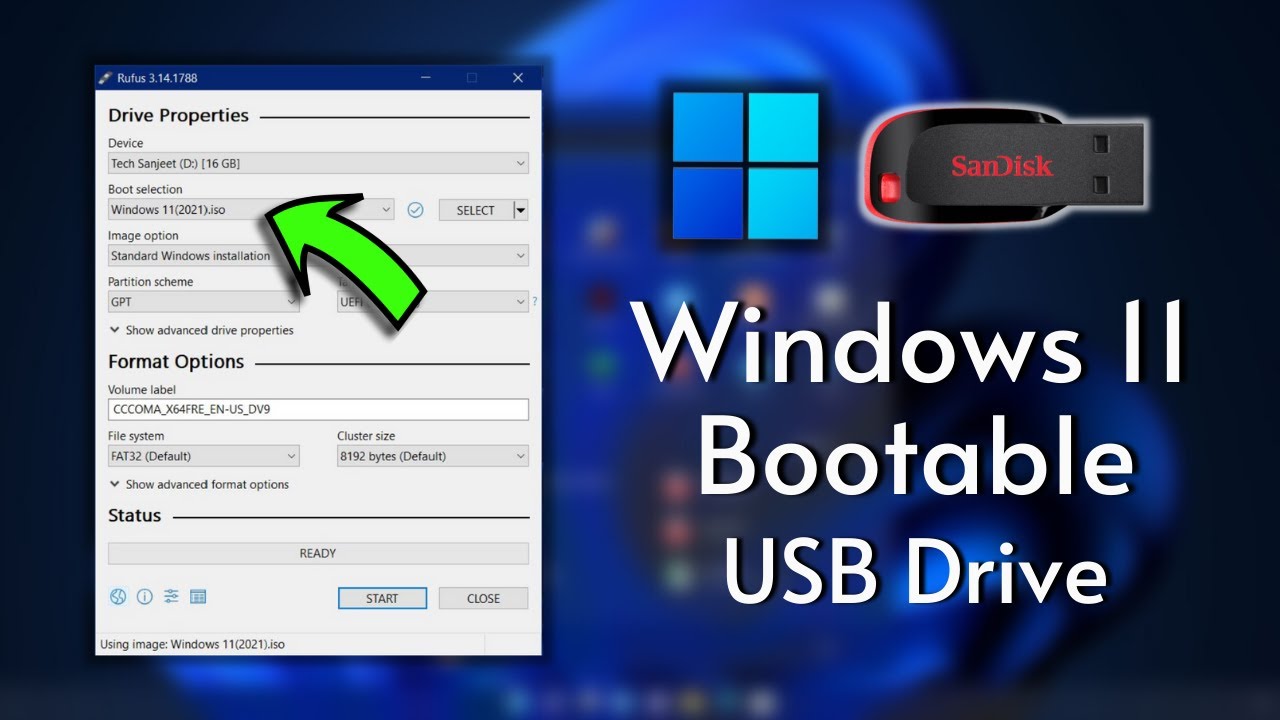

Closure
Thus, we hope this article has provided valuable insights into Creating a Bootable Windows 11 Pro USB Drive: A Comprehensive Guide. We hope you find this article informative and beneficial. See you in our next article!