Creating a Bootable USB Drive for Windows 11 Pro: A Comprehensive Guide
Related Articles: Creating a Bootable USB Drive for Windows 11 Pro: A Comprehensive Guide
Introduction
With enthusiasm, let’s navigate through the intriguing topic related to Creating a Bootable USB Drive for Windows 11 Pro: A Comprehensive Guide. Let’s weave interesting information and offer fresh perspectives to the readers.
Table of Content
Creating a Bootable USB Drive for Windows 11 Pro: A Comprehensive Guide

The process of installing Windows 11 Pro on a new computer or upgrading an existing one often involves creating a bootable USB drive. This drive serves as the installation medium, containing the necessary files to initiate and complete the operating system setup. This guide provides a step-by-step walkthrough for creating a bootable USB drive for Windows 11 Pro, addressing common concerns and offering helpful tips for a seamless experience.
Understanding the Process:
Creating a bootable USB drive for Windows 11 Pro involves using a tool provided by Microsoft called the "Media Creation Tool." This tool allows you to download the latest version of Windows 11 Pro and create a bootable USB drive with the installation files. The process involves the following key steps:
-
Downloading the Media Creation Tool: The first step is to download the Media Creation Tool from the official Microsoft website. This tool is readily available and free to use.
-
Choosing the Installation Type: Upon launching the Media Creation Tool, users are presented with two options: "Upgrade this PC now" and "Create installation media for another PC." Choosing the latter option is crucial for creating a bootable USB drive.
-
Selecting Language and Edition: The tool prompts users to select the language and edition of Windows they wish to install. For this guide, the chosen edition is Windows 11 Pro.
-
Choosing the Media Type: Users then need to select the media type for the installation files. This step involves choosing a USB flash drive as the desired medium.
-
Formatting the USB Drive: The Media Creation Tool will format the chosen USB drive, erasing all existing data. It’s essential to back up any critical data before proceeding.
-
Downloading and Copying Files: The tool downloads the Windows 11 Pro installation files and copies them onto the USB drive. This process may take some time depending on the internet connection speed.
-
Verification and Completion: Once the download and copy process is complete, the bootable USB drive is ready for use. The tool provides a confirmation message, indicating the successful creation of the bootable drive.
Important Considerations:
-
USB Drive Requirements: Ensure the USB drive is at least 8 GB in size and formatted as NTFS.
-
Internet Connection: A stable internet connection is required throughout the download and copy process.
-
Data Backup: Always back up any crucial data on the USB drive before formatting it.
-
System Requirements: Refer to the official Microsoft website for the minimum system requirements for Windows 11 Pro before proceeding with the installation.
Frequently Asked Questions (FAQs):
Q: Can I use a different tool to create a bootable USB drive for Windows 11 Pro?
A: While the Media Creation Tool is the recommended method, other tools like Rufus or Universal USB Installer can also be used. However, using the official Microsoft tool ensures compatibility and reliability.
Q: What happens to my existing data when I install Windows 11 Pro?
A: Installing Windows 11 Pro on a new computer will not affect existing data. However, upgrading an existing operating system might require a clean installation, which will erase all data. It is crucial to back up all important data before proceeding with the installation.
Q: Can I use the same bootable USB drive to install Windows 11 Pro on multiple computers?
A: Yes, a single bootable USB drive can be used to install Windows 11 Pro on multiple computers. However, it’s recommended to create a new bootable drive for each installation, especially if the target computers have different system configurations.
Q: What if I encounter errors during the creation process?
A: If errors occur during the creation process, ensure that the USB drive is properly connected and formatted as NTFS. Restart the Media Creation Tool and try again. If the issue persists, refer to Microsoft’s support website for troubleshooting steps.
Tips for a Successful Installation:
-
Ensure sufficient disk space: Before installing Windows 11 Pro, ensure enough disk space is available on the target computer. The minimum required space is 64 GB.
-
Disable antivirus software: Temporarily disable antivirus software during the installation process to avoid potential conflicts.
-
Disconnect unnecessary peripherals: Disconnect any unnecessary peripherals like external drives or printers to prevent conflicts.
-
Use a wired internet connection: A wired internet connection ensures a stable connection during the download and installation process.
Conclusion:
Creating a bootable USB drive for Windows 11 Pro is a straightforward process with the help of the Media Creation Tool. By following the steps outlined in this guide and considering the important considerations, users can easily create a bootable drive and proceed with installing Windows 11 Pro on their desired computer. Remember to back up critical data, ensure sufficient disk space, and disable any unnecessary peripherals for a smooth and successful installation experience.




![How to Make Windows 11 Bootable USB Drive [Step-by-Step Guide] - MiniTool Partition Wizard](https://www.partitionwizard.com/images/uploads/2021/07/windows-11-bootable-usb-drive-thumbnail.jpg)


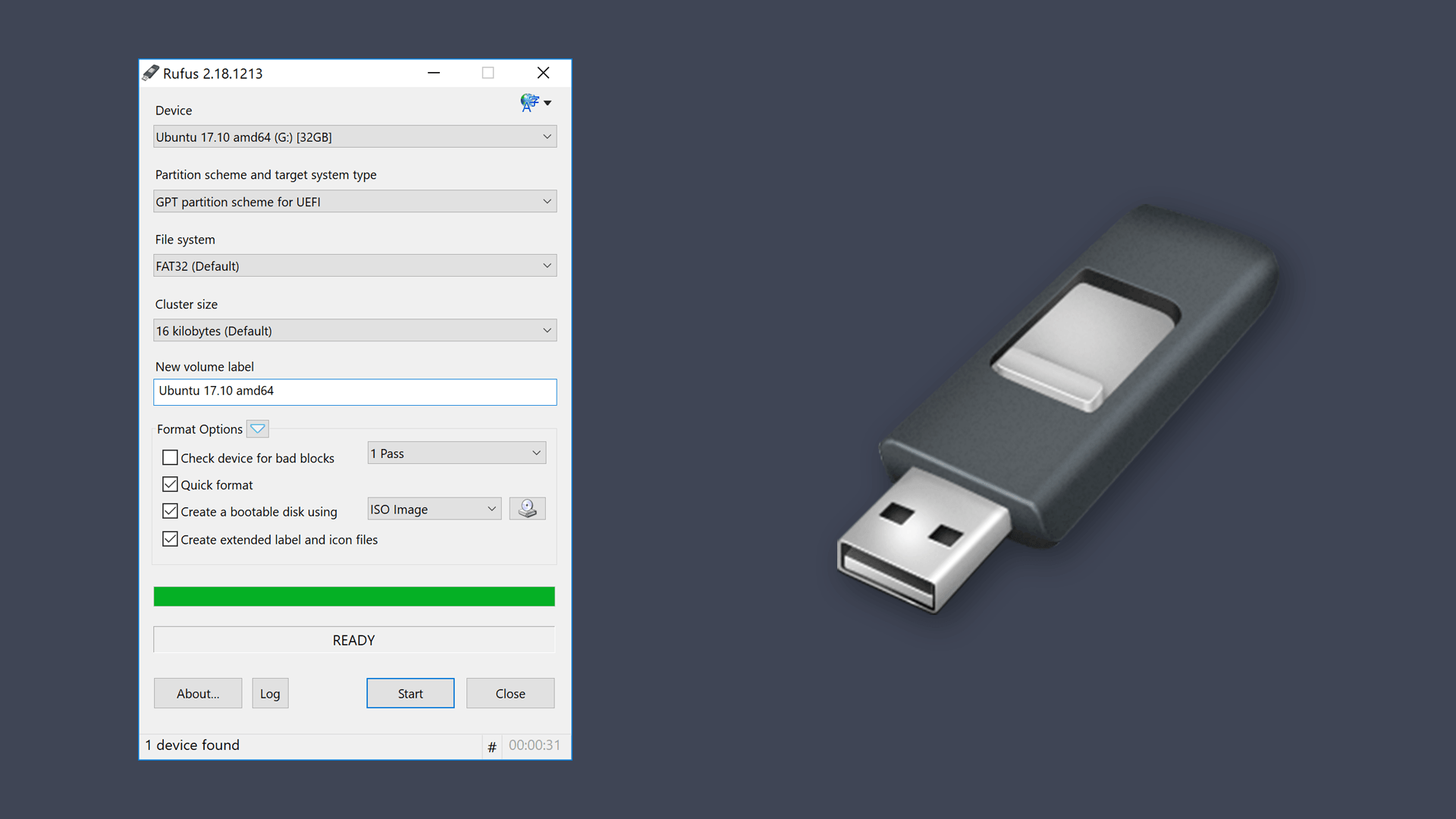
Closure
Thus, we hope this article has provided valuable insights into Creating a Bootable USB Drive for Windows 11 Pro: A Comprehensive Guide. We appreciate your attention to our article. See you in our next article!