Creating a Bootable USB Drive for Windows 11 Installation
Related Articles: Creating a Bootable USB Drive for Windows 11 Installation
Introduction
With great pleasure, we will explore the intriguing topic related to Creating a Bootable USB Drive for Windows 11 Installation. Let’s weave interesting information and offer fresh perspectives to the readers.
Table of Content
Creating a Bootable USB Drive for Windows 11 Installation

Installing Windows 11 on a new computer or upgrading an existing system necessitates a bootable USB drive. This drive acts as a portable installation medium, allowing users to initiate the setup process without requiring an existing operating system. This article provides a comprehensive guide on creating a bootable USB drive for Windows 11 installation, covering essential steps, requirements, and troubleshooting tips.
Understanding the Importance of a Bootable USB Drive
A bootable USB drive is paramount for installing Windows 11 because it enables the following:
- Clean Installation: A fresh install of Windows 11 eliminates existing software, files, and settings, providing a clean slate for optimal performance and troubleshooting.
- Upgrade Installation: Users can upgrade their existing Windows 10 system to Windows 11 using the bootable drive. This process retains user data and settings, ensuring a seamless transition.
- System Recovery: In case of system failure, a bootable USB drive can be used to restore the operating system to a previous working state or perform a clean reinstall.
Prerequisites for Creating a Bootable USB Drive
Before embarking on the creation process, ensure the following requirements are met:
- Windows 11 ISO File: Download the official Windows 11 ISO file from Microsoft’s website. Ensure the downloaded file is legitimate and verified for integrity.
- USB Flash Drive: A USB flash drive with at least 8GB of storage space is necessary. It is recommended to use a dedicated drive for this purpose, as the process will erase all existing data on the drive.
- Computer: A computer running a compatible operating system (Windows 10 or later) is required to create the bootable drive.
- Third-Party Tool (Optional): While Microsoft offers its own Media Creation Tool, several third-party tools like Rufus or Universal USB Installer can also be used for creating the bootable drive.
Step-by-Step Guide to Creating a Bootable USB Drive
Method 1: Using Microsoft’s Media Creation Tool
- Download the Media Creation Tool: Visit the official Microsoft website and download the Media Creation Tool.
- Run the Tool: Launch the downloaded tool and accept the terms and conditions.
- Select Installation Type: Choose "Create installation media for another PC" and click "Next."
- Language and Edition: Select the desired language and edition of Windows 11.
- USB Drive Selection: Connect the USB flash drive to the computer and select it as the destination for the installation media.
- Download and Create: The tool will download the necessary files and create the bootable USB drive. This process may take some time depending on your internet speed.
- Verification: Once the process is complete, verify the bootable drive by booting from it on the target computer.
Method 2: Using Third-Party Tools (Rufus)
- Download Rufus: Download the latest version of Rufus from its official website.
- Launch Rufus: Run the downloaded Rufus application.
- Select USB Drive: Choose the USB flash drive from the dropdown list.
- Select Boot Selection: Choose "Boot Selection" and click on the "SELECT" button.
- Choose ISO File: Browse and select the downloaded Windows 11 ISO file.
- Select File System: Ensure the file system is set to "FAT32" for compatibility.
- Start Creation: Click on the "START" button to initiate the bootable USB drive creation process.
- Verification: Once the process is complete, verify the bootable drive by booting from it on the target computer.
Troubleshooting Tips
- Ensure USB Drive Compatibility: Use a USB 3.0 drive for optimal performance and compatibility with modern computers.
- Check USB Drive Formatting: Ensure the USB drive is formatted as FAT32.
- Verify ISO File Integrity: Verify the downloaded ISO file using a checksum utility to ensure it’s not corrupted.
- Restart Computer: Restart the computer after creating the bootable drive to ensure proper recognition.
FAQs
Q: Can I use the same USB drive for multiple installations?
A: Yes, a single bootable USB drive can be used for multiple Windows 11 installations. However, it’s recommended to create a new drive for each installation to avoid potential compatibility issues.
Q: Can I create a bootable drive from a Windows 10 computer?
A: Yes, you can create a bootable USB drive for Windows 11 from a Windows 10 computer using the Media Creation Tool or a third-party tool like Rufus.
Q: What if the bootable drive fails to boot on the target computer?
A: If the bootable drive doesn’t boot, ensure the BIOS settings are configured to boot from the USB drive. Check the boot order in the BIOS menu and select the USB drive as the primary boot device.
Tips
- Backup Data: Before installing Windows 11, back up all important data to an external hard drive or cloud storage service.
- Check System Requirements: Ensure the target computer meets the minimum system requirements for Windows 11 before proceeding with the installation.
- Disable Antivirus: Temporarily disable antivirus software during the installation process to prevent potential conflicts.
- Use a High-Speed USB Port: Connect the bootable USB drive to a high-speed USB port for faster data transfer.
Conclusion
Creating a bootable USB drive for Windows 11 installation is a straightforward process that empowers users to perform clean installations, upgrades, or system recovery. By following the detailed steps outlined in this guide, users can ensure a successful installation experience. Remember to verify the bootable drive, back up data, and check system requirements before proceeding with the installation process.



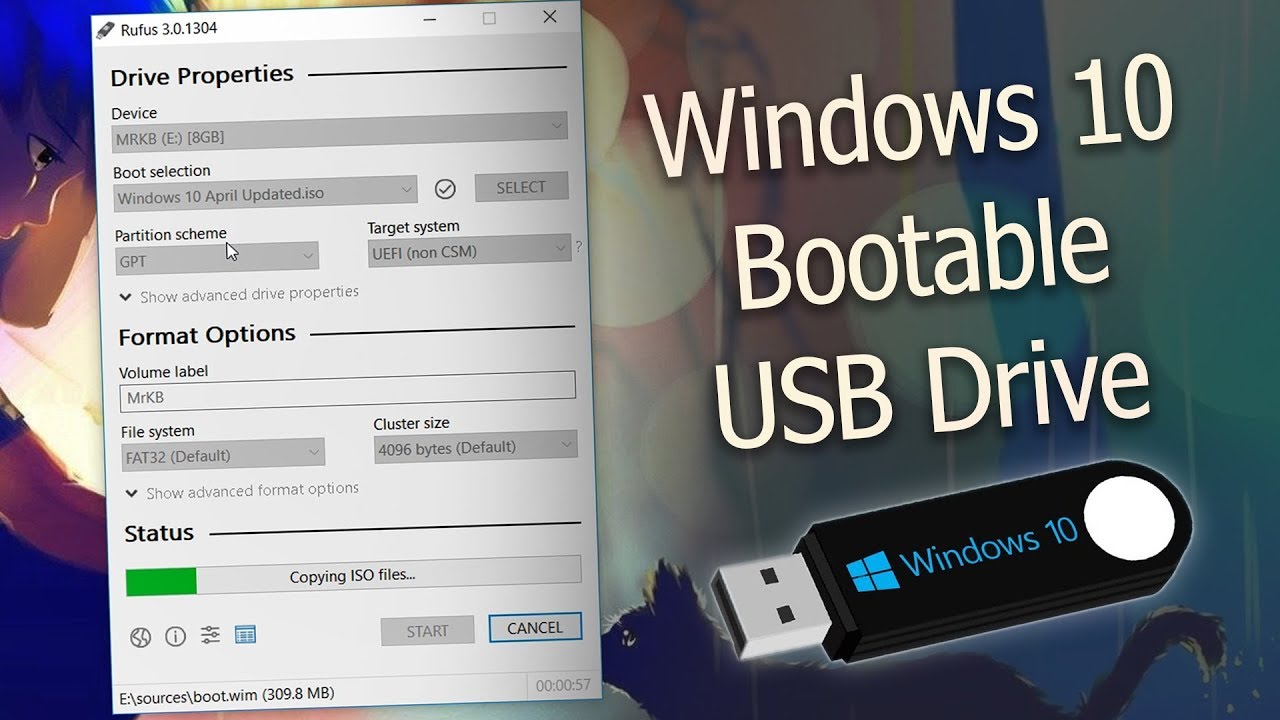
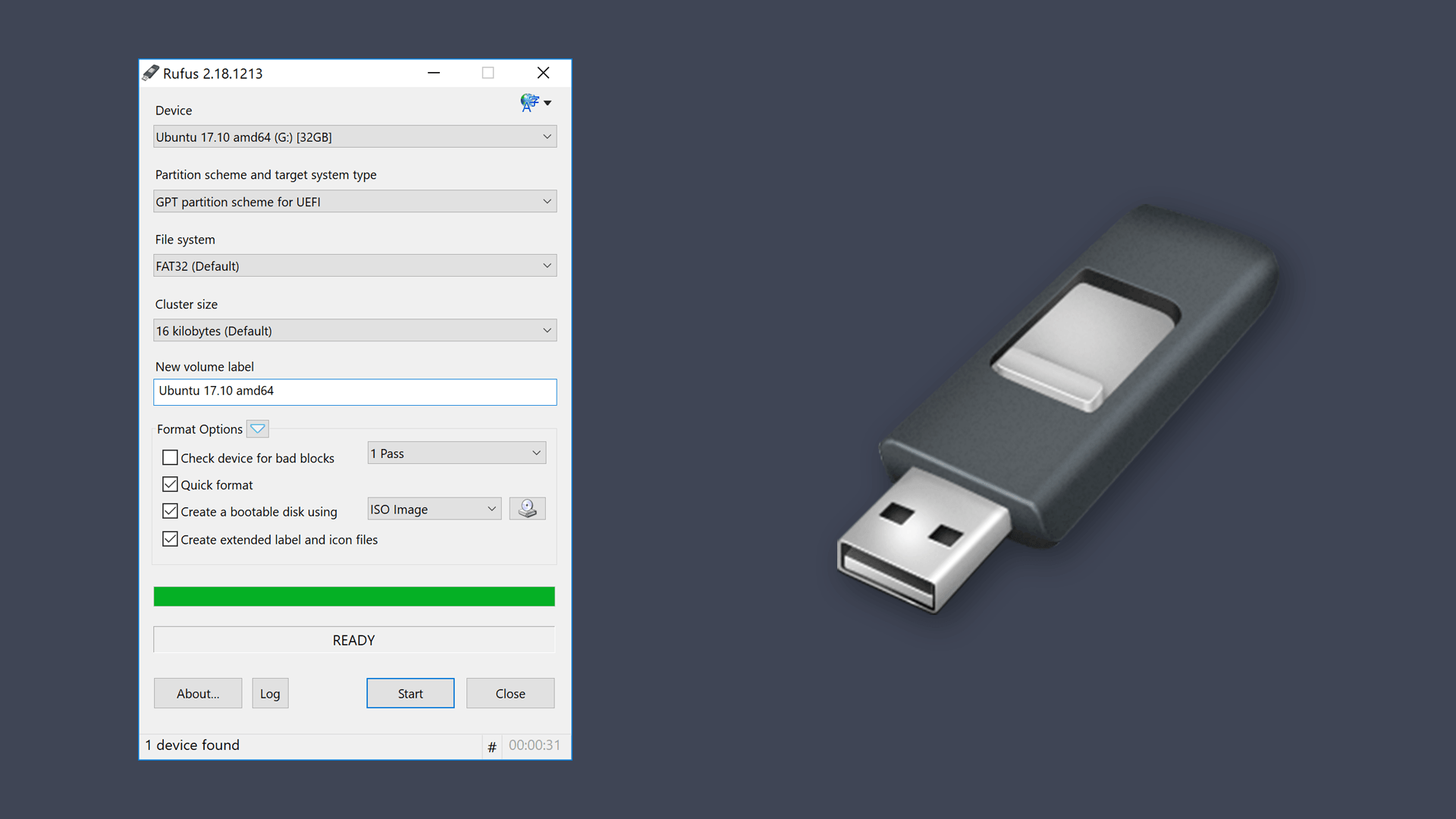
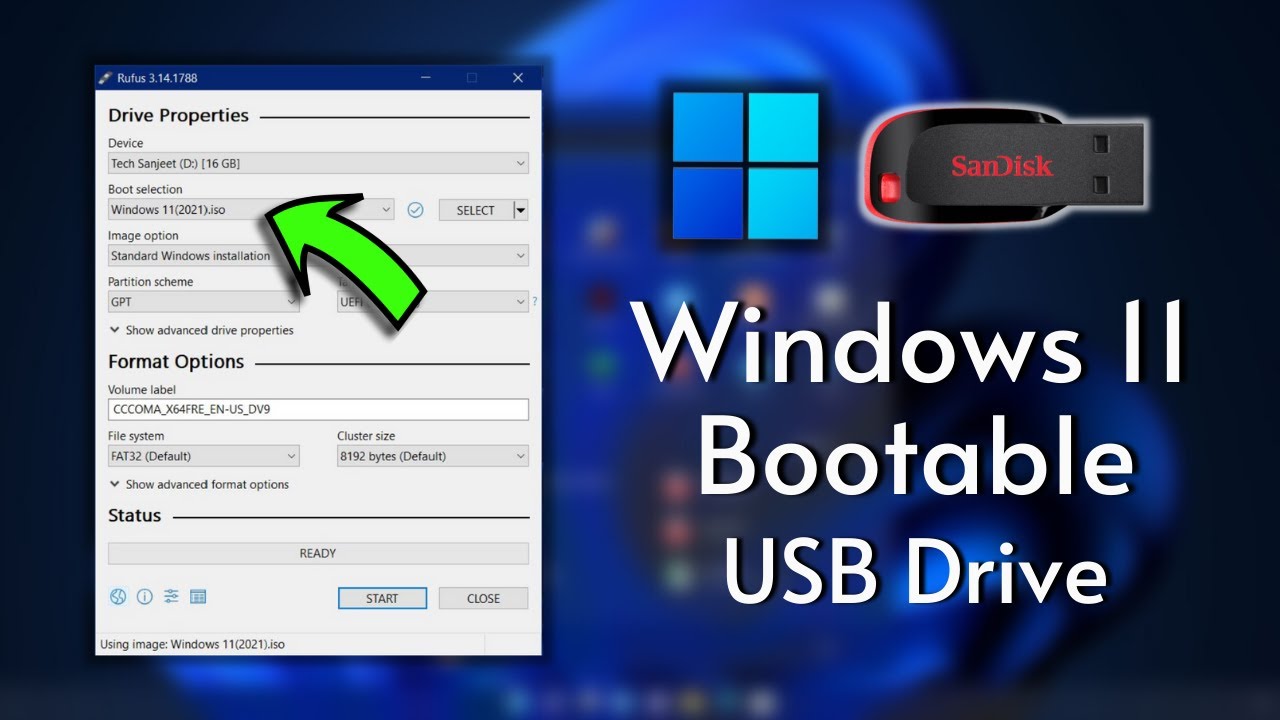


Closure
Thus, we hope this article has provided valuable insights into Creating a Bootable USB Drive for Windows 11 Installation. We thank you for taking the time to read this article. See you in our next article!