Capturing Your Screen: A Comprehensive Guide to Windows 11’s Recording Functionality
Related Articles: Capturing Your Screen: A Comprehensive Guide to Windows 11’s Recording Functionality
Introduction
With enthusiasm, let’s navigate through the intriguing topic related to Capturing Your Screen: A Comprehensive Guide to Windows 11’s Recording Functionality. Let’s weave interesting information and offer fresh perspectives to the readers.
Table of Content
- 1 Related Articles: Capturing Your Screen: A Comprehensive Guide to Windows 11’s Recording Functionality
- 2 Introduction
- 3 Capturing Your Screen: A Comprehensive Guide to Windows 11’s Recording Functionality
- 3.1 The Power of Windows 11’s Screen Recording
- 3.2 Unveiling the Shortcut: A Gateway to Screen Recording
- 3.3 Beyond the Shortcut: Exploring the Recording Options
- 3.4 Frequently Asked Questions: Addressing Common Concerns
- 3.5 Tips and Tricks: Optimizing Your Screen Recording Experience
- 3.6 Conclusion: Empowering Users with Screen Recording Capabilities
- 4 Closure
Capturing Your Screen: A Comprehensive Guide to Windows 11’s Recording Functionality
:max_bytes(150000):strip_icc()/Captureannotated-e128cac9ada949aba4a8322746ac1e0f.jpg)
The ability to record your screen has become increasingly crucial in today’s digital landscape. From creating tutorials and presentations to capturing gameplay footage and online meetings, screen recording empowers users to share their experiences and knowledge effectively. Windows 11, recognizing this need, provides a seamless and intuitive way to record your screen directly from the operating system, eliminating the need for third-party applications. This guide explores the intricacies of Windows 11’s screen recording functionality, highlighting its benefits, shortcuts, and customization options.
The Power of Windows 11’s Screen Recording
Windows 11’s built-in screen recording tool offers a multitude of advantages, making it a powerful tool for various purposes:
- Simplicity and Accessibility: The feature is readily available through a dedicated shortcut, eliminating the need to navigate through complex menus or install additional software.
- Customization and Control: Users can choose to record their entire screen or a specific window, adjust audio settings, and even capture system audio for comprehensive recordings.
- High-Quality Output: Windows 11’s screen recording functionality produces high-quality video files, ensuring clarity and fidelity in the final output.
- Integration with Other Tools: The recorded videos are seamlessly integrated with the operating system, allowing for easy sharing, editing, and playback.
Unveiling the Shortcut: A Gateway to Screen Recording
Windows 11’s screen recording shortcut provides a direct and convenient access point to this powerful feature. The combination "Windows Key + Alt + R" triggers the recording process, initiating the capture of your screen instantly. This streamlined approach eliminates the need for multiple clicks or navigating through menus, enabling users to start recording with minimal effort.
Beyond the Shortcut: Exploring the Recording Options
While the shortcut initiates the recording process, Windows 11 offers a range of customization options to tailor the recording experience to specific needs:
- Selecting the Recording Area: Users can choose to record their entire screen or a specific window. This allows for focused recordings, capturing only the relevant content and eliminating distractions.
- Audio Settings: The recording tool allows users to capture audio from their microphone, system audio, or both. This flexibility enables capturing voiceovers, game audio, or other sound sources for a comprehensive recording experience.
- Recording Duration: While there is no predefined time limit for recordings, users can manually stop the recording process at any point by pressing the "Stop" button in the recording window.
- File Format and Location: The recordings are saved as MP4 files, a widely supported video format, and are automatically stored in the "Videos" folder under the "Captures" subfolder.
Frequently Asked Questions: Addressing Common Concerns
Q: Can I record a specific application window instead of the entire screen?
A: Yes, Windows 11’s screen recording feature allows you to select a specific window for recording. To do this, simply click on the window you want to record before pressing the shortcut "Windows Key + Alt + R."
Q: Can I add my voice to the recording?
A: Yes, you can capture your voice by enabling the microphone option in the recording settings. This allows you to provide commentary, explanations, or instructions during the recording.
Q: Can I capture system audio during the recording?
A: Yes, you can capture system audio by enabling the "System audio" option in the recording settings. This enables you to record audio from applications, games, or other sources playing on your computer.
Q: Where are the recorded videos saved?
A: The recordings are saved as MP4 files in the "Videos" folder under the "Captures" subfolder. You can easily access and manage these files from the file explorer.
Q: Can I edit the recorded videos?
A: While Windows 11 doesn’t offer built-in editing tools, you can use third-party video editing software to edit your recordings. These applications allow you to trim, cut, add transitions, and incorporate other enhancements to your videos.
Tips and Tricks: Optimizing Your Screen Recording Experience
- Optimize Your Recording Settings: Experiment with different audio settings, screen recording areas, and other options to find the optimal configuration for your specific needs.
- Use a Dedicated Microphone: For clear audio quality, consider using a dedicated microphone instead of relying on your computer’s built-in microphone.
- Minimize Background Noise: Ensure a quiet environment to avoid distracting background noise from interfering with your recordings.
- Practice Your Recordings: Before recording important content, practice using the shortcut and recording settings to ensure a smooth and efficient process.
- Explore Third-Party Tools: While Windows 11’s built-in screen recording feature is powerful, consider exploring third-party tools for advanced features like live streaming, video editing, or screen annotation.
Conclusion: Empowering Users with Screen Recording Capabilities
Windows 11’s screen recording functionality empowers users with a versatile and user-friendly tool for capturing their digital experiences. The intuitive shortcut, customizable settings, and high-quality output make it an invaluable asset for creating tutorials, presentations, gameplay footage, and more. By understanding the nuances of this feature, users can unlock its full potential, effectively capturing and sharing their digital endeavors with the world.

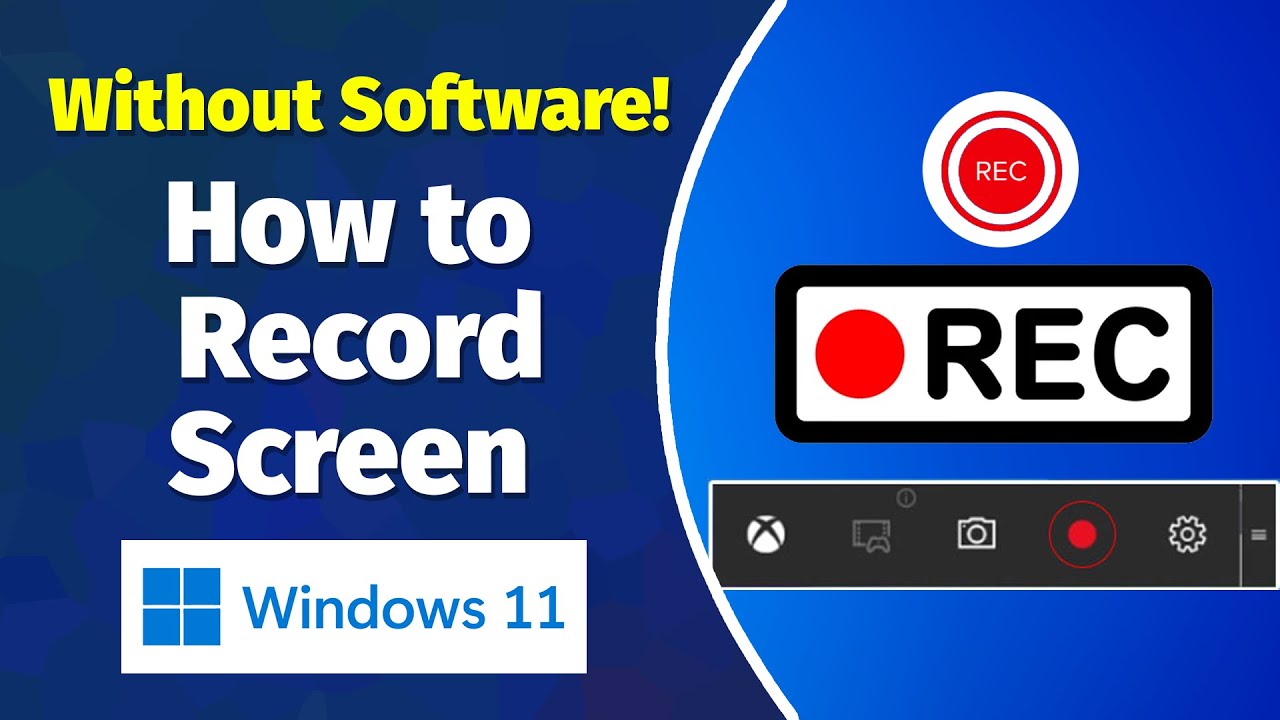

:max_bytes(150000):strip_icc()/Gamebarrecordannotated-7098dcd76fdc4ed689fd8c66ea94521b.jpg)

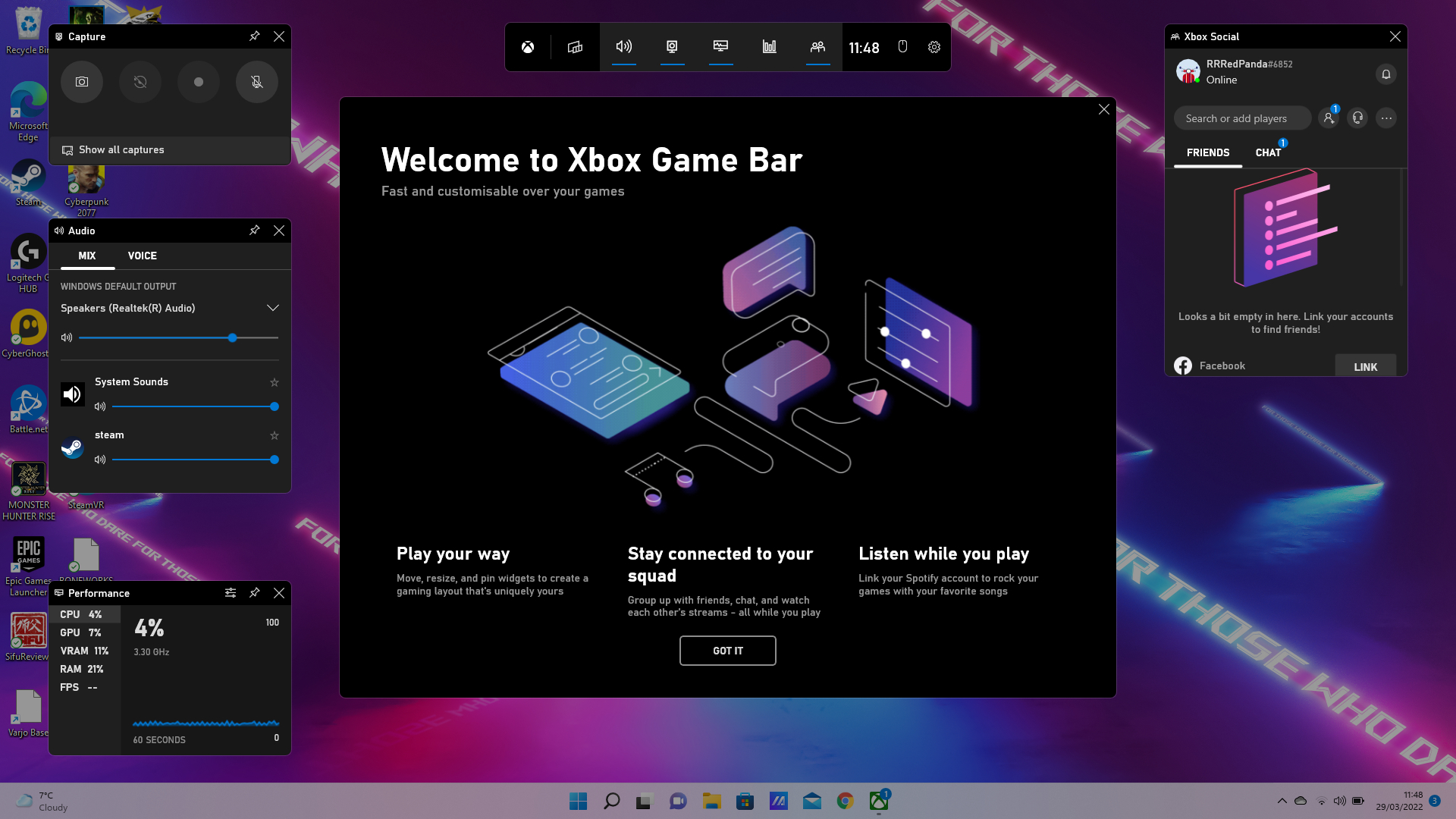
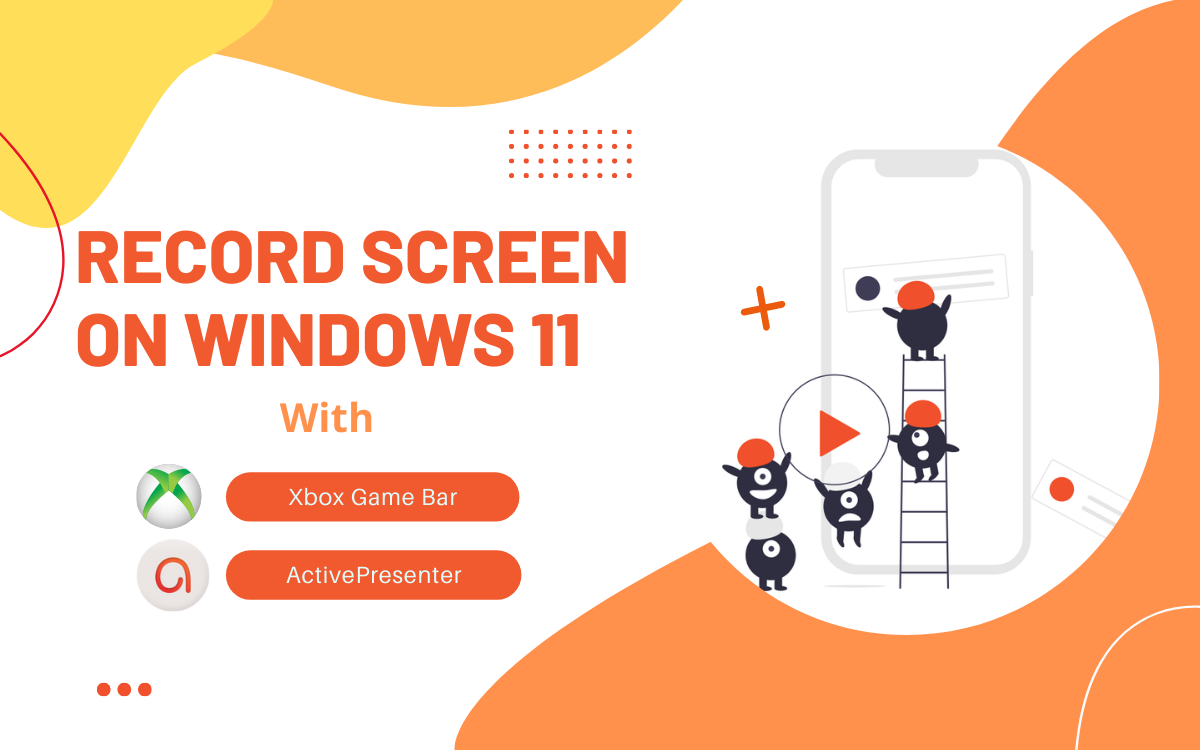

Closure
Thus, we hope this article has provided valuable insights into Capturing Your Screen: A Comprehensive Guide to Windows 11’s Recording Functionality. We hope you find this article informative and beneficial. See you in our next article!