Capturing Your Digital World: A Comprehensive Guide to Screen Recording on Windows 11
Related Articles: Capturing Your Digital World: A Comprehensive Guide to Screen Recording on Windows 11
Introduction
In this auspicious occasion, we are delighted to delve into the intriguing topic related to Capturing Your Digital World: A Comprehensive Guide to Screen Recording on Windows 11. Let’s weave interesting information and offer fresh perspectives to the readers.
Table of Content
Capturing Your Digital World: A Comprehensive Guide to Screen Recording on Windows 11
:max_bytes(150000):strip_icc()/Captureannotated-e128cac9ada949aba4a8322746ac1e0f.jpg)
The digital landscape is increasingly reliant on visual communication. From tutorials and presentations to gameplay footage and software demonstrations, the ability to capture and share screen activity has become an indispensable tool for individuals and businesses alike. Windows 11, the latest operating system from Microsoft, offers a robust set of features designed to empower users to create high-quality screen recordings with ease. This article provides a comprehensive guide to the various methods available, highlighting their advantages and limitations, and equipping users with the knowledge to choose the best approach for their specific needs.
The Importance of Screen Recording in the Modern Digital Age
Screen recording transcends the realm of mere technical functionality, becoming a powerful tool for communication, collaboration, and knowledge sharing. Its applications span diverse fields, including:
- Education and Training: Instructors can create engaging video tutorials, demonstrating software applications, complex procedures, or intricate concepts. Students can benefit from these recordings for self-paced learning, reviewing missed sessions, or accessing content from anywhere.
- Business and Marketing: Companies can utilize screen recordings to showcase product features, conduct virtual demos, or create compelling marketing materials. The ability to capture real-time interactions and present information visually enhances engagement and understanding.
- Gaming and Entertainment: Gamers can record their gameplay, share highlights, or create entertaining content for online platforms. Streamers use screen recording to capture their gameplay and interact with viewers in real-time, fostering a vibrant community.
- Software Development and Testing: Developers can record their debugging sessions, showcasing issues and solutions, or documenting the progress of software development. Testers can use screen recordings to capture bugs and report them effectively.
- Personal and Creative Projects: Individuals can use screen recording to document creative processes, create tutorials, or share their experiences with others. This versatility allows for personal expression and knowledge sharing.
Methods for Screen Recording on Windows 11
Windows 11 offers a variety of methods for screen recording, ranging from built-in tools to dedicated third-party applications. Each method possesses distinct advantages and limitations, making it crucial to select the one that best aligns with individual requirements and preferences.
1. The Built-in Xbox Game Bar
For users seeking a simple and readily accessible solution, Windows 11’s built-in Xbox Game Bar provides a convenient method for capturing screen activity. This tool, primarily designed for gamers, offers a user-friendly interface with basic recording functionality.
Benefits:
- Accessibility: The Xbox Game Bar is readily accessible through the Windows key + G shortcut, eliminating the need for additional installations.
- Simplicity: The interface is intuitive and straightforward, requiring minimal configuration or technical knowledge.
- Basic Functionality: The Game Bar offers essential recording features, including screen capture, audio recording, and webcam overlay.
Limitations:
- Limited Features: The Game Bar lacks advanced features like scheduled recording, customized audio settings, or editing capabilities.
- Gaming Focus: While the Game Bar is suitable for recording gameplay, it may not be ideal for other types of screen recordings, such as software demonstrations or presentations.
- Performance Impact: The Game Bar’s recording process can sometimes impact system performance, especially when capturing demanding visuals or applications.
2. The Windows 11 Snipping Tool
Introduced in Windows 11, the Snipping Tool has evolved from a simple screenshot capture tool to a versatile screen recording utility. It provides a straightforward and efficient method for capturing short, focused recordings.
Benefits:
- Ease of Use: The Snipping Tool offers a simple interface, making it easy to capture and share recordings.
- Focus on Specific Areas: Users can choose to record specific areas of the screen, allowing for targeted recordings.
- Quick and Efficient: The Snipping Tool is designed for capturing short, focused recordings, making it ideal for capturing specific actions or interactions.
Limitations:
- Limited Recording Duration: The Snipping Tool is not designed for long-duration recordings.
- Basic Functionality: The Snipping Tool lacks advanced features like audio recording, webcam overlay, or editing capabilities.
- No Scheduled Recordings: The Snipping Tool does not support scheduled recordings, making it unsuitable for capturing recurring events.
3. Third-Party Screen Recording Software
For users seeking advanced features, greater customization, and professional-grade recording capabilities, third-party screen recording software offers a wide range of options. These applications provide comprehensive toolsets, enabling users to capture high-quality recordings with advanced features.
Benefits:
- Advanced Features: Third-party software offers a plethora of features, including scheduled recordings, customized audio settings, webcam overlay, editing capabilities, and more.
- Professional Quality: Many applications provide high-resolution recording options, ensuring high-quality output for professional presentations or online content.
- Customization: Users can tailor recording settings to their specific needs, including frame rate, resolution, audio settings, and output formats.
Limitations:
- Cost: While some applications offer free versions, many require paid subscriptions or one-time purchases.
- Installation and Configuration: Third-party software requires installation and configuration, which can be time-consuming for new users.
- System Requirements: Some applications may have specific system requirements, potentially limiting their compatibility with certain devices.
Choosing the Right Screen Recording Method
The choice of screen recording method ultimately depends on individual needs and preferences. Consider the following factors when making your selection:
- Purpose of Recording: Determine the intended use of the recording. Is it for a quick tutorial, a software demonstration, or a long-form gameplay session?
- Required Features: Identify the essential features for your recording, such as audio recording, webcam overlay, editing capabilities, or scheduled recordings.
- Technical Proficiency: Assess your comfort level with technical tools and configurations.
- Budget: Consider the cost of the software, if any.
Frequently Asked Questions
Q: Can I record audio with my screen recordings?
A: Yes, both the Xbox Game Bar and third-party software offer audio recording options. The Snipping Tool, however, does not include audio recording capabilities.
Q: Can I add a webcam overlay to my recordings?
A: The Xbox Game Bar and third-party software allow you to add webcam overlays to your recordings. The Snipping Tool does not offer this feature.
Q: Can I schedule recordings to capture events automatically?
A: Third-party screen recording software typically offers scheduled recording features. The Xbox Game Bar and Snipping Tool do not support scheduled recordings.
Q: Can I edit my screen recordings after capturing them?
A: Third-party screen recording software often includes basic editing tools, while some offer advanced editing capabilities. The Xbox Game Bar and Snipping Tool do not provide built-in editing features.
Tips for Effective Screen Recording
- Prepare Your Environment: Ensure a clean and clutter-free desktop for a professional look.
- Optimize System Performance: Close unnecessary applications to minimize performance impact during recording.
- Test Your Settings: Conduct test recordings to ensure the desired audio quality, video resolution, and recording duration.
- Use a Good Microphone: Invest in a high-quality microphone for clear audio recordings.
- Practice Your Presentation: Rehearse your presentation or gameplay to deliver a smooth and engaging experience.
Conclusion
Windows 11 empowers users to capture their digital world with ease, providing a range of methods for screen recording. From the simple accessibility of the Xbox Game Bar to the advanced features of third-party software, users can choose the approach that best suits their needs and preferences. By leveraging the power of screen recording, individuals and businesses can enhance communication, collaboration, and knowledge sharing in the modern digital age.

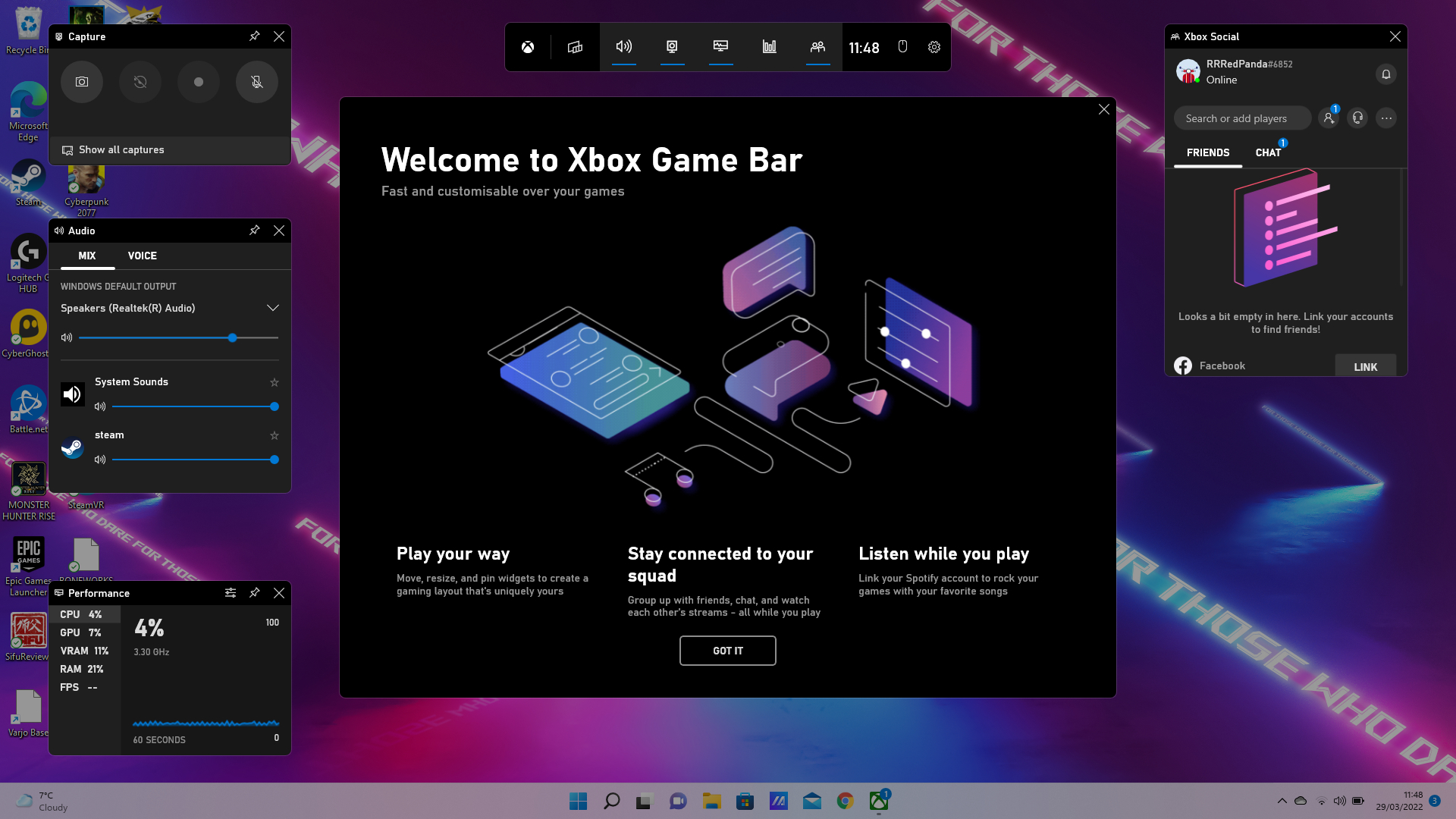


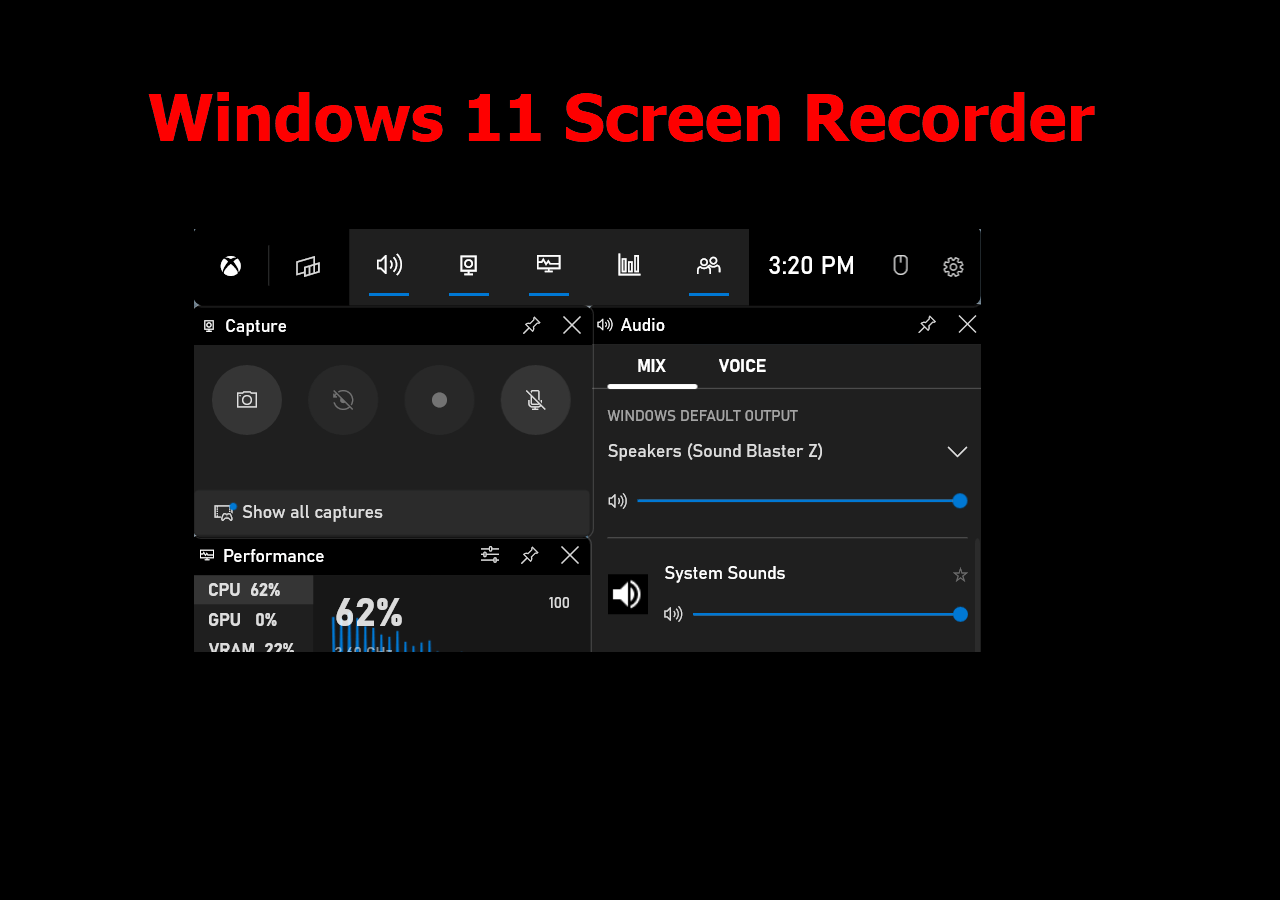
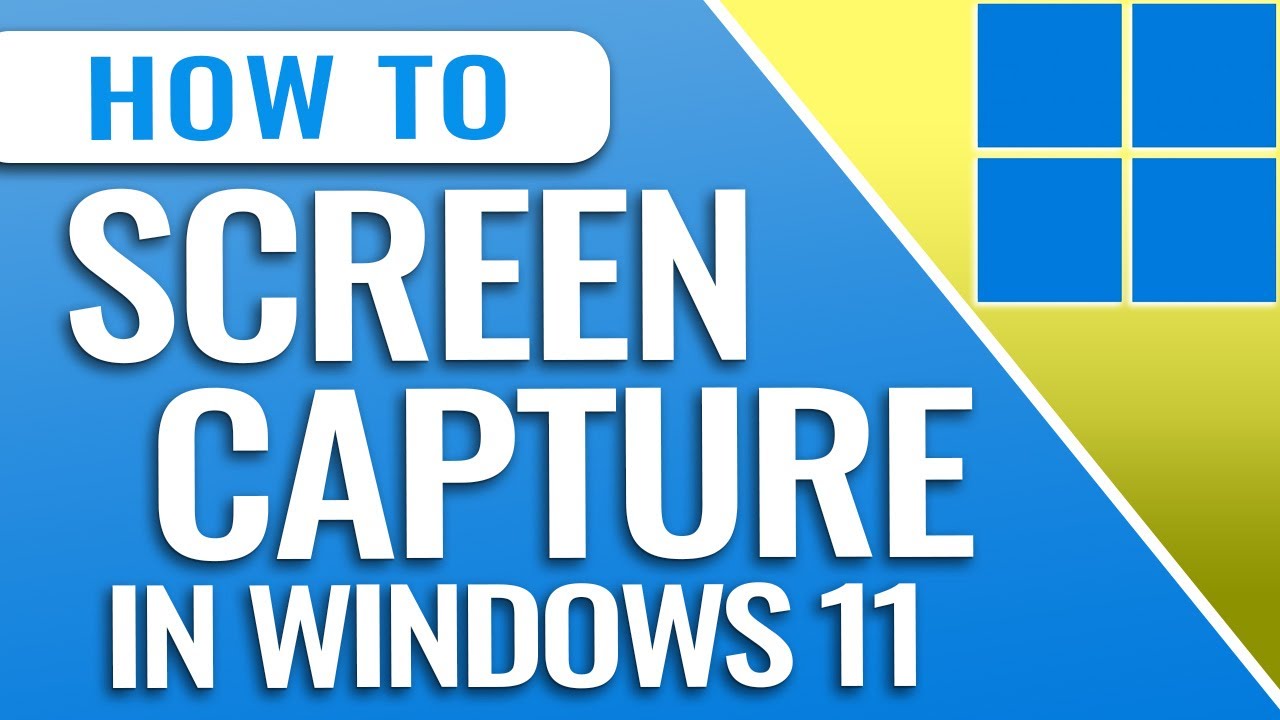
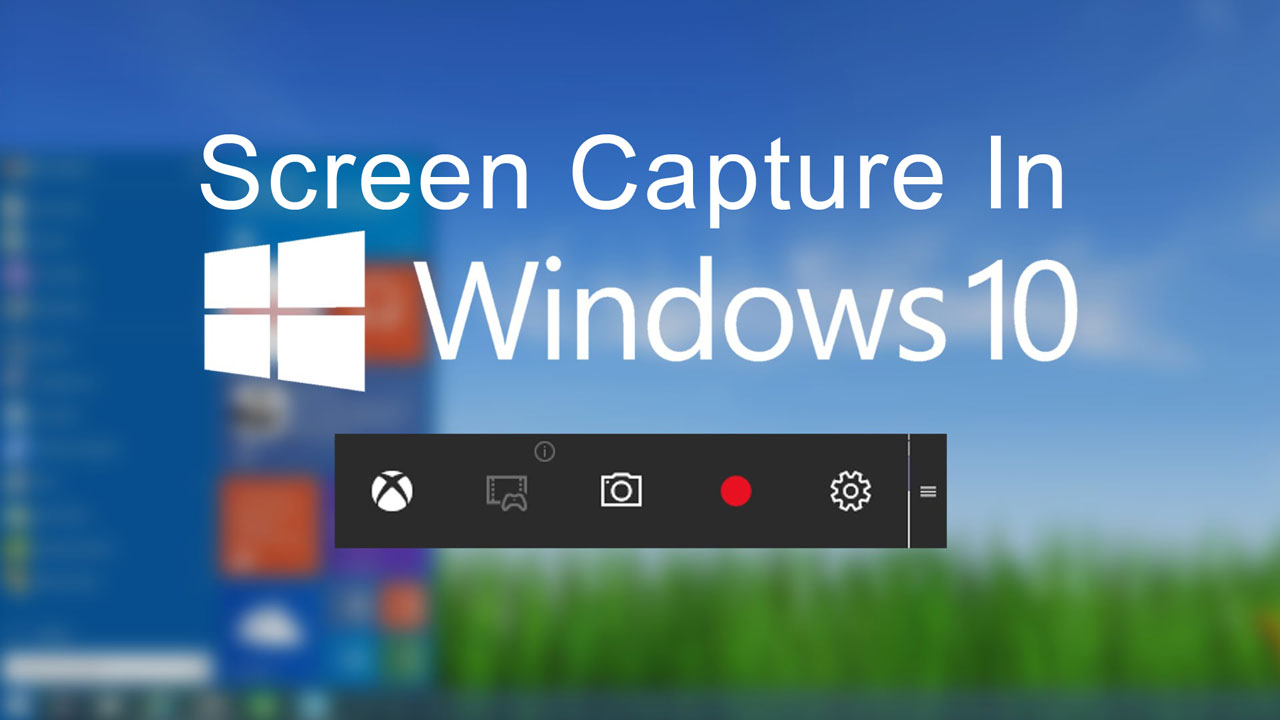

Closure
Thus, we hope this article has provided valuable insights into Capturing Your Digital World: A Comprehensive Guide to Screen Recording on Windows 11. We appreciate your attention to our article. See you in our next article!